Từ các bản cập nhật iOS 14 gần đây của Apple, người dùng có nhiều quyền kiểm soát hơn trên chiếc iPhone với một số tính năng ẩn hữu ích. Tuy nhiên, Apple dường như không thường xuyên quảng cáo những tính năng này mà thay vào đó, họ sẽ để người dùng tự khám phá ra chúng.
Dưới đây là một số tính năng có thể sẽ rất hữu ích cho bạn.
Thay đổi trình duyệt và email mặc định
Nếu bạn không thích Safari hoặc ứng dụng Mail mặc định trên iPhone, nay Apple đã cho phép bạn thay đổi chúng.
Ví dụ: nếu bạn muốn đặt Chrome làm trình duyệt mặc định của mình, hãy vào Settings > Chrome rồi chọn cài đặt Default Browser App.
Nếu bạn muốn thay đổi ứng dụng email mặc định, bạn có thể làm theo hướng dẫn tương tự bằng cách mở Settings rồi cuộn xuống ứng dụng email bên thứ ba ưa thích của bạn, rồi chọn Default Email App.
|
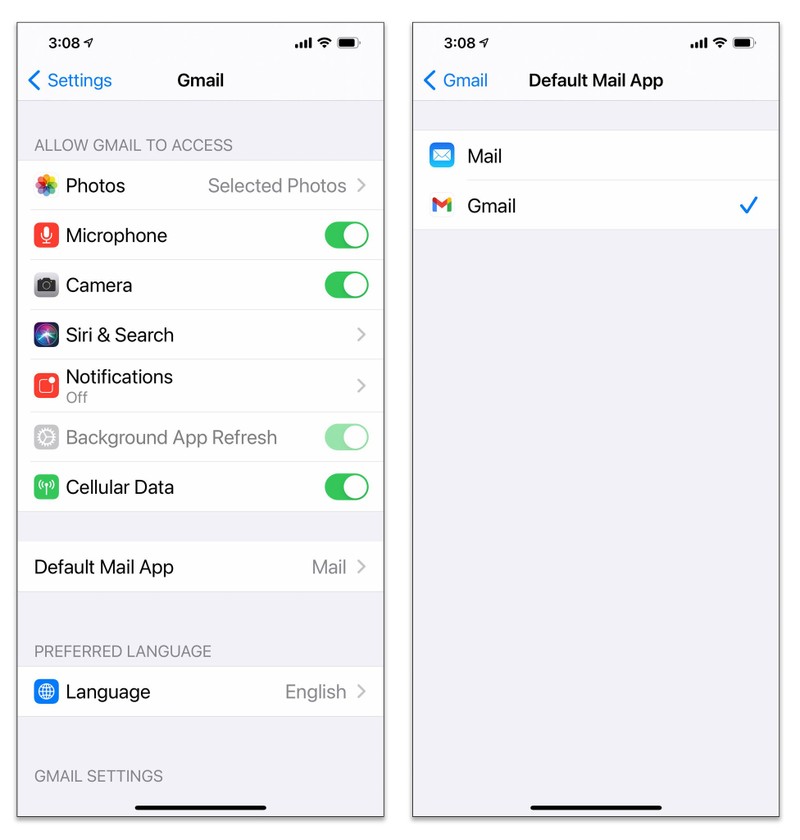
|
|
Tính năng thay đổi ứng dụng mặc định trên iPhone. Ảnh: NYTimes.
|
Ẩn các ứng dụng ít sử dụng
Đây là một mẹo khá tiện lợi cho các ứng dụng bạn chỉ đôi lúc sử dụng nhưng không muốn xóa, chẳng hạn như ứng dụng du lịch hoặc khách sạn.
Để ẩn các ứng dụng đó, hãy nhấn giữ ứng dụng bạn muốn ẩn và chọn Remove App ở cuối cửa sổ bật lên. Sau đó sẽ xuất hiện 2 lựa chọn là Delete App và Remove from Home Screen. Nếu bạn chọn tùy chọn thứ hai, ứng dụng sẽ biến mất khỏi màn hình chính của bạn.
Nếu bạn muốn truy cập và những ứng dụng đã ẩn, hãy vào App Library bằng cách vuốt đến trang ứng dụng cuối cùng của mình và sau đó vuốt sang trái một lần nữa. Bạn cũng có thể truy cập App Library ở thanh công cụ tìm kiếm của iPhone.
|
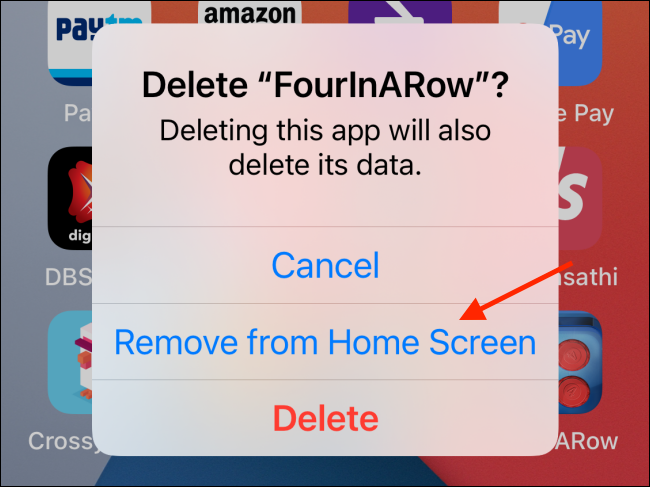
|
|
Nay người dùng đã có thể ẩn các ứng dụng ít sử dụng để màn hình chính của iPhone trở nên gọn gàng hơn. Ảnh: Howtogeek.
|
Tính năng chạm phía sau iPhone
Với iOS 14, Apple đã triển khai một tính năng Back Tap mới nằm trong mục Accessibility nhằm giúp thực hiện một số thao tác trên điện thoại nhanh hơn. Người dùng đã có thể nhấn đúp hoặc nhấn ba lần vào mặt sau của thiết bị để kích hoạt một số thao tác nhất định như chụp ảnh màn hình, tắt tiếng, xem các thông báo, kích hoạt Siri, điều chỉnh âm lượng...
Để bật tính năng này, hãy vào Settings và vào mục Accessibility. Tiếp theo, chọn Physical and Motor và chọn Touch. Sau đó, tìm và chọn tính năng Back Tap.
Từ đó, bạn có thể chỉ định bất kì một hành động nào bạn muốn được kích hoạt mỗi khi chạm hai hoặc ba lần vào mặt sau của iPhone.
Tuy nhiên, tính năng này chỉ có trên các thiết bị iPhone 8 trở lên.
|
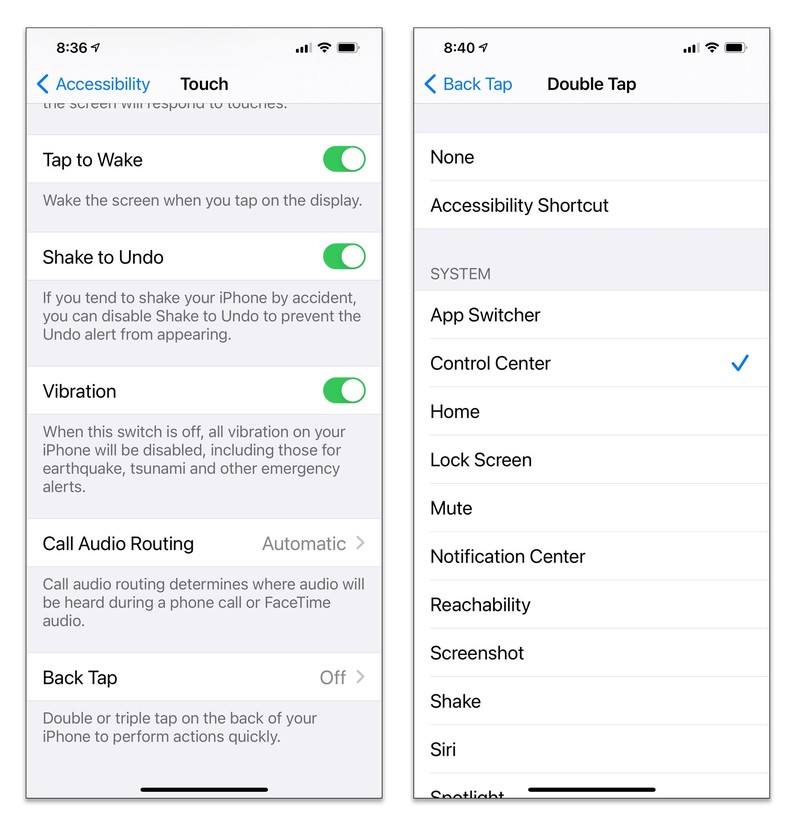
|
|
Tính năng chạm phía sau iPhone. Ảnh: NY Times.
|
Điều chỉnh âm lượng an toàn
Người dùng đã có thể đảm bảo âm lượng tai nghe ở mức an toàn. Để kích hoạt tính năng này, vào Settings, sau đó chọn Control Center. Từ đó, hãy nhấn vào biểu tượng dấu cộng màu xanh lục để đưa tính năng Hearing vào Control Center.
Từ đó, mỗi khi bạn nghe nhạc hoặc podcast, khi truy cập vào Control Center bạn sẽ thấy các mức âm thanh bên cạnh biểu tượng Hearing. Nếu mức âm thanh có màu xanh lục, bạn đang ở trong giới hạn an toàn. Nếu mức âm thanh có màu vàng, bạn sẽ thấy một dấu chấm than yêu cầu bạn giảm âm lượng một chút.
Ngoài ra, bạn có thể nhấn vào biểu tượng Hearing trong Control Center để xem mức decibel chính xác từ tai nghe của mình.
Đánh dấu cuộc nói chuyện giúp truy cập nhanh hơn
Apple có thể đang muốn thêm nhiều tính năng cho ứng dụng Messages của mình như WhatApps ở các bản cập nhật iOS 14.
Ví dụ, bạn có thể ghim cuộc trò chuyện ở đầu ứng dụng tin nhắn để dễ dàng truy cập. Bạn chỉ cần vào Messages và sau đó tìm cuộc trò chuyện bạn muốn ghim. Tiếp theo, nhấn và giữ tên người nhận và bạn sẽ thấy tùy chọn Pin. Sau đó, cuộc trò chuyện sẽ luôn được giữ ở trên cùng.
|
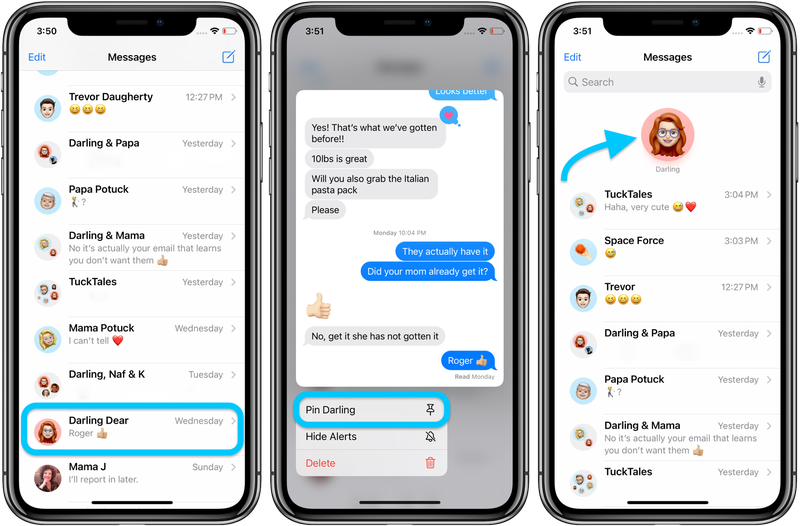
|
|
Các bước đánh dấu cuộc nói chuyện trên ứng dụng Messages. Ảnh: 9to5mac.
|
Thông báo khi bạn được nhắc trong các group chat
Nếu có một nhóm chat mà bạn đã tắt tiếng, có một cách để đảm bảo rằng bạn sẽ luôn nhận được thông báo mỗi khi có ai đó nhắc tên mình.
|
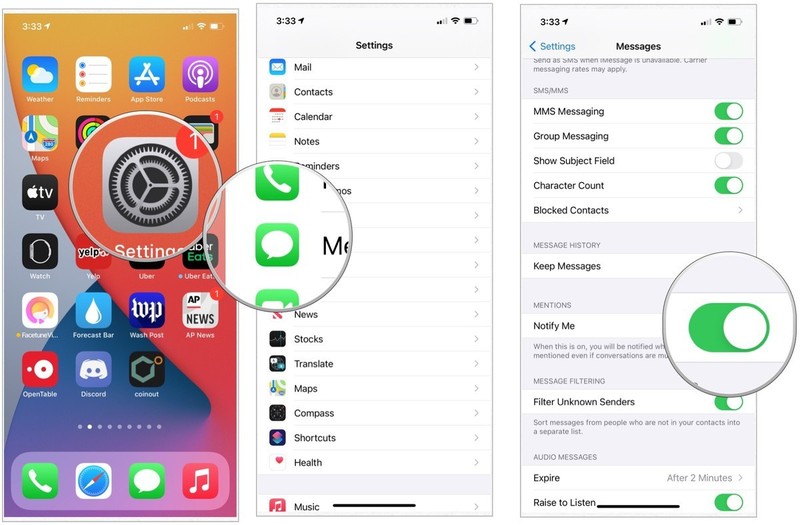
|
|
Cách kích hoạt tính năng thông báo mỗi khi bạn được nhắc tên trong một nhóm chat. Ảnh: iMore.
|
Để kích hoạt tính năng này, chỉ cần vào Settings > Messages và sau đó kích hoạt Notify Me ở mục Mentions.