Bản cập nhật iOS 14 mới nhất của Apple mang đến khá nhiều tính năng thú vị, đơn cử như widget, App library (thư viện ứng dụng)… Một trong số đó đã trở nên phổ biến nhưng vẫn có nhiều tính năng mới mà người dùng chưa khám phá ra.
1. Thay đổi biểu tượng ứng dụng
Bắt đầu từ phiên bản iOS 14, bạn có thể sử dụng phần mềm Shortcuts (phím tắt) để thay đổi biểu tượng ứng dụng. Đầu tiên, bạn hãy mở phần mềm Shortcuts (phím tắt) và tìm kiếm từ khóa Open apps (mở ứng dụng), sau đó chọn ứng dụng cần thay đổi biểu tượng, đặt hình ảnh tương ứng và lưu lại.
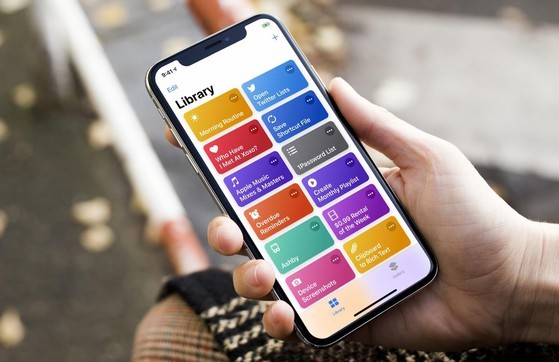
Ứng dụng Shortcuts (phím tắt) cho phép người dùng bổ sung thêm nhiều tính năng cho iPhone. Ảnh: iMore
Bạn đọc quan tâm có thể tham khảo video hướng dẫn tại địa chỉ:
https://kynguyenso.plo.vn/ky-nguyen-so/cong-nghe/cach-thay-doi-bieu-tuong-ung-dung-tren-iphone-bang-shortcuts-940298.html.
2. Chạm vào mặt lưng hai hoặc ba lần để kích hoạt các hành động
Sau khi cập nhật lên iOS 14, bạn có thể chạm hai hoặc ba lần vào mặt lưng iPhone để khóa màn hình, chụp ảnh màn hình… và rất nhiều tính năng khác.
Để kích hoạt, bạn hãy vào Settings (cài đặt) - Accessibility (trợ năng) - Touch (cảm ứng) - Back Tap (chạm vào mặt sau) và thiết lập tính năng tùy ý cho hành động chạm hai lần hoặc chạm ba lần vào mặt lưng iPhone.
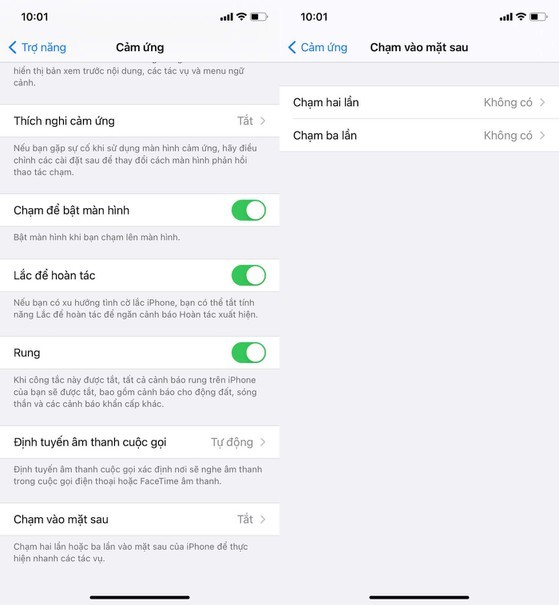
Bổ sung thêm tính năng cho iPhone khi chạm vào mặt lưng. Ảnh: MINH HOÀNG
3. Thay đổi trình duyệt hoặc ứng dụng email mặc định
Trước đây, bạn không thể sử dụng các ứng dụng email hoặc trình duyệt của bên thứ ba để làm phần mềm mặc định trên iPhone, tuy nhiên, điều này đã thay đổi kể từ phiên bản iOS 14.
Để đặt trình duyệt hoặc các ứng dụng quản lý email khác làm mặc định, bạn hãy vào Settings (cài đặt), chọn ứng dụng hoặc trình duyệt cần sử dụng và đặt nó làm mặc định.
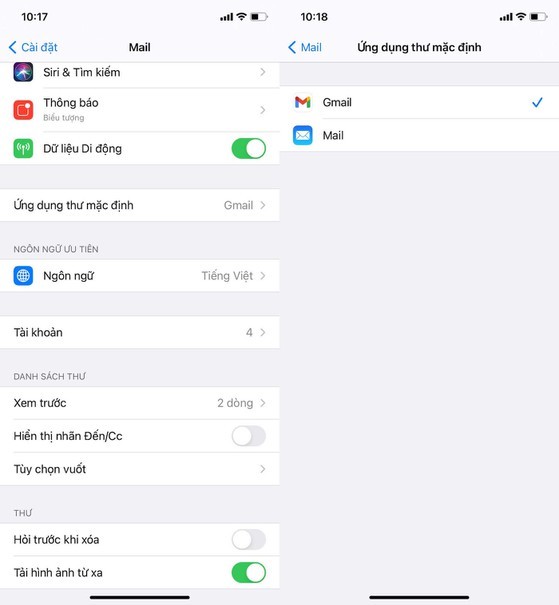
Đặt phần mềm khác làm ứng dụng mặc định trên iPhone. Ảnh: MINH HOÀNG
4. Ẩn hình ảnh hoàn toàn khỏi thư viện
Ngay cả khi bạn ẩn hình ảnh, Album hidden (album ẩn) vẫn xuất hiện mặc định trong ứng dụng Photos (ảnh). Giờ đây, bạn có thể ẩn nó vĩnh viễn bằng cách vào Settings (cài đặt) - Photos (ảnh) và vô hiệu hóa tùy chọn Hidden Album (album ẩn).
5. Chia sẻ vị trí qua tin nhắn SMS
Đầu tiên, bạn hãy mở ứng dụng Message (tin nhắn) và chọn một cuộc trò chuyện bất kỳ. Tiếp theo, người dùng chỉ cần bấm vào ảnh đại diện của người đang trò chuyện và chọn Info (thông tin), lúc này bạn sẽ có hai lựa chọn là Send My Current Location (gửi thông tin vị trí hiện tại) và Share My Location (chia sẻ vị trí của tôi).
6. Xem lại toàn bộ các địa điểm đã đi qua
iPhone sẽ ghi lại toàn bộ địa điểm mà bạn đã ghé thăm, dữ liệu này sẽ bị xóa nếu bạn đặt lại iPhone.
Để xem toàn bộ lịch sử vị trí trên thiết bị, bạn hãy vào Settings (cài đặt) - Privacy (quyền riêng tư) - Location services (dịch vụ định vị) - System Services (dịch vụ hệ thống) - Significant location (vị trí quan trọng).
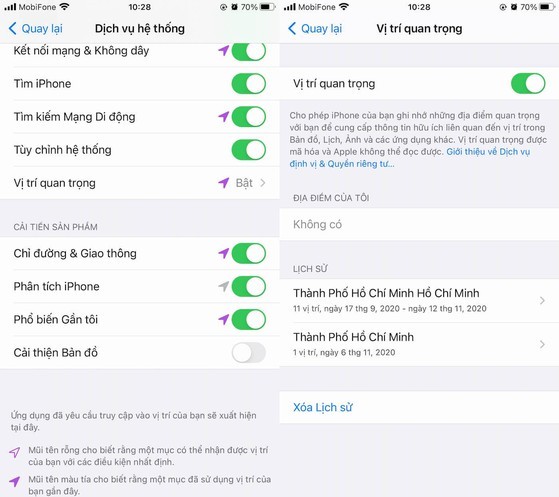
Xem lại toàn bộ vị trí đã đi qua trên iPhone. Ảnh: MINH HOÀNG
Hy vọng với những mẹo nhỏ mà Kỷ Nguyên Số vừa giới thiệu, bạn đọc sẽ có được trải nghiệm tốt hơn khi sử dụng iPhone.