Hiện tại, trên thị trường có khá nhiều ứng dụng hỗ trợ dạy học, hội họp trực tuyến, đơn cử như Microsoft Team, Discord, Zoom, TranS, Skype... Tuy nhiên, an toàn và dễ sử dụng hơn cả vẫn là Skype.
Trong bài viết này, Kỷ Nguyên Số sẽ hướng dẫn bạn đọc cách tạo và tham gia phòng họp trực tuyến mà không cần phải có tài khoản.
Tuy nhiên, để mọi thứ diễn ra trơn tru hơn, mọi người nên cài đặt ứng dụng Skype trên điện thoại hoặc máy tính tại địa chỉ https://www.skype.com/en/get-skype/.
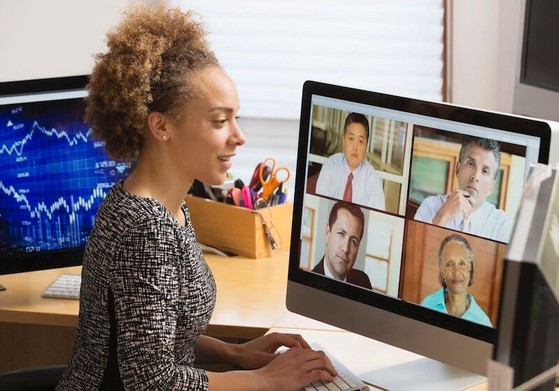
Hội họp, dạy học trực tuyến trong mùa dịch COVID-19. Ảnh: Internet
1. Chủ phòng
Để quản lý lịch sử cuộc họp tốt hơn (họp với đối tác, bạn bè...), người chủ phòng nên tạo cho mình một tài khoản Skype miễn phí.
Tại giao diện chính của Skype, bạn hãy bấm vào biểu tượng cây viết ở góc phải bên dưới màn hình và chọn Meet now (cuộc họp).
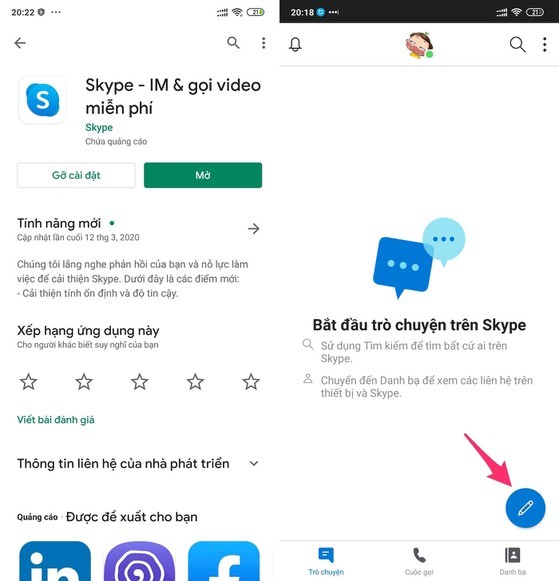
Chủ phòng nên đăng nhập vào Skype để quản lý lịch sử cuộc họp. Ảnh: MINH HOÀNG
Tiếp theo, bạn hãy bật camera, micro (cấp quyền khi được yêu cầu), sau đó nhấn Share invite (chia sẻ lời mời) để gửi liên kết phòng họp cho những người cần tham gia, cuối cùng nhấn Start call (bắt đầu cuộc gọi).
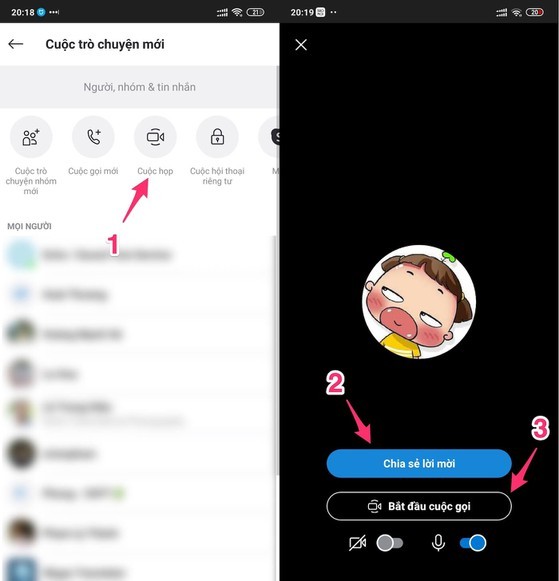
Tạo và chia sẻ liên kết phòng họp trên Skype. Ảnh: MINH HOÀNG
2. Người tham gia cuộc họp
Để tham gia cuộc họp, bạn hãy nhấp vào liên kết do chủ phòng gửi đến khi nãy. Trong trang mới hiện ra, người dùng chỉ cần nhấn Join conversation (tham gia cuộc trò chuyện) - Join as guest (tham gia với tư cách khách).
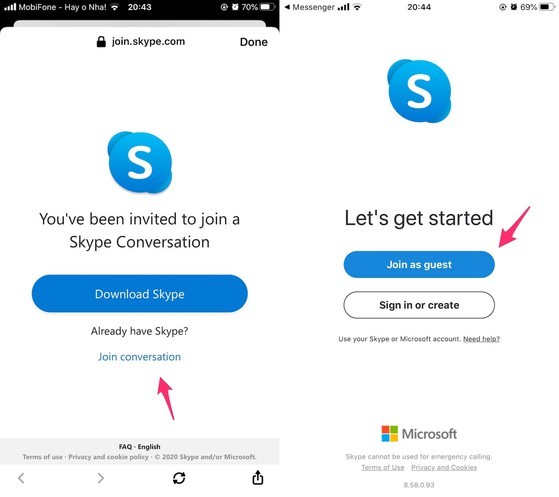
Tham gia cuộc họp với tư cách khách (không cần tài khoản). Ảnh: MINH HOÀNG
Tiếp theo, bạn hãy đặt tên cho mình để mọi người trong phòng họp có thể biết bạn là ai. Sau đó nhấn Join conversation (tham gia cuộc trò chuyện), kích hoạt camera và micro thông qua các biểu tượng tương ứng rồi nhấn Join call (tham gia cuộc gọi).
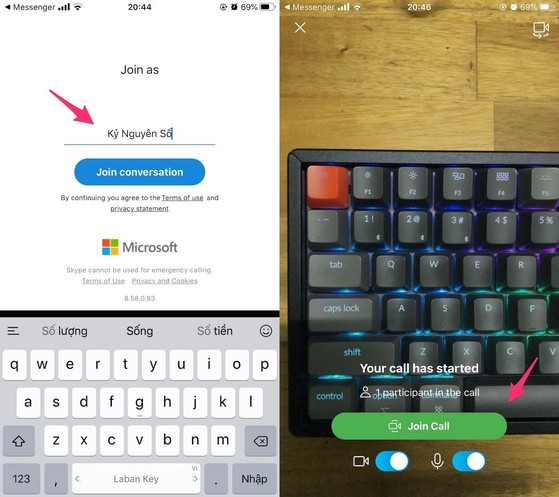
Tạo tên người dùng để bắt đầu. Ảnh: MINH HOÀNG
Màn hình cuộc gọi sẽ hiển thị hình ảnh của bạn (góc nhỏ bên phải) và những người tham gia. Người dùng có thể dễ dàng tắt/bật camera, micro thông qua các nút tương ứng trên màn hình.
Bên cạnh đó, Skype còn hỗ trợ một số tính năng khác như Turn subtitles on (hiển thị phụ đề), Start recording (bắt đầu ghi hình), Share screen (chia sẻ màn hình)... bằng cách nhấn vào biểu tượng ba chấm ở góc phải bên dưới màn hình.
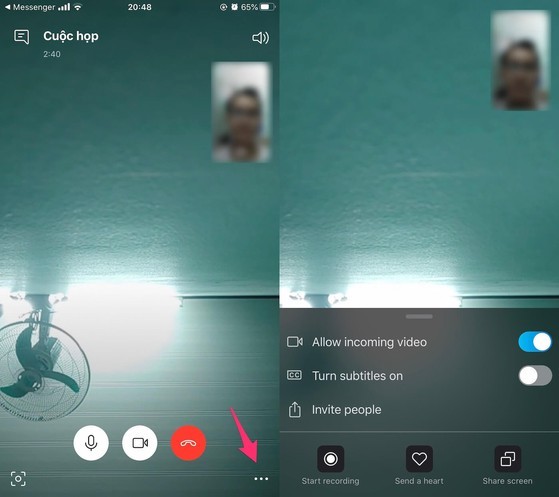
Dễ dàng chia sẻ màn hình, trao đổi, trò chuyện từ xa bất cứ lúc nào. Ảnh: MINH HOÀNG
Để tham gia cuộc họp vào những lần sau, bạn chỉ cần nhấp vào liên kết mà chủ phòng đã gửi ban đầu và thực hiện lại các thao tác tương tự như trên.
Nhìn chung ở thời điểm hiện tại, Skype là một trong những ứng dụng, dịch vụ lý tưởng nhất để dạy học, hội họp trực tuyến.
Zoom được khá nhiều công ty, trường học sử dụng, tuy nhiên ứng dụng này hiện đang gặp một số rắc rối liên quan đến bảo mật. Trong khi đó các bước thiết lập trên Microsoft Team, Discord... tương đối phức tạp, không phù hợp với những người không rành về công nghệ.