Thông báo này thường xuất hiện khi bạn kết nối iPhone với các thiết bị Bluetooth (tai nghe không dây, loa không dây…). Lưu ý, bài viết này sẽ hướng dẫn các thao tác trên iPhone, nếu đang sử dụng iPad, người dùng chỉ cần thực hiện tương tự.

1. Tắt/bật lại Bluetooth
AirPods sẽ kết nối với iPhone thông qua Bluetooth, do đó, khi gặp vấn đề, bạn hãy truy cập vào Settings (cài đặt) và tắt tùy chọn Bluetooth, sau đó bật lại. Ngoài ra, người dùng cũng có thể thực hiện việc này nhanh hơn ngay từ Control Center (trung tâm điều khiển).
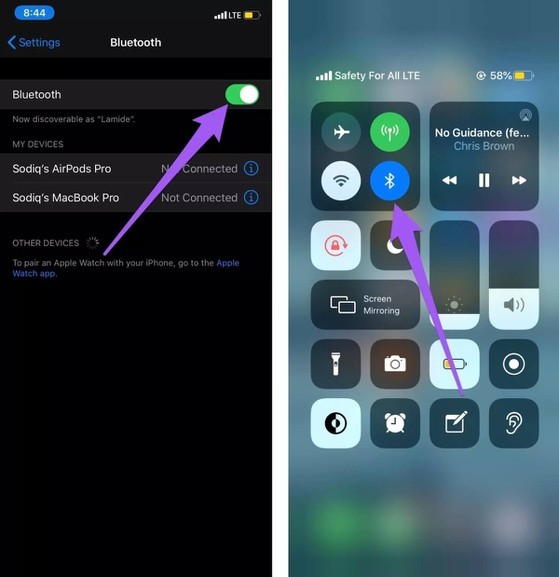
2. Mở nắp hộp sạc AirPods
Một trong những điều kiện tiên quyết và quan trọng nhất để ghép nối AirPods với iPhone là giữ cho nắp hộp sạc luôn mở. Việc đóng nắp trong quá trình ghép nối có thể gây ra lỗi Connection Failed (kết nối không thành công).

3. Đặt AirPods lại gần điện thoại
Giống như nhiều loại tai nghe không dây khác trên thị trường, AirPods chỉ có thể kết nối với iPhone khi nằm trong khoảng cách phù hợp. Do đó, nếu iPhone không thể phát hiện AirPods, bạn hãy đưa thiết bị lại gần hơn và bắt đầu lại quy trình kết nối.
4. Quên AirPods và kết nối lại
Nếu iPhone không kết nối với AirPods, loa không dây… hoặc bất kỳ thiết ngoại vi nào, việc quên thiết bị và kết nối lại có thể giúp giải quyết vấn đề. Để thực hiện, bạn hãy vào Settings (cài đặt) - Bluetooth, bấm vào biểu tượng chữ “i” tại tên AirPods và nhấn Forget This Device (quên thiết bị này).
Tiếp theo, người dùng chỉ cần đặt AirPods vào hộp sạc, sau đó nhấn giữ nút reset ở mặt sau của hộp cho đến khi đèn trạng thái nhấp nháy (màu trắng). Cuối cùng, bạn hãy đặt AirPods gần iPhone (dưới 5 m) và làm theo lời nhắc hiển thị trên màn hình.
5. Khởi động lại iPhone
Nếu những giải pháp trên không giúp khắc phục vấn đề, bạn hãy thử khởi động lại iPhone bằng cách vào Settings (cài đặt) - General (cài đặt chung) - Shut down (tắt máy) - Slide to power off (trượt để tắt nguồn). Sau đó nhấn giữ nút nguồn vài giây cho đến khi xuất hiện logo Apple.

6. Đặt lại cài đặt mạng
Thông thường những vấn đề liên quan đến kết nối (WiFi, Bluetooth…) sẽ được khắc phục khi đặt lại cài đặt mạng. Lưu ý, thao tác này sẽ đưa toàn bộ thiết lập mạng trên iPhone về trạng thái mặc định ban đầu, không ảnh hưởng đến dữ liệu (hình ảnh, video, tài liệu…) hiện có trên máy.
Đầu tiên, bạn hãy vào Settings (cài đặt) - General (cài đặt chung) - Reset (đặt lại) - Reset network settings (đặt lại cài đặt mạng), nhập mật mã khi được yêu cầu.
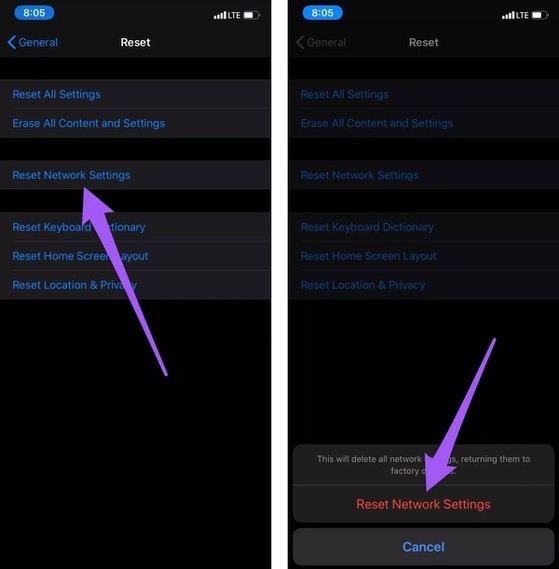
7. Đặt lại tất cả cài đặt
Cũng trong mục Reset (đặt lại), người dùng có thể chọn Reset all settings (đặt lại tất cả cài đặt) nếu cách trên không thể khắc phục vấn đề. Việc này sẽ đưa tất cả các thiết lập trên iPhone về mặc định, không ảnh hưởng đến dữ liệu.
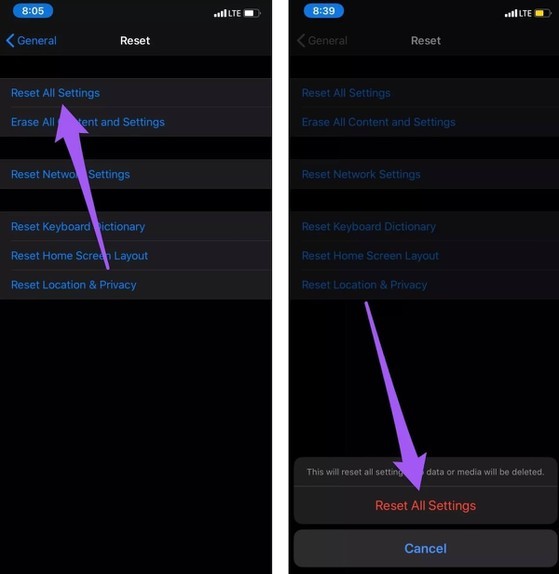
8. Cập nhật iPhone
Khi sử dụng hệ điều hành cũ, iPhone sẽ gặp một số lỗi liên quan đến kết nối, hiệu suất và gặp vấn đề không tương thích. Do đó, người dùng nên cập nhật iPhone lên phiên bản mới hơn bằng cách vào Settings (cài đặt) - General (cài đặt chung) - Software Update (cập nhật phần mềm) - Download & Install (tải về và cài đặt).
Cuối cùng, bạn hãy đảm bảo AirPods và hộp sạc đều được sạc đủ trước khi ghép nối với iPhone.