Loại bỏ âm thanh thông qua phần mềm VLC. Không thể phủ nhận VLC là một trong những phần mềm nghe nhạc và xem phim đa năng nhất trên các nền tảng. Trong đó phải kể đến một tính năng mà có lẽ ít người dùng biết tới đó là khả năng loại bỏ âm thanh từ bất kỳ tập tin video nào. Download VLC Media Player: http://www.videolan.org/vlc/download-windows.htmlĐể bắt đầu, bạn kích hoạt VLC media player lên, rồi bấm vào menu Media và chọn tùy chọn Convert/Save (Ctrl+R) trong menu xổ xuống.Trong cửa sổ Open Media mở ra, hãy bấm vào nút Add sau đó duyệt trên hệ thống để chọn tập tin video mà bạn muốn loại bỏ âm thanh đi, sau khi chọn xong, bấm tiếp nút Convert/Save ở góc dưới bên phải.Khi cửa sổ Convert mở ra, đầu tiên bạn hãy chọn định dạng video mà mình muốn chuyển đổi sang (có thể chọn giữ nguyên như định dạng tập tin video gốc) tại mục Profile. Tiếp theo, bấm nút Edit Selected Profile ngay bên phải của định dạng video đó để truy cập vào các thiết lập chi tiết hơn.Dù bạn chọn định dạng video nào xuất ra đi nữa thì trong cửa sổ mới mở ra, bạn hãy chọn thẻ Audio codec, trong đó cung cấp Codec âm thanh và Bitrate âm thanh mà tập tin video đó đang sử dụng. Bây giờ chỉ cần tích bỏ tuỳ chọn Audio ở góc trên đi rồi lưu thay đổi này lại.Khi quay trở lại cửa sổ Convert, hãy chọn đường dẫn để lưu tập tin video sau khi loại bỏ âm thanh bằng cách, bấm nút Browse tại mục Destination file, sau cùng bấm nút Start để quá trình chuyển đổi được bắt đầu. Sau khi chuyển đổi xong, khi mở lại bạn sẽ không còn nghe thấy âm thanh nhúng trong tập tin video đó nữa, giờ bạn có thể chèn tập tin nhạc bấy kỳ hay lồng tiếng nếu muốn vào video đó là xong. Loại bỏ âm thanh bằng YouTube. So với sử dụng VLC, quá trình này sẽ mất nhiều thời gian hơn vì bạn phải tải video đó lên mạng rồi xử lý, sau đó lại tải về.Hãy upload video đó lên tài khoản Youtube của bạn và nhớ đánh dấu video đó ở dạng cá nhân mà không phải công khai. Giữ nguyên các thiết lập upload như mặc định vì thay đổi là không cần thiết, sau đó chờ cho quá trình upload video của bạn lên Youtube hoàn tất.Sau khi kết thúc, bạn hãy mở trang biên tập video của YouTube lên và chọn đoạn video vừa tải lên từ thư viện của bạn. Trong cửa sổ biên tập video, bạn điều hướng đến thẻ audio rồi kéo thanh trượt âm lượng về bên trái để tắt hoàn toàn âm thanh trong video đó. Nếu đó là tất cả các bạn muốn, chỉ cần đặt tên cho video mới và nhấn vào nút Create video ở góc trên cùng bên phải.Video mới sẽ được xử lý, bạn cũng sẽ phải chờ để quá trình hoàn tất và video đó cũng sẽ tự động được thêm vào thư viện video trong tài khoản của bạn. Bây giờ, tất cả những gì cần làm là nhấp vào mũi tên chỉ xuống bên cạnh nút Edit và chọn tùy chọn Download.
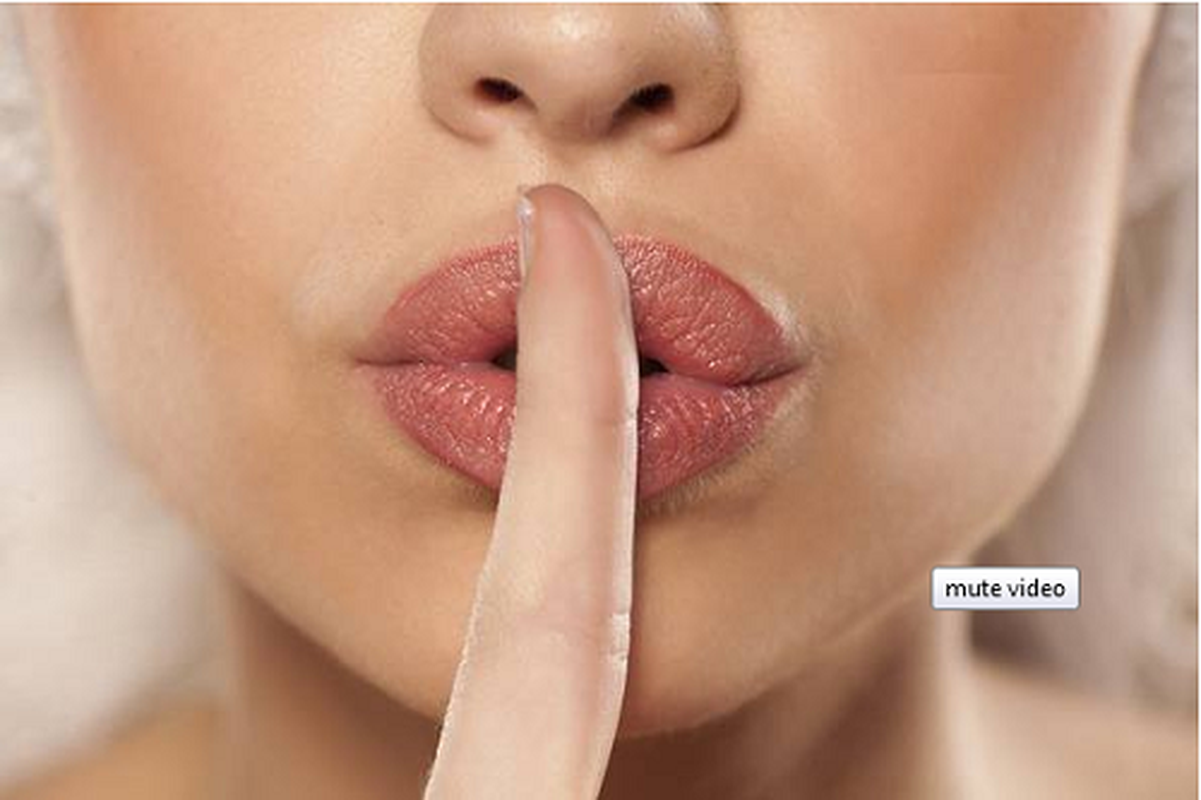
Loại bỏ âm thanh thông qua phần mềm VLC. Không thể phủ nhận VLC là một trong những phần mềm nghe nhạc và xem phim đa năng nhất trên các nền tảng. Trong đó phải kể đến một tính năng mà có lẽ ít người dùng biết tới đó là khả năng loại bỏ âm thanh từ bất kỳ tập tin video nào. Download VLC Media Player: http://www.videolan.org/vlc/download-windows.html
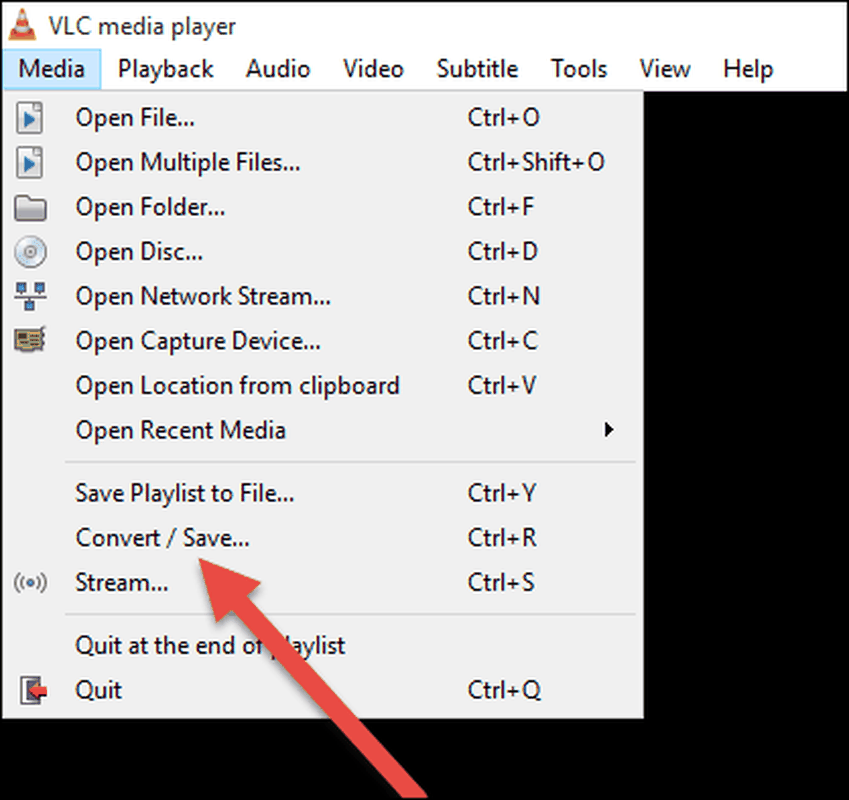
Để bắt đầu, bạn kích hoạt VLC media player lên, rồi bấm vào menu Media và chọn tùy chọn Convert/Save (Ctrl+R) trong menu xổ xuống.
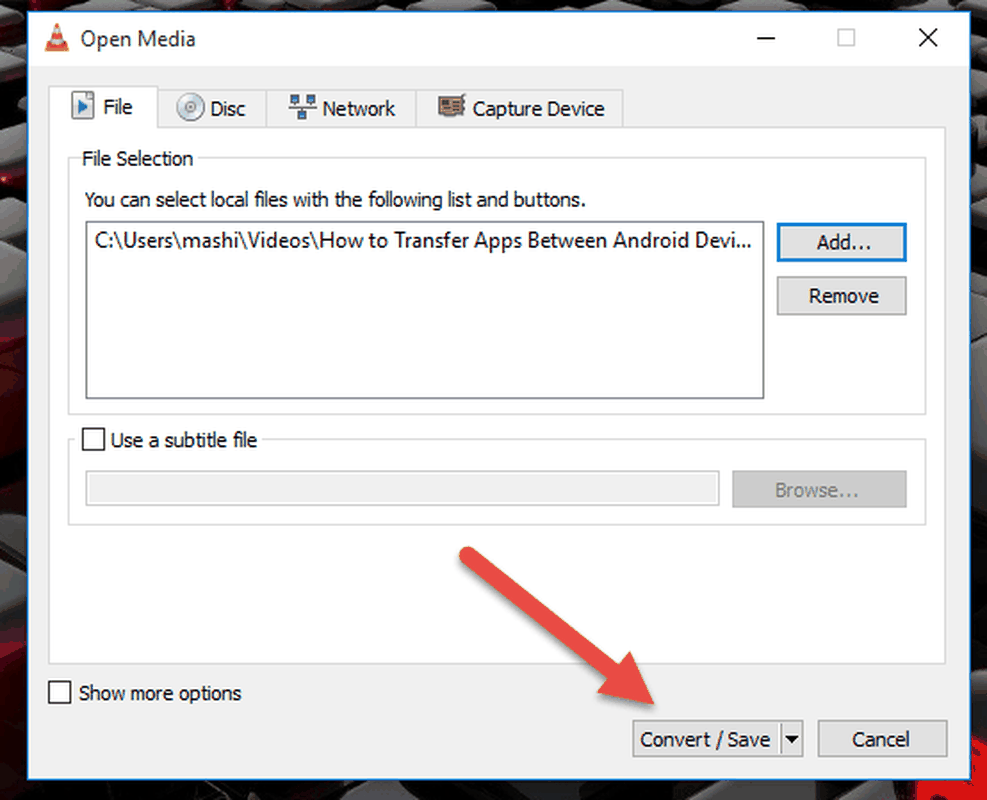
Trong cửa sổ Open Media mở ra, hãy bấm vào nút Add sau đó duyệt trên hệ thống để chọn tập tin video mà bạn muốn loại bỏ âm thanh đi, sau khi chọn xong, bấm tiếp nút Convert/Save ở góc dưới bên phải.
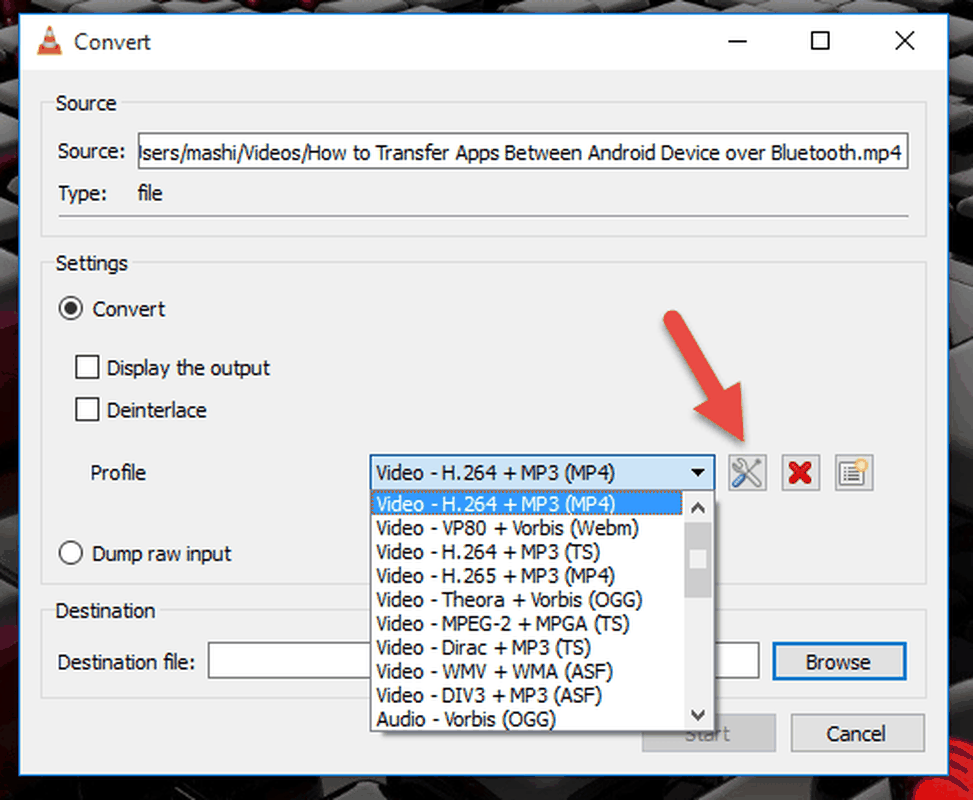
Khi cửa sổ Convert mở ra, đầu tiên bạn hãy chọn định dạng video mà mình muốn chuyển đổi sang (có thể chọn giữ nguyên như định dạng tập tin video gốc) tại mục Profile. Tiếp theo, bấm nút Edit Selected Profile ngay bên phải của định dạng video đó để truy cập vào các thiết lập chi tiết hơn.
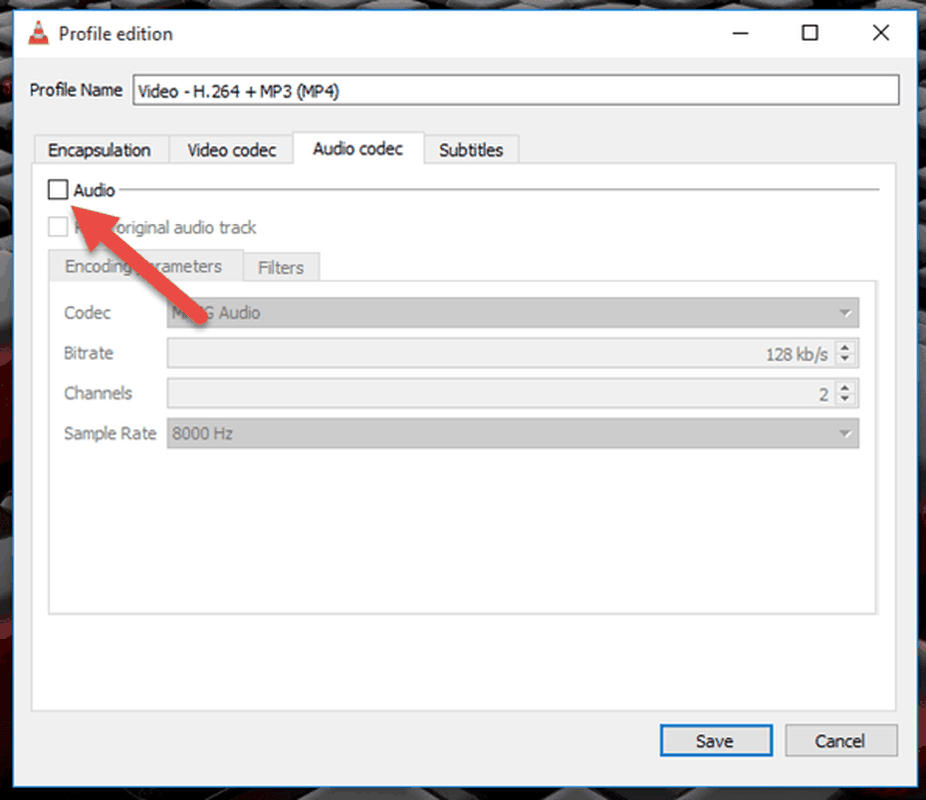
Dù bạn chọn định dạng video nào xuất ra đi nữa thì trong cửa sổ mới mở ra, bạn hãy chọn thẻ Audio codec, trong đó cung cấp Codec âm thanh và Bitrate âm thanh mà tập tin video đó đang sử dụng. Bây giờ chỉ cần tích bỏ tuỳ chọn Audio ở góc trên đi rồi lưu thay đổi này lại.
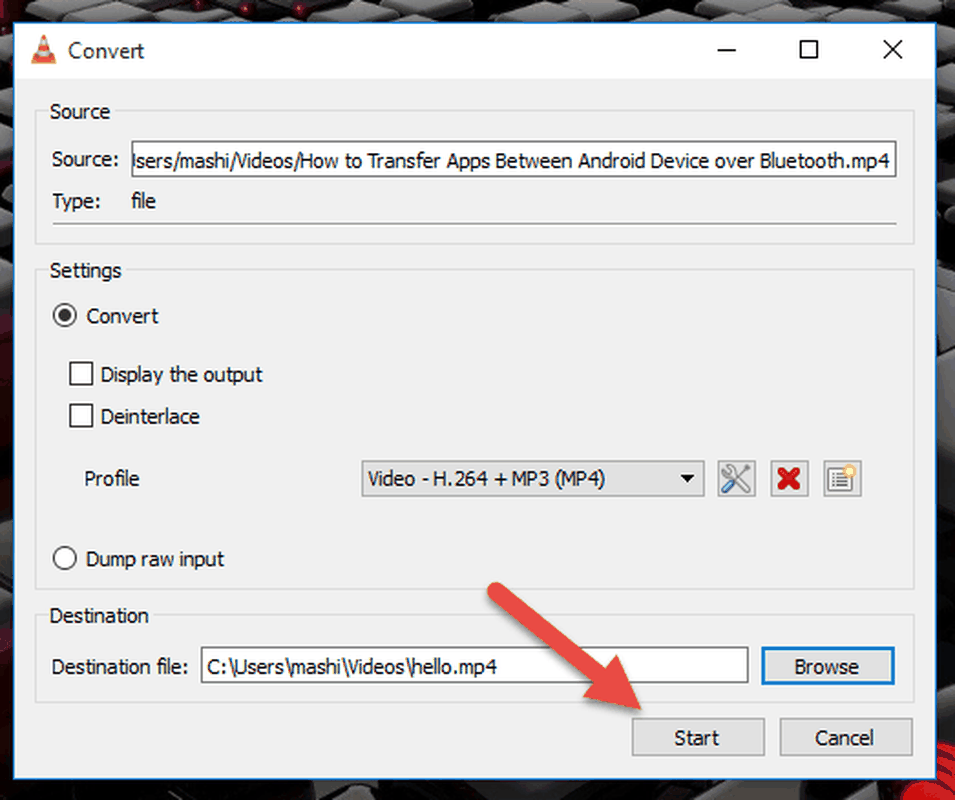
Khi quay trở lại cửa sổ Convert, hãy chọn đường dẫn để lưu tập tin video sau khi loại bỏ âm thanh bằng cách, bấm nút Browse tại mục Destination file, sau cùng bấm nút Start để quá trình chuyển đổi được bắt đầu. Sau khi chuyển đổi xong, khi mở lại bạn sẽ không còn nghe thấy âm thanh nhúng trong tập tin video đó nữa, giờ bạn có thể chèn tập tin nhạc bấy kỳ hay lồng tiếng nếu muốn vào video đó là xong.
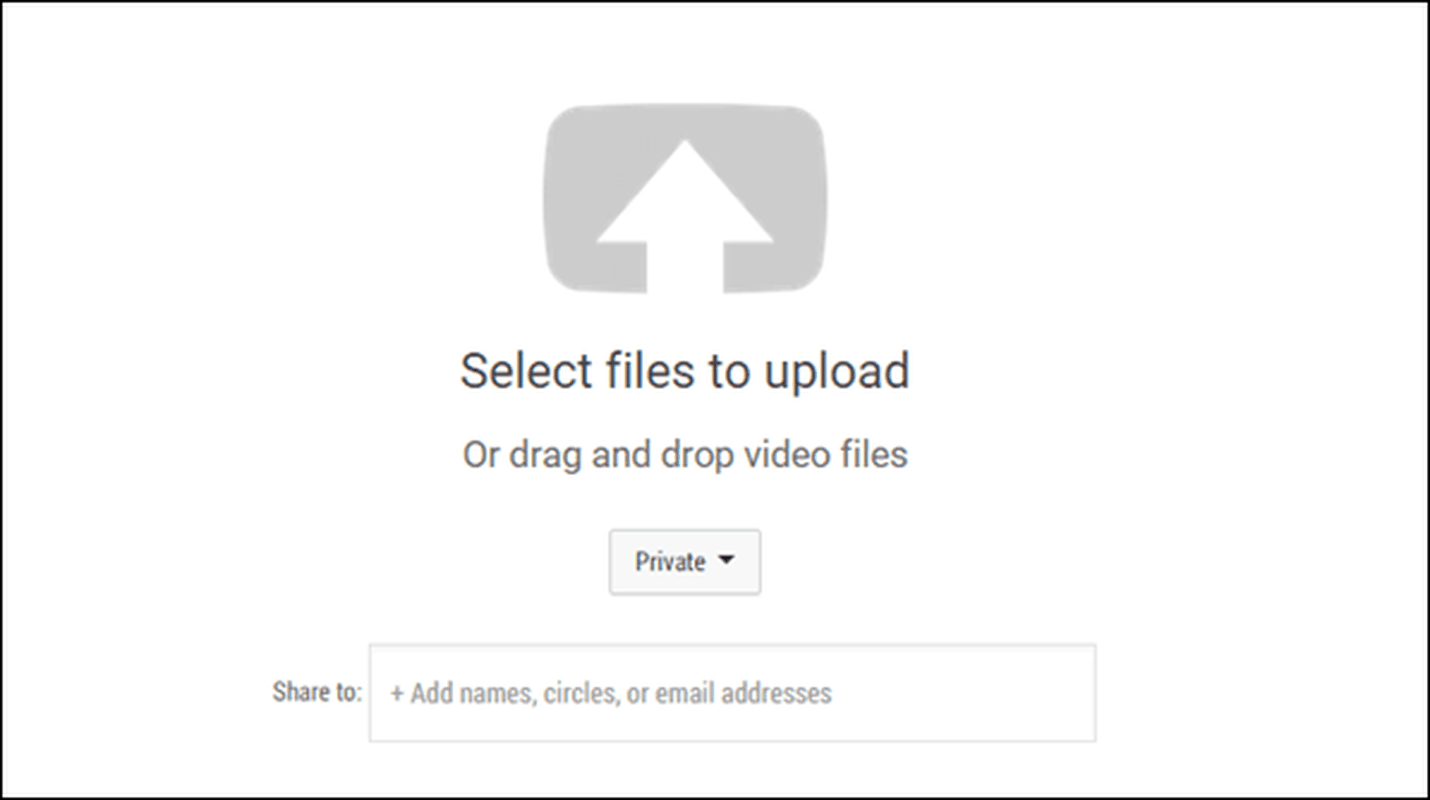
Loại bỏ âm thanh bằng YouTube. So với sử dụng VLC, quá trình này sẽ mất nhiều thời gian hơn vì bạn phải tải video đó lên mạng rồi xử lý, sau đó lại tải về.
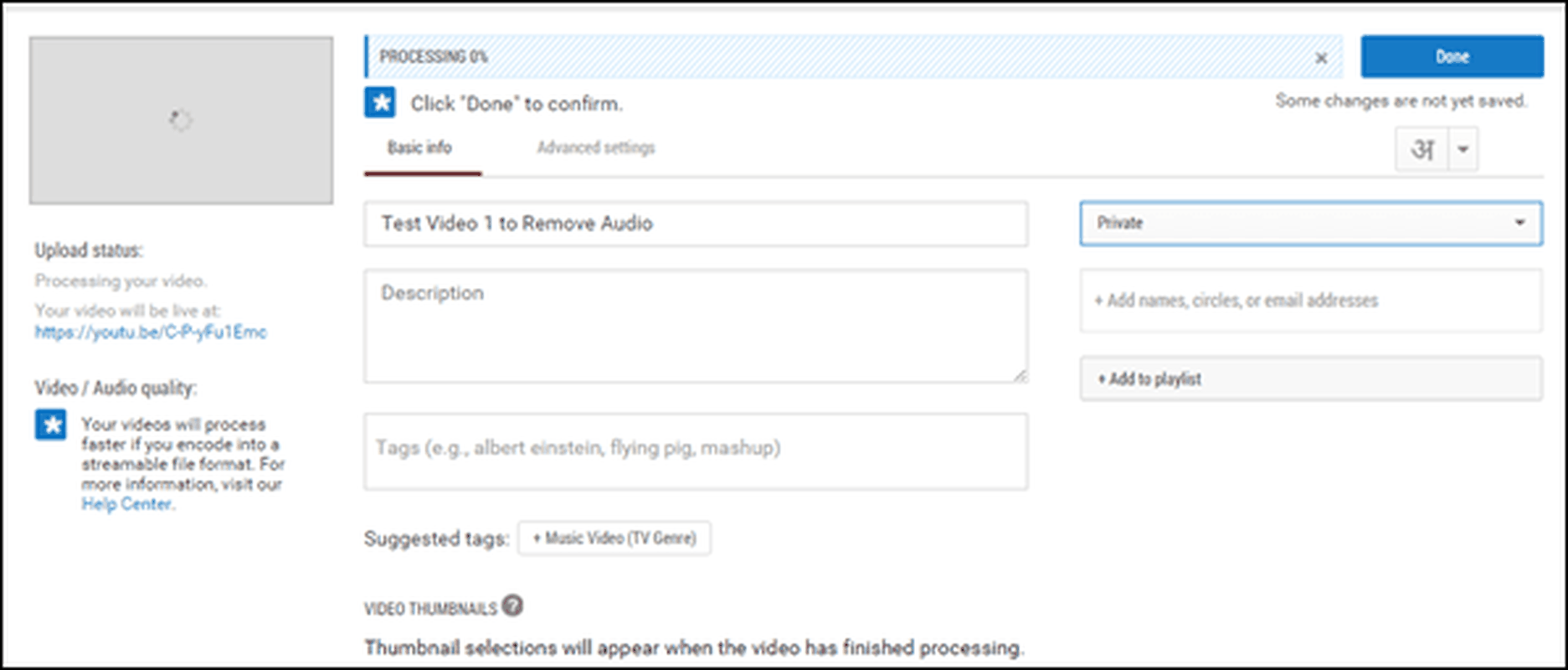
Hãy upload video đó lên tài khoản Youtube của bạn và nhớ đánh dấu video đó ở dạng cá nhân mà không phải công khai. Giữ nguyên các thiết lập upload như mặc định vì thay đổi là không cần thiết, sau đó chờ cho quá trình upload video của bạn lên Youtube hoàn tất.
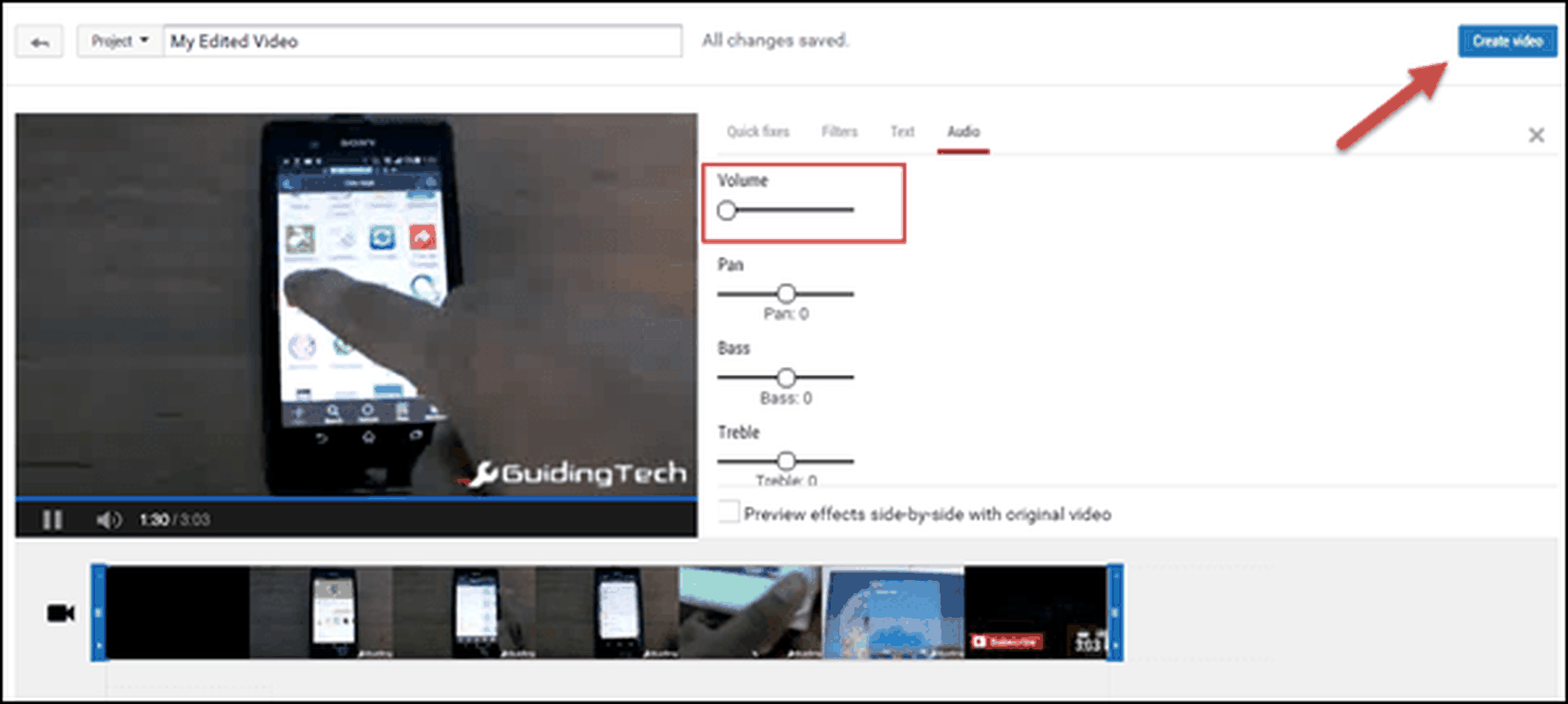
Sau khi kết thúc, bạn hãy mở trang biên tập video của YouTube lên và chọn đoạn video vừa tải lên từ thư viện của bạn. Trong cửa sổ biên tập video, bạn điều hướng đến thẻ audio rồi kéo thanh trượt âm lượng về bên trái để tắt hoàn toàn âm thanh trong video đó. Nếu đó là tất cả các bạn muốn, chỉ cần đặt tên cho video mới và nhấn vào nút Create video ở góc trên cùng bên phải.
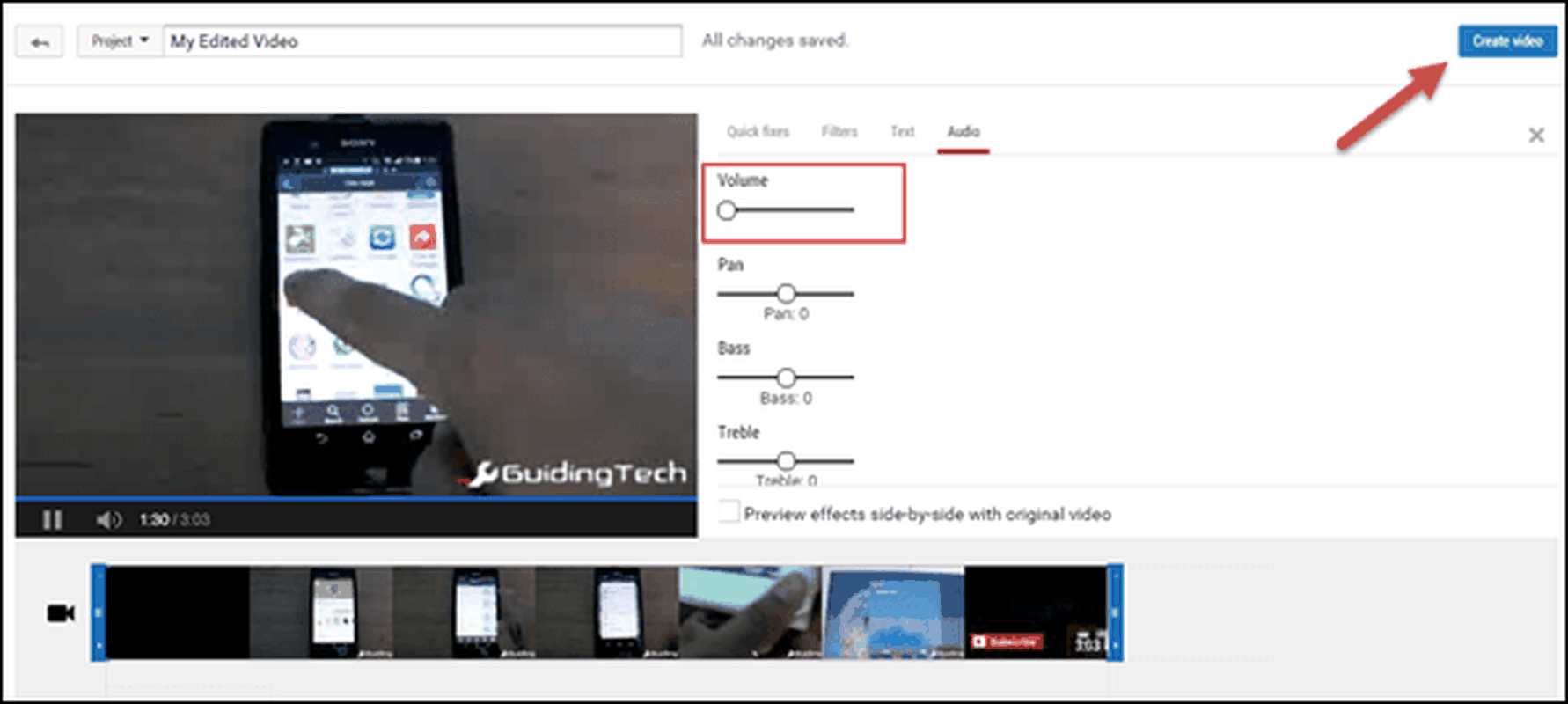
Video mới sẽ được xử lý, bạn cũng sẽ phải chờ để quá trình hoàn tất và video đó cũng sẽ tự động được thêm vào thư viện video trong tài khoản của bạn. Bây giờ, tất cả những gì cần làm là nhấp vào mũi tên chỉ xuống bên cạnh nút Edit và chọn tùy chọn Download.