Bước 1: Truy cập YouTube, đăng nhập vào tài khoản của bạn. Bấm vào nút Upload (Tải lên) ở góc trên bên phải màn hình.Bước 2: Bạn sẽ nhìn thấy màn hình tải video tiêu chuẩn của YouTube. Ở cột bên phải là tùy chọn Live streaming (Phát trực tiếp). Bấm vào nút Get Started (Bắt đầu).Bước 3: Trên màn hình tiếp theo, chọn Events (Sự kiện) ở cột bên trái.Bước 4: Bấm vào New live event (Tạo sự kiện trực tiếp).Bước 5: Trang này yêu cầu bạn nhập thông tin về sự kiện. Title (Tiêu đề) là tên của sự kiện; Privacy (quyền riêng tư), bạn chọn Public (công khai) hoặc Private (riêng tư) tùy theo mục đích của mình; Type (loại), chọn Quick (using Google Hangouts on Air). Sau khi điền xong, bấm vào Go Live now (Phát trực tiếp ngay) ở góc dưới bên phải màn hình.Bước 6: Thông báo pop-up hiện ra, bấm vào Ok để tiến hành phát trực tiếp.Bước 7: Trên màn hình kế tiếp, bấm vào biểu tượng camera và microphone đểu tắt chúng đi. Bạn cần làm điều này vì không muốn phát trực tiếp bằng webcam mà chỉ đơn giản là quay lại màn hình.Bước 8: Bấm vào tùy chọn Screenshare (Chia sẻ màn hình) ở cột bên trái để chia sẻ màn hình trong sự kiện phát trực tiếp trên YouTube.Bước 9: Bạn được hỏi muốn chia sẻ loại màn hình nào, bấm vào loại muốn chọn rồi bấm vào nút Share (chia sẻ) ở dưới cùng.Bước 10: Bấm vào Start broadcast (Bắt đầu phát sóng) để bắt đầu quay màn hình.Bước 11: Một cửa sổ pop-up khác hiện ra nhắc bạn có thể phát trực tiếp tối đa 8 tiếng, bấm Ok để tiếp tục.Bước 12: Việc quay phim đã bắt đầu, bạn có thể làm bất cứ thứ gì mình muốn, sau khi làm xong, bấm vào Stop broadcast để dừng lại.Bước 13: Bấm vào Links ở góc dưới cùng bên phải màn hình để lấy đường liên kết dẫn đến clip phát trực tiếp. Bạn vào link này để xem lại quá trình quay màn hình vừa rồi.

Bước 1: Truy cập YouTube, đăng nhập vào tài khoản của bạn. Bấm vào nút Upload (Tải lên) ở góc trên bên phải màn hình.
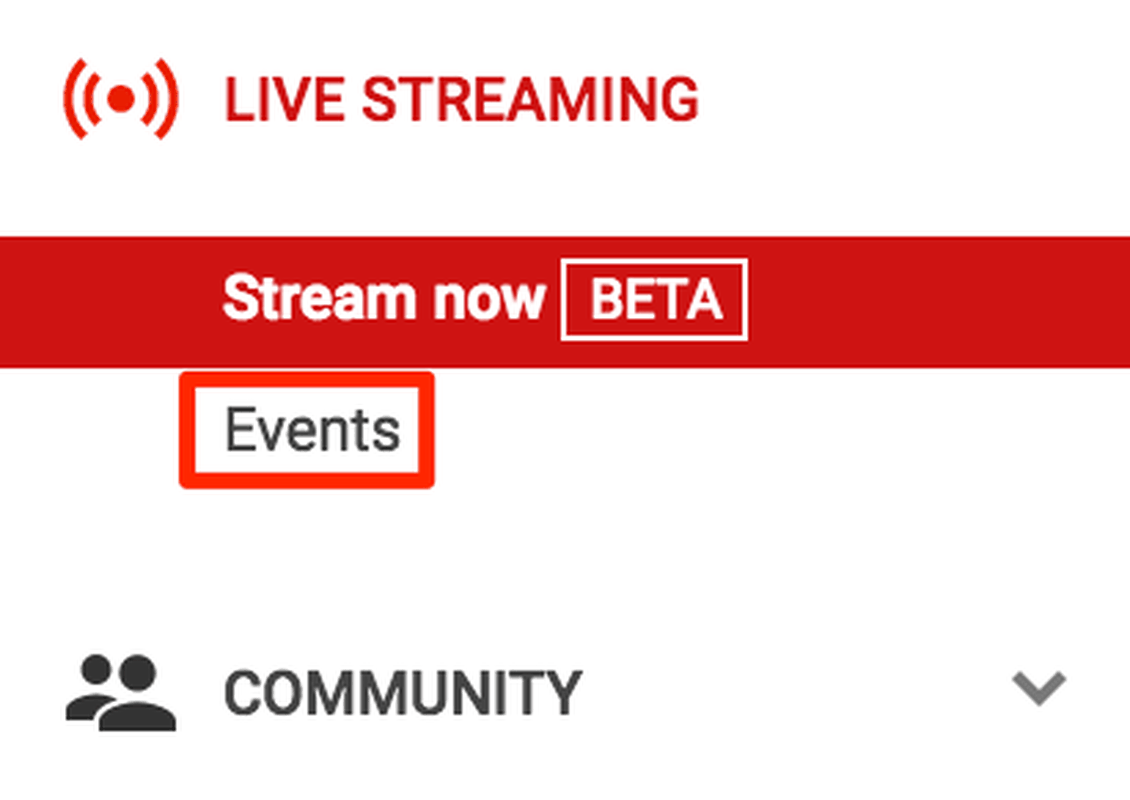
Bước 2: Bạn sẽ nhìn thấy màn hình tải video tiêu chuẩn của YouTube. Ở cột bên phải là tùy chọn Live streaming (Phát trực tiếp). Bấm vào nút Get Started (Bắt đầu).
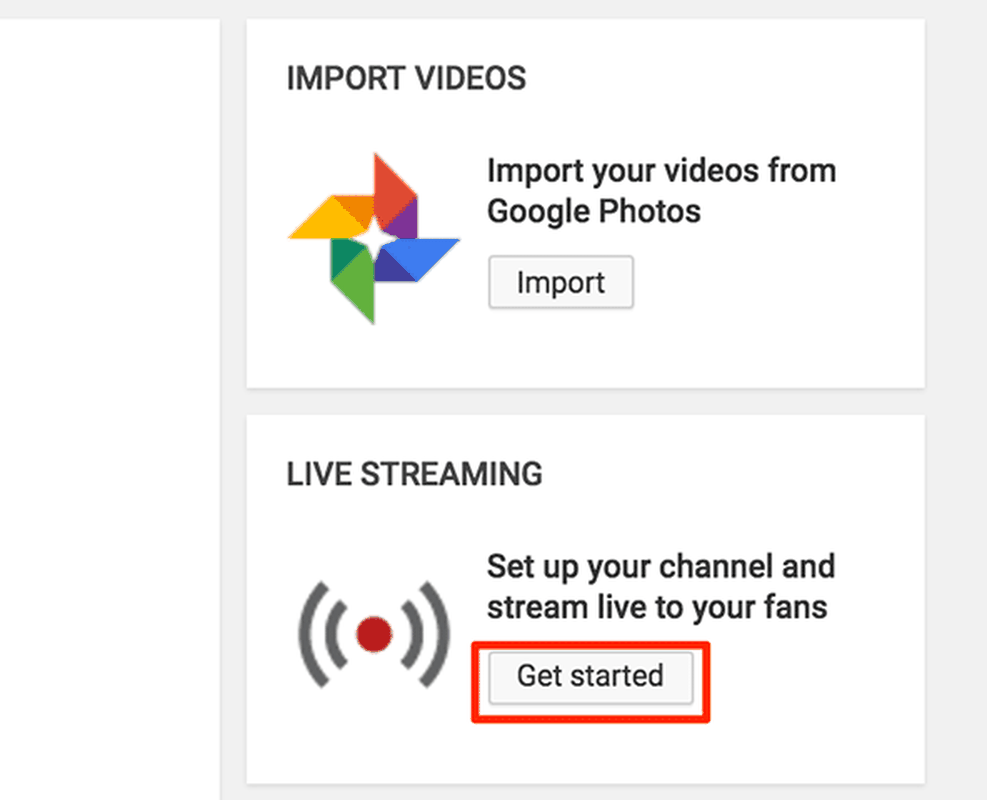
Bước 3: Trên màn hình tiếp theo, chọn Events (Sự kiện) ở cột bên trái.
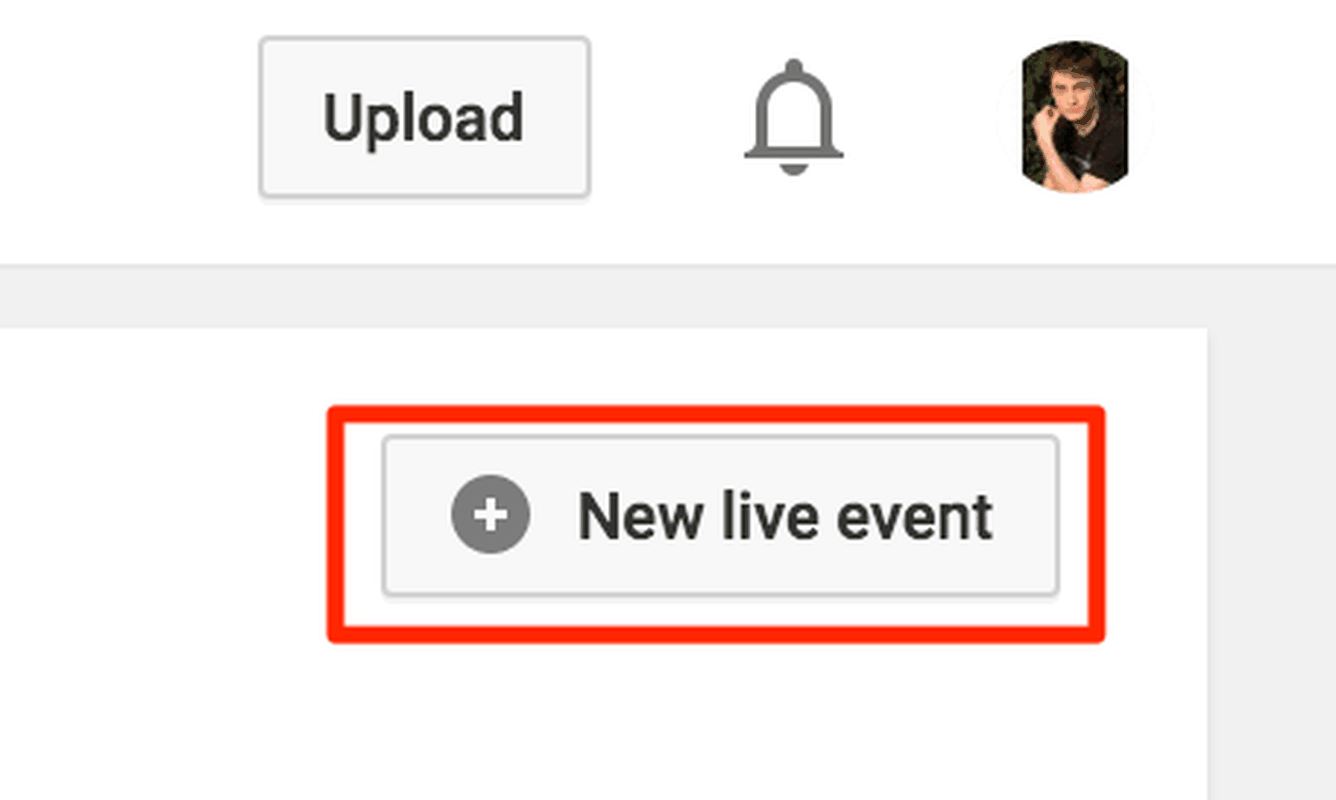
Bước 4: Bấm vào New live event (Tạo sự kiện trực tiếp).
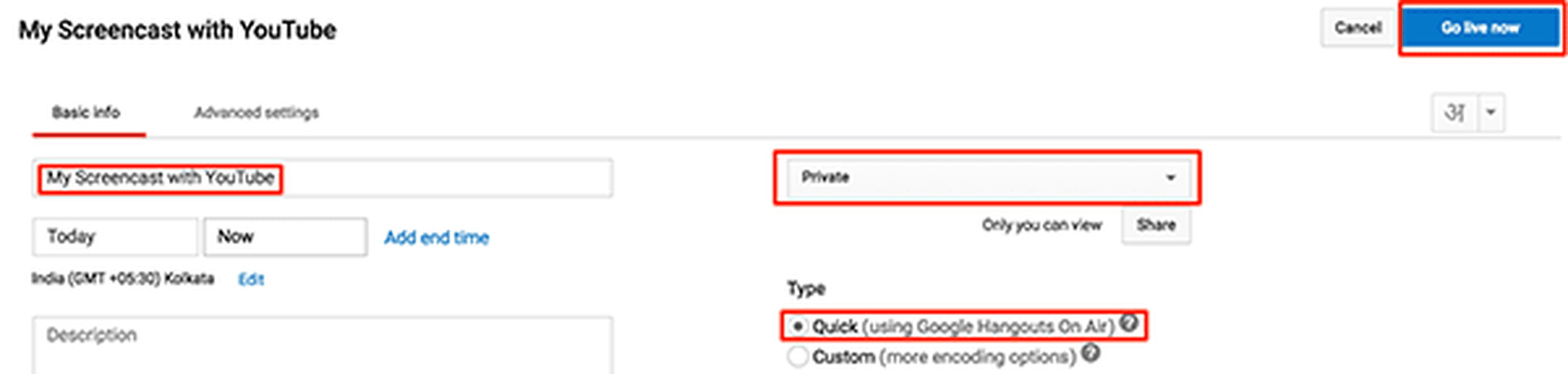
Bước 5: Trang này yêu cầu bạn nhập thông tin về sự kiện. Title (Tiêu đề) là tên của sự kiện; Privacy (quyền riêng tư), bạn chọn Public (công khai) hoặc Private (riêng tư) tùy theo mục đích của mình; Type (loại), chọn Quick (using Google Hangouts on Air). Sau khi điền xong, bấm vào Go Live now (Phát trực tiếp ngay) ở góc dưới bên phải màn hình.
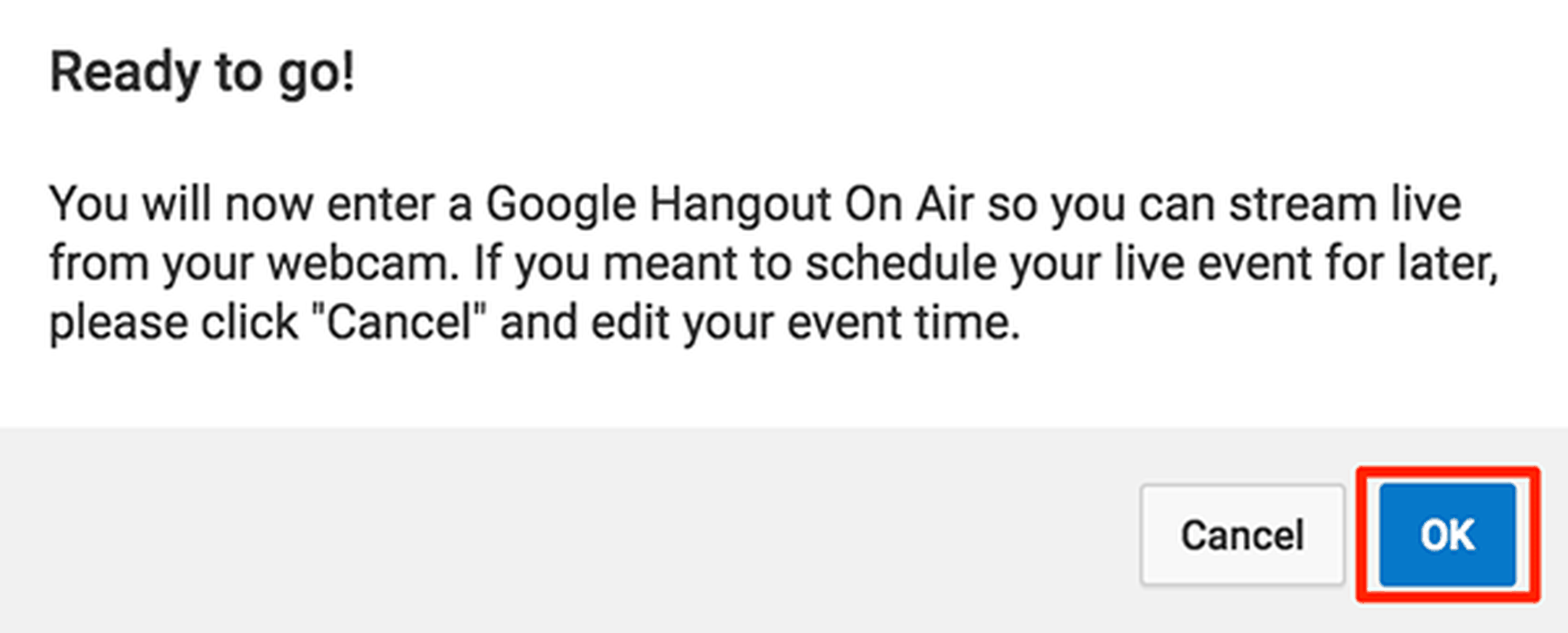
Bước 6: Thông báo pop-up hiện ra, bấm vào Ok để tiến hành phát trực tiếp.
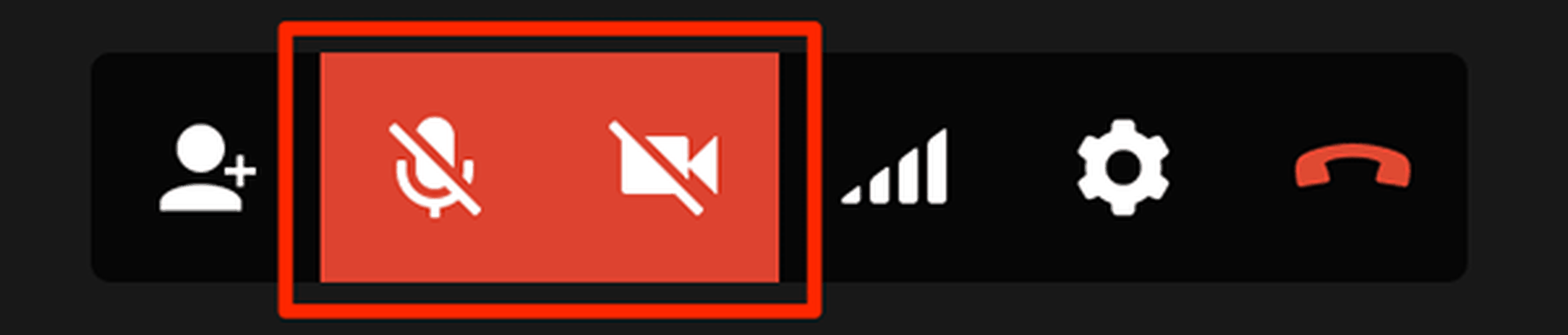
Bước 7: Trên màn hình kế tiếp, bấm vào biểu tượng camera và microphone đểu tắt chúng đi. Bạn cần làm điều này vì không muốn phát trực tiếp bằng webcam mà chỉ đơn giản là quay lại màn hình.

Bước 8: Bấm vào tùy chọn Screenshare (Chia sẻ màn hình) ở cột bên trái để chia sẻ màn hình trong sự kiện phát trực tiếp trên YouTube.
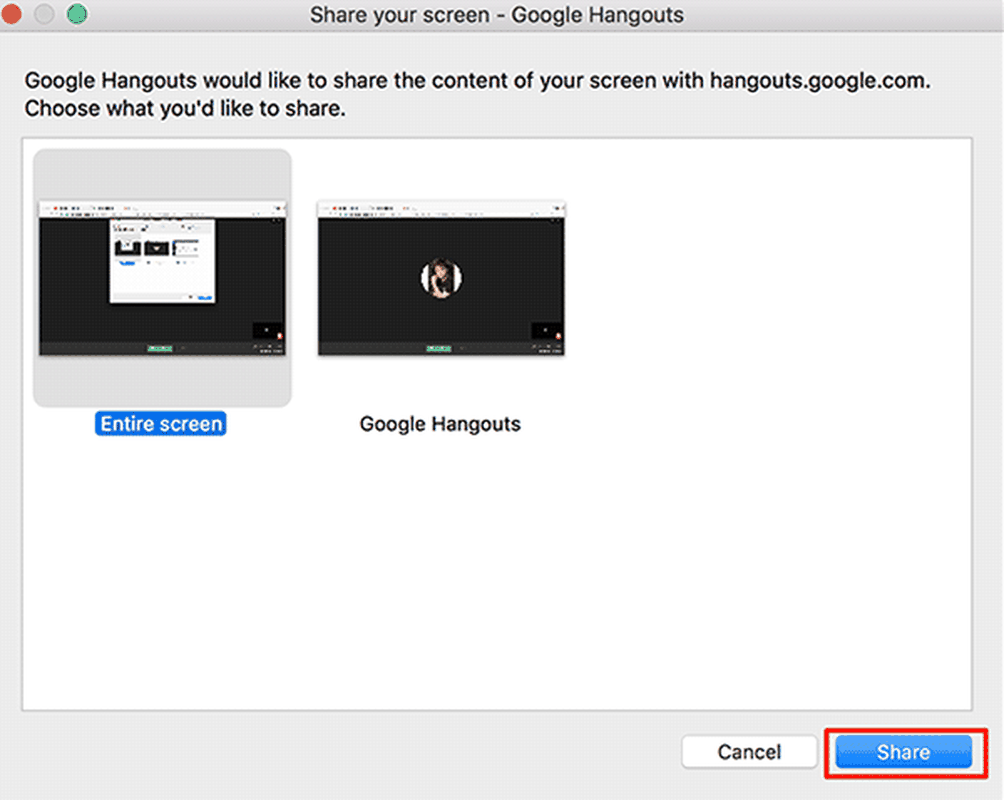
Bước 9: Bạn được hỏi muốn chia sẻ loại màn hình nào, bấm vào loại muốn chọn rồi bấm vào nút Share (chia sẻ) ở dưới cùng.

Bước 10: Bấm vào Start broadcast (Bắt đầu phát sóng) để bắt đầu quay màn hình.
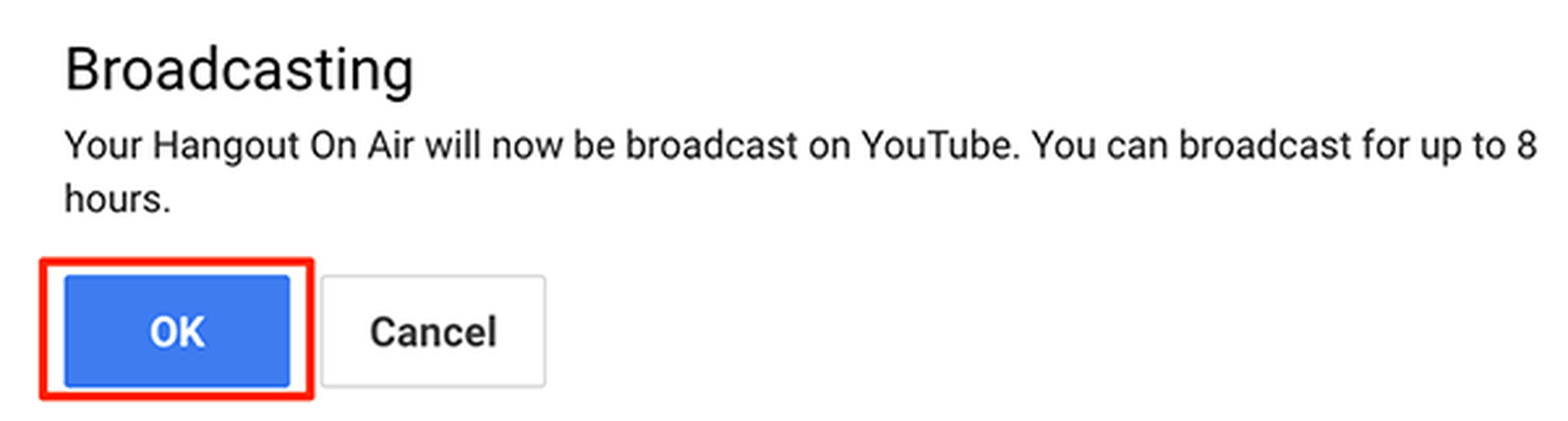
Bước 11: Một cửa sổ pop-up khác hiện ra nhắc bạn có thể phát trực tiếp tối đa 8 tiếng, bấm Ok để tiếp tục.
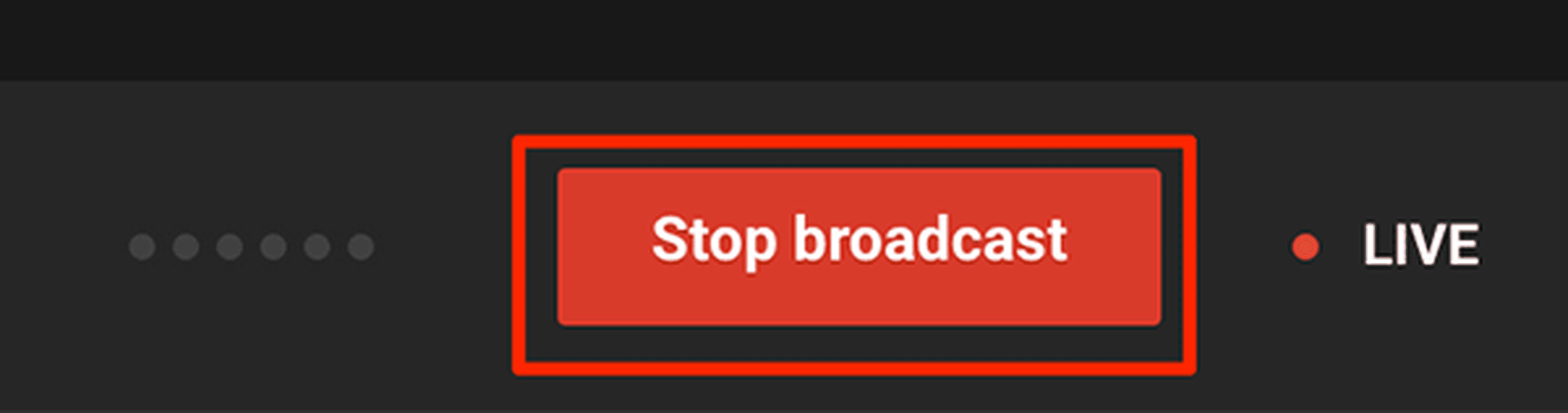
Bước 12: Việc quay phim đã bắt đầu, bạn có thể làm bất cứ thứ gì mình muốn, sau khi làm xong, bấm vào Stop broadcast để dừng lại.
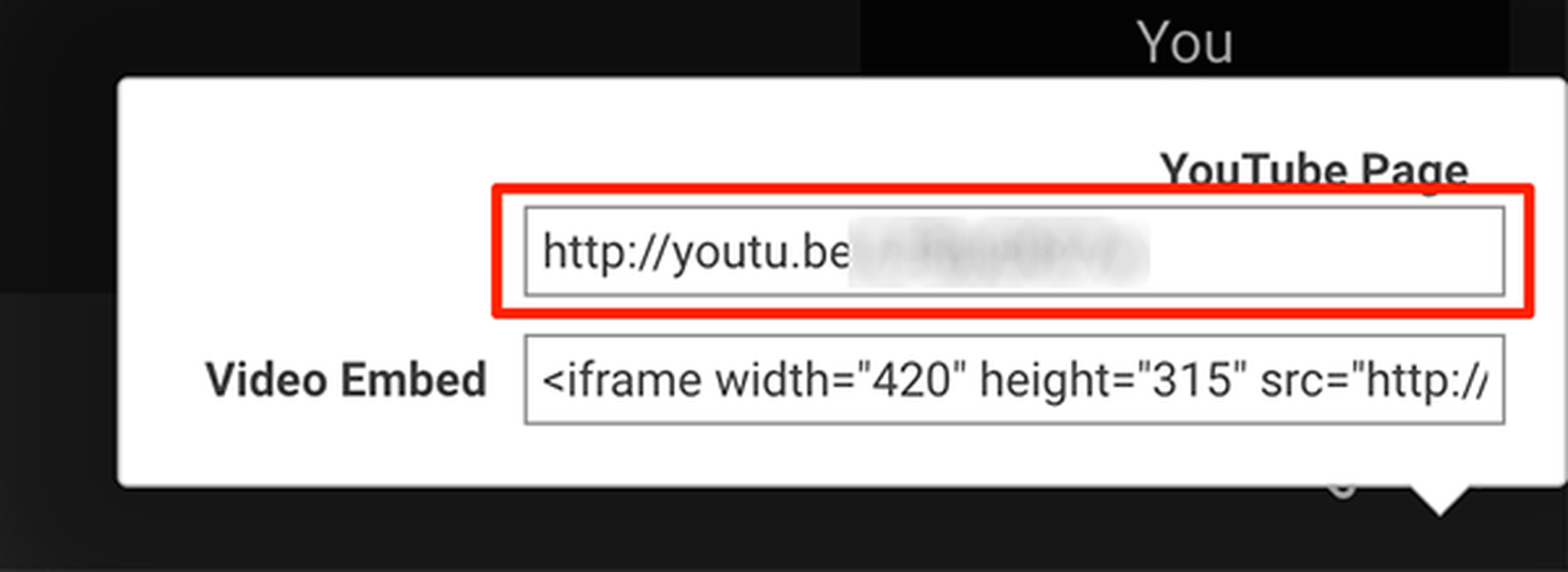
Bước 13: Bấm vào Links ở góc dưới cùng bên phải màn hình để lấy đường liên kết dẫn đến clip phát trực tiếp. Bạn vào link này để xem lại quá trình quay màn hình vừa rồi.