Hệ điều hành Windows 10 cuối cùng đã được phát hành ngày 29/7 và được cho là phiên bản tốt nhất của hệ điều hành Windows. Đây sẽ là một bản cập nhật miễn phí nếu bạn đã có Windows 7 hoặc mới hơn.
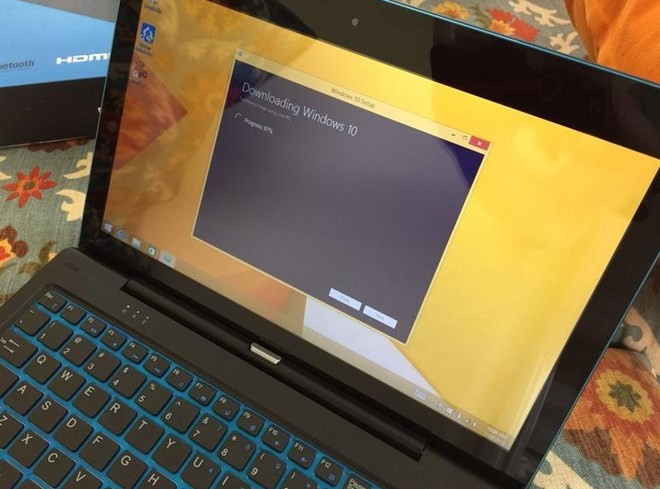 |
Ảnh minh họa.
|
Hệ điều hành mới có sẵn như là một bản cập nhật bắt đầu từ ngày 29/7. Nếu bạn đã sẵn sàng để mang máy tính hiện chạy Windows 8 hoặc 7 của bạn lên phiên bản mới nhất của hệ điều hành của Microsoft, có vài điều bạn sẽ phải làm để thực hiện tốt việc nâng cấp. Dưới đây là những bước cần thiết để
nâng cấp lên Windows 10:
Bước 1: Hãy chắc chắn rằng máy tính của bạn có đủ điều kiện để chạy Windows 10
Windows 10 là miễn phí cho bất cứ ai chạy phiên bản mới nhất của Windows 7, Windows 8 và Windows 8.1 trên máy tính xách tay, máy tính để bàn hoặc máy tính bảng.
Bạn có thể kiểm tra máy tính của mình đang chạy phiên bản Windows nào bằng cách truy cập vào địa chỉ web dưới đây của Microsoft.
Bạn phải có quyền "admin" - quản trị trên máy tính đang sử dụng, điều này có nghĩa là bạn sở hữu thực sự chiếc máy tính cần nâng cấp.
Bước 2: Sao lưu máy tính của bạn
Để bảo vệ tất cả các tập tin dữ liệu mà bạn có trên máy tính, người dùng nên cần sao lưu dữ liệu máy tính, đề phòng trường hợp phát sinh lỗi trong quá trình nâng cấp.
Bước 3: Cập nhật phiên bản Windows hiện tại của bạn
Bạn sẽ cần phải cài đặt tất cả các bản cập nhật cho phiên bản hiện tại của Windows trên máy tính hiện dùng. Nếu bạn đã thiết lập tự động cập nhật, bạn sẽ có tất cả các thiết lập, nhưng đôi khi vẫn phải kiểm tra lại các cập nhật, bằng cách:
- Trên Windows 7: vào Start, Control Panel, System and Security and Windows Update.
- Trên Windows 8 và 8.1: vào Start, PC Settings, Update and recovery, và Windows Update.
Trong quá trình cập nhật, bạn có thể cần phải kiểm tra và cài đặt các bản cập nhật nhiều lần để hoàn tất quá trình này.
Bước 4: Chờ Windows 10 "nhắc nhở" cập nhật
Một khi máy tính của bạn đã có đầy đủ các bản cập nhật mới nhất cho hệ điều hành hiện tại trên máy, một biểu tượng Windows sẽ bật lên trong thanh tác vụ trên màn hình chính máy tính và cho bạn biết bạn có thể đặt trước cập nhật Windows 10.
Thực hiện theo các hướng dẫn trên màn hình để Microsoft biết rằng bạn muốn cập nhật Windows 10. Bạn có thể nhập địa chỉ email của bạn để xác nhận bản cập nhật này, nhưng nó không cần thiết.
Khi bạn kết thúc quá trình đặt trước cập nhật Windows 10, tất cả mọi việc sau đómà bạn có thể làm là chờ đợi Microsoft để tự động gửi Windows 10 vào máy tính của bạn, một quá trình có thể mất vài ngày hoặc vài tuần. Một thông báo sẽ hiển thị trên máy tính của bạn khi Windows 10 được gửi tới máy tính của bạn.
Nếu bạn đã hoàn thành tất cả các bước trên và không muốn chờ đợi một phút để có được Windows 10, có một cách để tăng tốc quá trình cài đặt, đó là sử dụng bộ cài đặt Windows 10 tải sẵn trên USB hoặc đĩa DVD (người dùng có thể vào đây để tải về USB hoặc đĩa DVD bộ cài đặt Windows 10). Tuy nhiên, việc đi tắt này có nguy cơ xảy ra những lỗi phát sinh riêng trên máy tính của bạn, bởi vì nó có thể phức tạp hơn là đơn giản chờ đợi các bản cập nhật tự động tải xuống máy tính và nhấp chuột cài đặt.