1. Tùy biến Start Menu. Trình đơn Start Menu đã trở lại và là một tính năng rất được hoan nghênh trong hệ điều hành Windows 10. Không mang phong cách cũ như trong các phiên bản trước đây, thay vào đó Windows 10 kết hợp chế độ Live Tile hiện đại với giao diện cảm ứng thân thiện người dùng như trong Windows 8. 2. Thiết lập Cortana. Không như Siri của Apple hay Google Now của Google, trợ lý kỹ thuật số Cortana trong Windows 10 cho phép bạn kiểm soát những gì nó biết về bạn để có thể cung cấp những nhắc nhở liên quan và hiển thị thông tin bổ ích. Có thể làm điều này bằng cách chọn một số tùy chọn trong mục Notebook của Cortana, trong sổ danh bạ Contacts và trong ứng dụng Maps. 3. Thiết lập Continuum. Continuum là nền tảng cho phép tự động thực hiện chuyển đổi giao diện tùy thuộc vào chế độ hoạt động laptop hay tablet. Chế độ này nên được kích hoạt nhất là khi bạn đang chạy Windows 10 trên một tablet hoặc laptop lai, hoặc trên máy tính để bàn trang bị màn hình cảm ứng. 4. Sử dụng Virtual Desktop. Windows 10 cho phép người dùng có thể chạy cùng lúc trên nhiều màn hình desktop ảo (Virtual Desktop) khác nhau. Đây là một tính năng cho phép chuyển đổi nhanh chóng giữa các ứng dụng đang chạy và được đánh giá tốt hơn nhiều so với các hệ điều hành để bàn khác. 5. Thiết lập ứng dụng Mail mới. Ứng dụng email đi kèm trong Windows 10 được đánh giá tốt hơn so với các phiên bản trước đây. Nó có giao diện được sắp xếp theo nội dung các cuộc hội thoại với bảng xem trước nội dung email, tích hợp các nút để truy xuất lịch làm việc và các ứng dụng danh bạ hiện đại. Bạn có thể thêm nhiều tài khoản mail từ bất kỳ nhà cung cấp nào vào ứng dụng Mail mới của Windows 10, từ các dịch vụ email như Outlook.com, Hotmail, Exchange, Exchange ActiveSync, Office 365, Google, iCloud,... 6. Sử dụng tính năng Explorer Quick Access. Trình quản lý tập tin File Explorer trong Windows 10 giờ đây có thể hiển thị các tập tin và thư mục được dùng gần đây và sắp xếp lên đầu danh sách. Tính năng này thực sự rất hữu ích để người dùng có thể truy xuất nhanh các tập tin tài liệu, hình ảnh cần thiết mà không cần phải thực hiện nhiều thao tác như trong các phiên bản Windows trước đây. 7. Sử dụng các phím tắt bàn phím mới. Hệ điều hành Windows 10 có thêm một số phím tắt bàn phím mới. Chẳng hạn, nếu giữ phím Windows và sau đó nhấn phím mũi tên qua phải rồi nhấn phím mũi tên lên trên, cửa sổ chương trình đang mở sẽ di chuyển đến góc phần tư phía trên bên phải của màn hình Windows. 8. Đồng bộ tài khoản đám mây OneDrive. Trong Windows 10, chỉ cần sử dụng cùng một tài khoản email để đăng nhập trên nhiều thiết bị khác nhau là bạn sẽ có được cùng các thiết lập, từ màn hình khóa Lock Screen cho đến màn hình nền Desktop. Bạn có thể kích hoạt tính năng này trong Windows bằng cách vào mục Settings > Accounts. 9. Thêm tài khoản Xbox. Nếu đang sở hữu một máy chơi game Xbox, bạn có thể sử dụng ứng dụng Xbox trong Windows 10 để chơi game trên máy tính. Về cơ bản, Windows 10 sau khi cài đặt trên máy tính sẽ được tích hợp sẵn một ứng dụng Xbox giúp kết nối người chơi với máy chơi game console cũng như đưa trải nghiệm Xbox lên máy tính. 10. Thử dùng trình duyệt Edge mới. Nhiều người dùng chán trình duyệt Internet Explorer vì thiếu khả năng tương thích với một số trang web mới, hiệu suất chậm chạp. Tuy các phiên bản IE gần đây đã được cải thiện đáng kể nhưng Microsoft vẫn quyết định tung ra một trình duyệt Edge hoàn toàn mới trong Windows 10 với nhiều tính năng hấp dẫn.
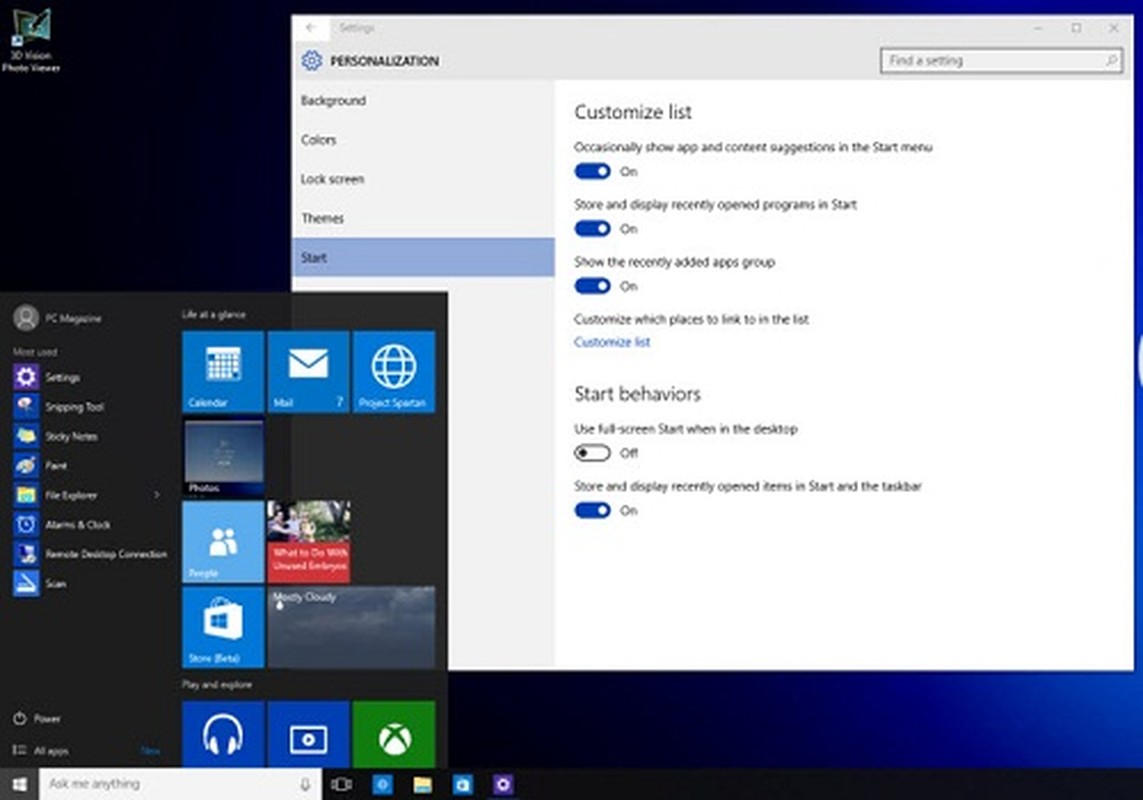
1. Tùy biến Start Menu. Trình đơn Start Menu đã trở lại và là một tính năng rất được hoan nghênh trong hệ điều hành Windows 10. Không mang phong cách cũ như trong các phiên bản trước đây, thay vào đó Windows 10 kết hợp chế độ Live Tile hiện đại với giao diện cảm ứng thân thiện người dùng như trong Windows 8.
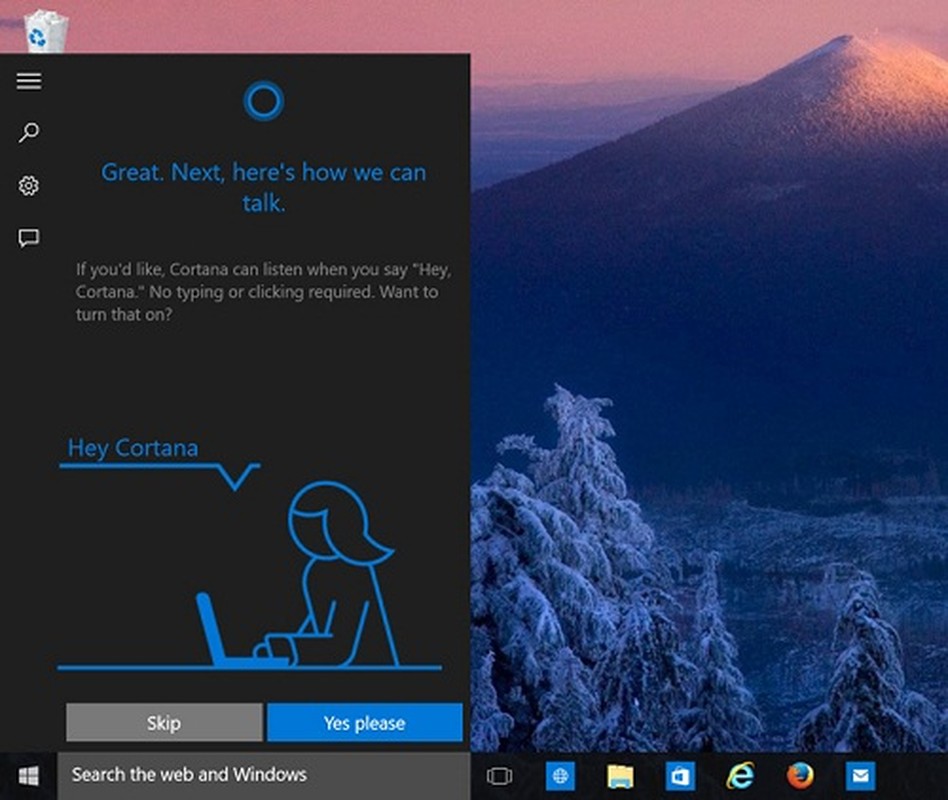
2. Thiết lập Cortana. Không như Siri của Apple hay Google Now của Google, trợ lý kỹ thuật số Cortana trong Windows 10 cho phép bạn kiểm soát những gì nó biết về bạn để có thể cung cấp những nhắc nhở liên quan và hiển thị thông tin bổ ích. Có thể làm điều này bằng cách chọn một số tùy chọn trong mục Notebook của Cortana, trong sổ danh bạ Contacts và trong ứng dụng Maps.
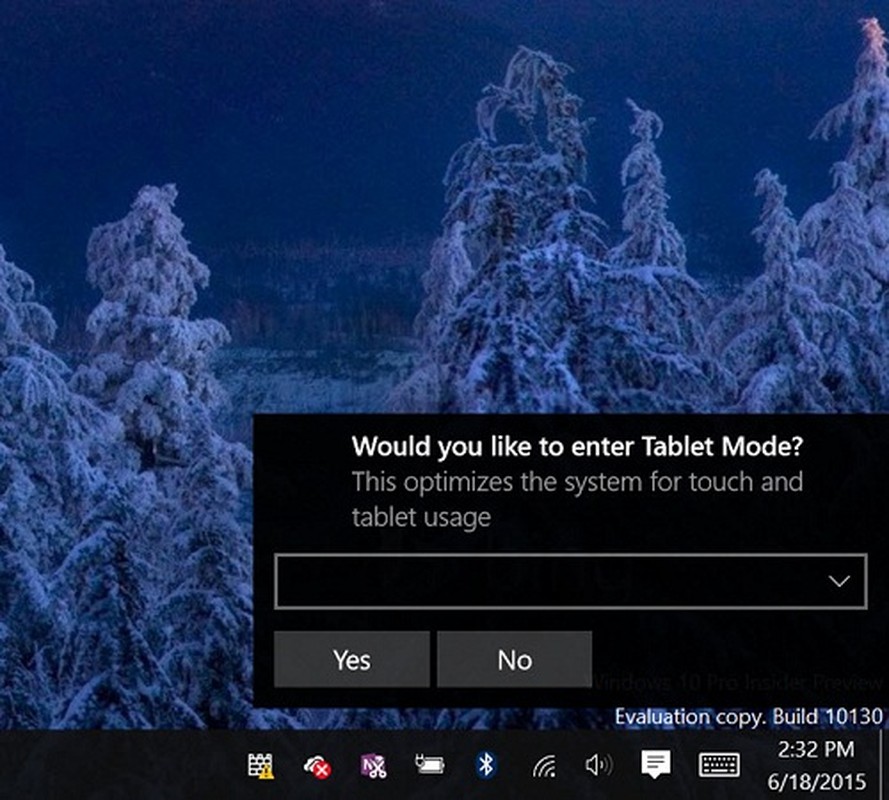
3. Thiết lập Continuum. Continuum là nền tảng cho phép tự động thực hiện chuyển đổi giao diện tùy thuộc vào chế độ hoạt động laptop hay tablet. Chế độ này nên được kích hoạt nhất là khi bạn đang chạy Windows 10 trên một tablet hoặc laptop lai, hoặc trên máy tính để bàn trang bị màn hình cảm ứng.
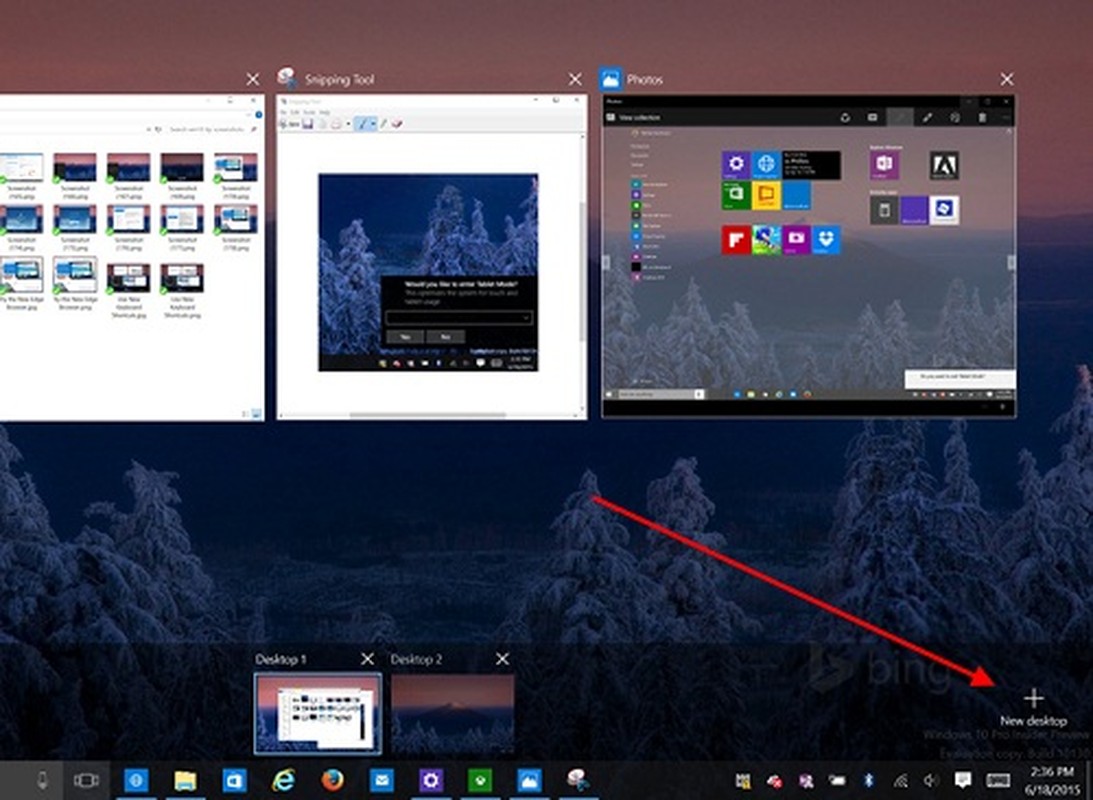
4. Sử dụng Virtual Desktop. Windows 10 cho phép người dùng có thể chạy cùng lúc trên nhiều màn hình desktop ảo (Virtual Desktop) khác nhau. Đây là một tính năng cho phép chuyển đổi nhanh chóng giữa các ứng dụng đang chạy và được đánh giá tốt hơn nhiều so với các hệ điều hành để bàn khác.
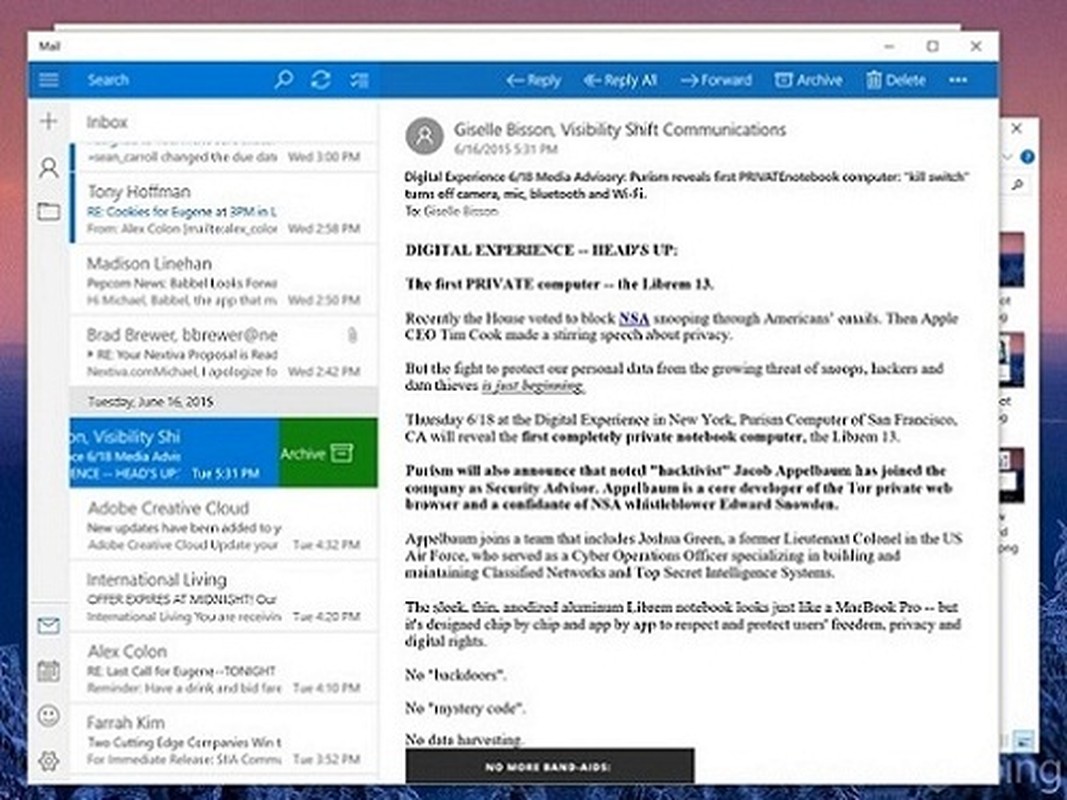
5. Thiết lập ứng dụng Mail mới. Ứng dụng email đi kèm trong Windows 10 được đánh giá tốt hơn so với các phiên bản trước đây. Nó có giao diện được sắp xếp theo nội dung các cuộc hội thoại với bảng xem trước nội dung email, tích hợp các nút để truy xuất lịch làm việc và các ứng dụng danh bạ hiện đại. Bạn có thể thêm nhiều tài khoản mail từ bất kỳ nhà cung cấp nào vào ứng dụng Mail mới của Windows 10, từ các dịch vụ email như Outlook.com, Hotmail, Exchange, Exchange ActiveSync, Office 365, Google, iCloud,...
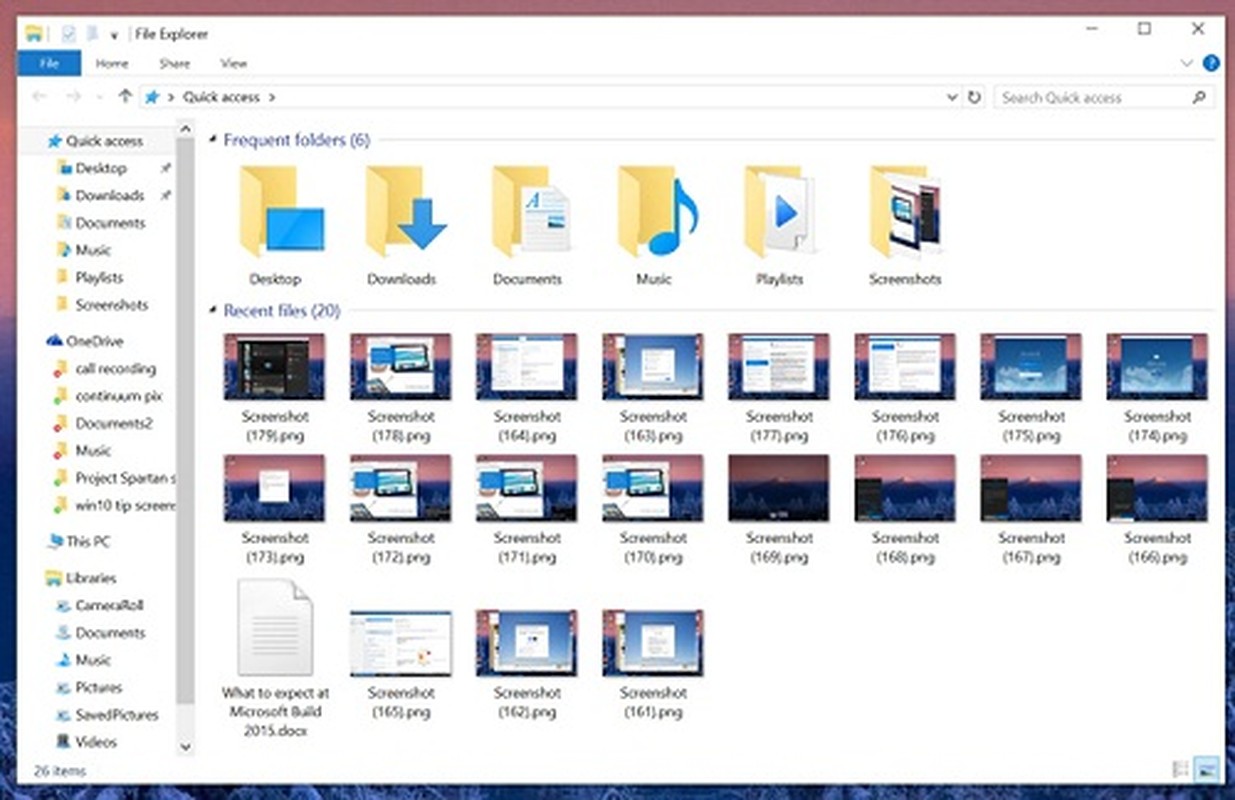
6. Sử dụng tính năng Explorer Quick Access. Trình quản lý tập tin File Explorer trong Windows 10 giờ đây có thể hiển thị các tập tin và thư mục được dùng gần đây và sắp xếp lên đầu danh sách. Tính năng này thực sự rất hữu ích để người dùng có thể truy xuất nhanh các tập tin tài liệu, hình ảnh cần thiết mà không cần phải thực hiện nhiều thao tác như trong các phiên bản Windows trước đây.
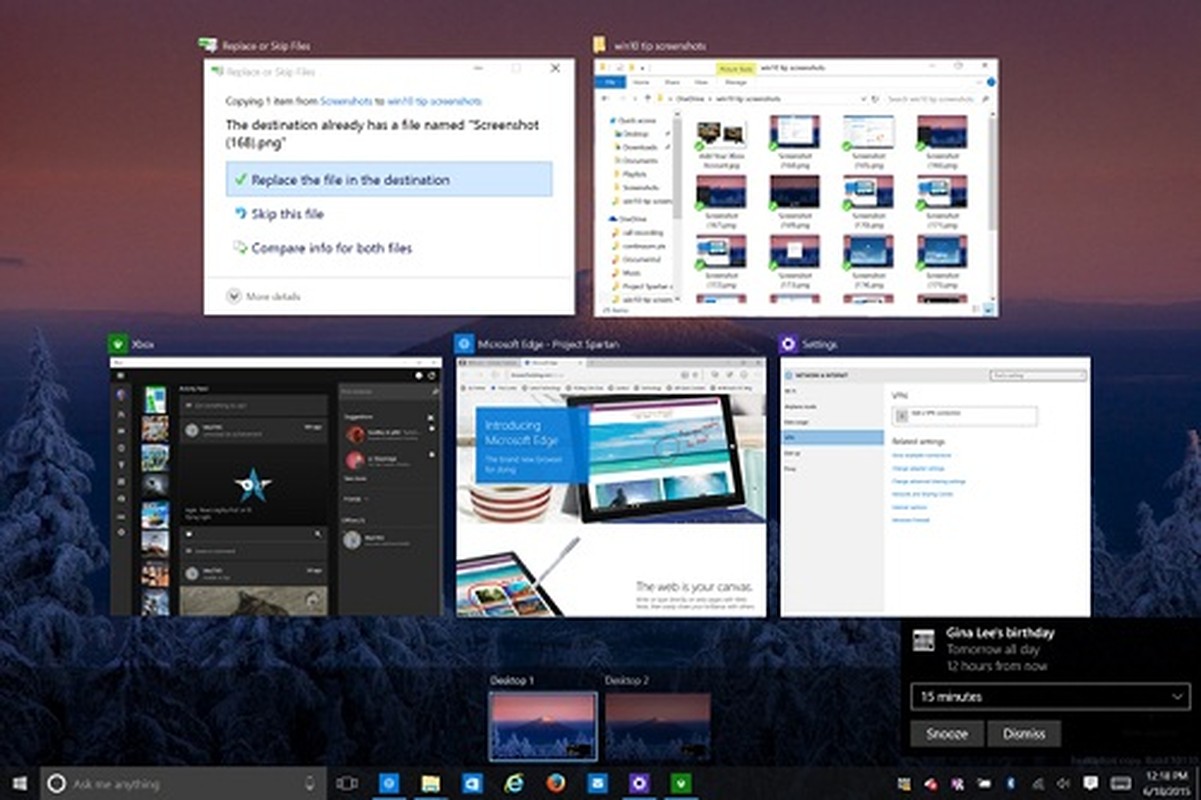
7. Sử dụng các phím tắt bàn phím mới. Hệ điều hành Windows 10 có thêm một số phím tắt bàn phím mới. Chẳng hạn, nếu giữ phím Windows và sau đó nhấn phím mũi tên qua phải rồi nhấn phím mũi tên lên trên, cửa sổ chương trình đang mở sẽ di chuyển đến góc phần tư phía trên bên phải của màn hình Windows.
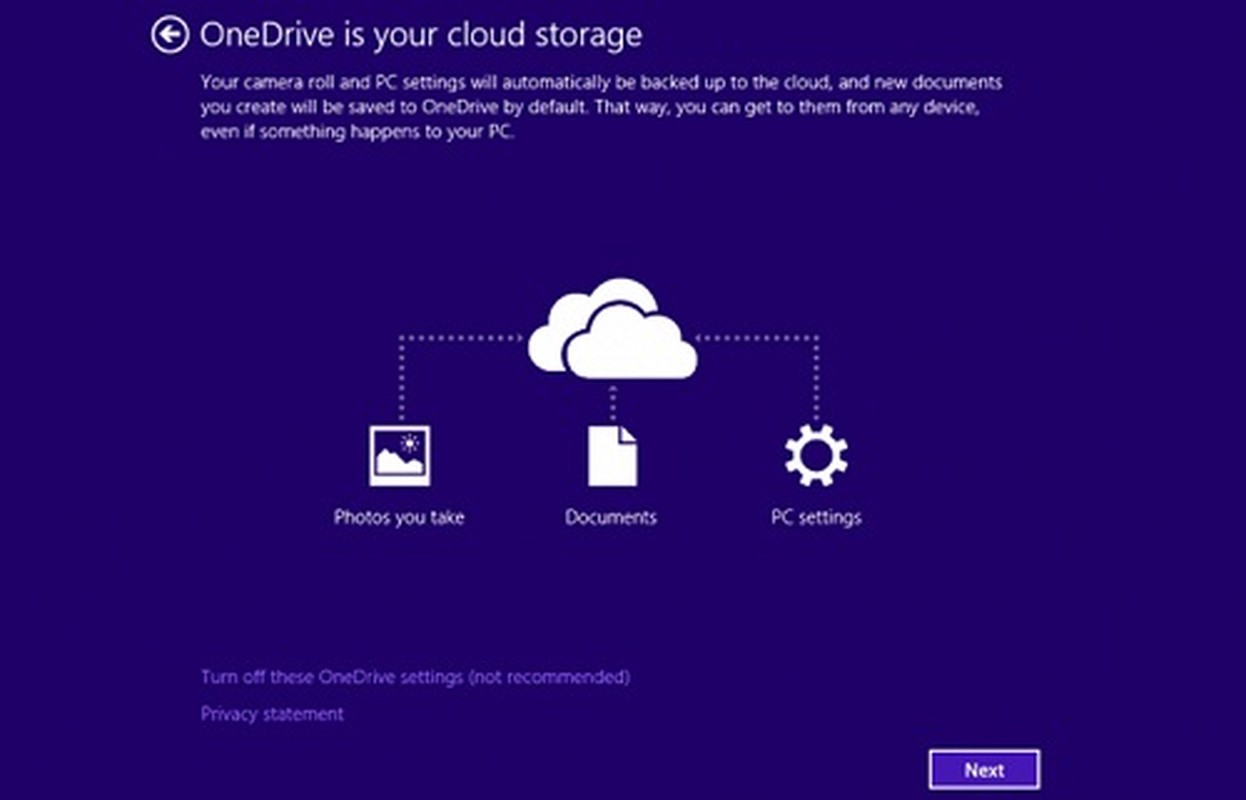
8. Đồng bộ tài khoản đám mây OneDrive. Trong Windows 10, chỉ cần sử dụng cùng một tài khoản email để đăng nhập trên nhiều thiết bị khác nhau là bạn sẽ có được cùng các thiết lập, từ màn hình khóa Lock Screen cho đến màn hình nền Desktop. Bạn có thể kích hoạt tính năng này trong Windows bằng cách vào mục Settings > Accounts.

9. Thêm tài khoản Xbox. Nếu đang sở hữu một máy chơi game Xbox, bạn có thể sử dụng ứng dụng Xbox trong Windows 10 để chơi game trên máy tính. Về cơ bản, Windows 10 sau khi cài đặt trên máy tính sẽ được tích hợp sẵn một ứng dụng Xbox giúp kết nối người chơi với máy chơi game console cũng như đưa trải nghiệm Xbox lên máy tính.
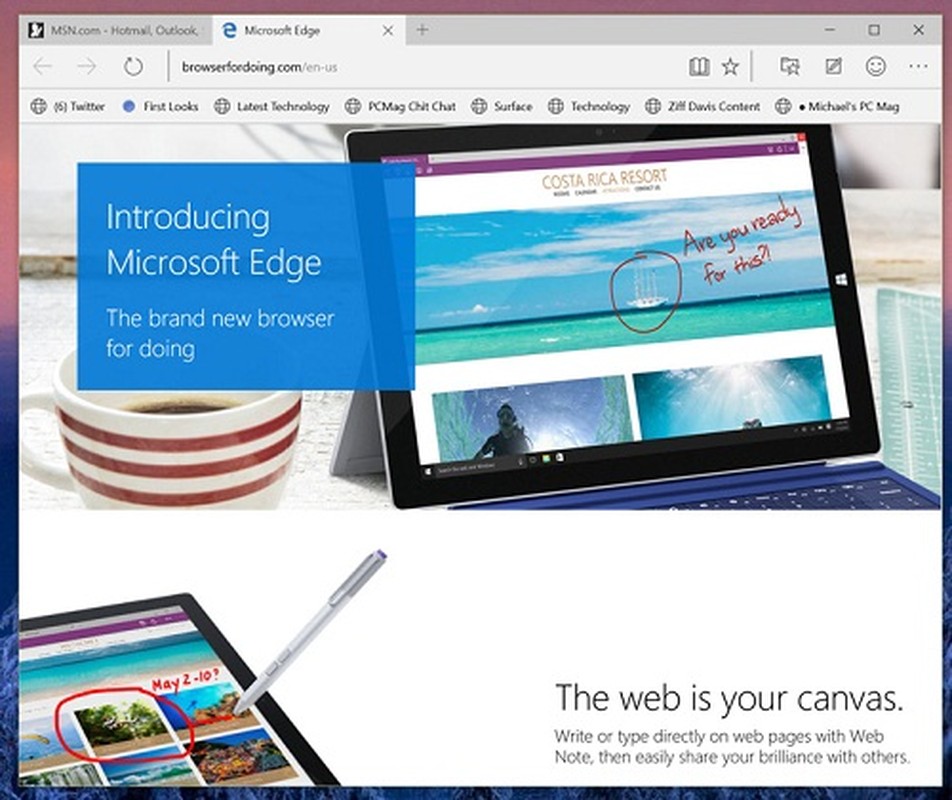
10. Thử dùng trình duyệt Edge mới. Nhiều người dùng chán trình duyệt Internet Explorer vì thiếu khả năng tương thích với một số trang web mới, hiệu suất chậm chạp. Tuy các phiên bản IE gần đây đã được cải thiện đáng kể nhưng Microsoft vẫn quyết định tung ra một trình duyệt Edge hoàn toàn mới trong Windows 10 với nhiều tính năng hấp dẫn.