Tăng tốc bằng cách giải phóng RAM. Chỉ cần mất vài giây là bạn có thể dễ dàng giải phóng RAM của iPhone và tăng tốc đáng kể hiệu suất hoạt động của máy. Khi sử dụng iPhone, thỉnh thoảng bạn nên khởi động lại máy để máy chạy nhanh hơn. Tuy nhiên, quá trình khởi động lại máy thường mất thời gian. Thay vào đó, bạn có thể làm như sau để máy refresh lại: nhấn nút nguồn cho tới khi nào trên màn hình xuất hiện chữ "Slide to power off", rồi thả nút nguồn ra và nhấn giữ nút home trong 5 giây cho tới khi màn hình home xuất hiện trở lại. Xóa bộ nhớ tạm trong các ứng dụng Apple. Bộ nhớ tạm (cache) sẽ làm sản sinh nhiều dữ liệu khiến iPhone chậm đi. Tốt hơn hết là thỉnh thoảng bạn nên xóa bộ nhớ tạm đi. Sẽ có một vài ứng dụng Apple cho phép thực hiện thủ công thao tác này, chẳng hạn App Store, Podcasts, Music, Game Center, iMessage và Phone. Để xóa cache trong các ứng dụng này, bạn chỉ cần nhấp 10 lần vào dòng chứa một trong những biểu tượng thẻ tab ở phần dưới màn hình. Khi đó, màn hình sẽ trở nên trắng xóa một khoảng thời gian nhất định và cache sẽ được xóa sạch. Tự động xóa tin nhắn sau 30 ngày. Có thể bạn không tin nhưng dung lượng mà ứng dụng Tin nhắn của iPhone chiếm dụng khá nhiều. Bạn có thể tự mình kiểm tra thông tin này bằng cách vào Settings > General > Storage & iCloud Usage > Manage Storage. Nếu không xóa bớt dung lượng phần này, dung lượng Tin nhắn có thể lên tới 5GB, 10GB, 15GB, thậm chí còn nhiều hơn tất cả ảnh, video mà mọi người gửi cho bạn qua iMessage. Bạn nên đặt khoảng thời gian nhất định để máy tự động xóa tin nhắn, thường là 30 ngày. Bạn vào Settings > Messages > Keep Messages, rồi thay đổi phần "Forever" sang "30 Days", hoặc "1 Year" (1 năm) tùy bạn. Thủ thuật này sẽ tiết kiệm khá nhiều dung lượng lưu trữ cho chiếc iPhone của bạn. Vô hiệu hóa hiệu ứng động. Hiệu ứng chuyển đổi hình động trong iOS sẽ giúp thao tác chuyển đổi ứng dụng và nhấp vào biểu tượng để mở ứng dụng mới từ màn hình chính trông mượt mà hơn. Tuy nhiên, nó cũng sẽ khiến cho chiếc điện thoại của bạn chậm đi. Có thể tắt chức năng này bằng cách vào: Settings > General > Accessibility và “Reduce Motion” lên. Ngoài ra, bạn cũng có thể điều chỉnh các lựa chọn "Increase Contrast" và "Reduce Transparency" trong phần này để tăng thời lượng sử dụng pin thêm một chút. Kích hoạt tính năng Wi-Fi Assist. Đây là tính năng gây tranh cãi và bạn nên hiểu rõ về chúng trước khi sử dụng. Về cơ bản Wi-Fi Assist là tính năng giúp chuyển tự động sang mạng dữ liệu di động khi tín hiệu Wi-Fi yếu hoặc chập chờn nhằm đảm bảo kết nối vào mạng Internet luôn thông suốt. Nếu bạn không sử dụng gói 3G hoặc sử dụng gói 3G ở dạng dung lượng thì tốt nhất không nên bật tính năng này. Wi-Fi Assist nằm trong phần: Settings > Cellular >Wi-Fi Assist. Kích hoạt chế độ tiết kiệm pin. Chế độ tiết kiệm pin trên iPhone sẽ tự động bật khi pin giảm xuống còn 20% hoặc 10% (tùy thiết lập của người dùng). Tuy nhiên, bạn có thể kích hoạt chế độ này bất cứ lúc nào, chẳng hạn đang di chuyển trên đường không cần kết nối Wi-Fi, để kéo dài thời lượng dùng pin thêm vài tiếng. Chế độ này nằm trong phần: Settings > Battery > Low Power Mode (chuyển sang chế độ On). Khi kích hoạt, điện thoại sẽ vô hiệu hóa chức năng đẩy mail và không cho ứng dụng tự động cập nhật ngầm. Điều chỉnh thiết lập vị trí. Một phần mềm kiểu như ứng dụng thời tiết sẽ chạy ngầm và tiêu tốn khá nhiều pin, chủ yếu do chúng sử dụng dữ liệu từ bộ định vị. Bạn vào Settings > Privacy > Location Services để xem ứng dụng nào được phép truy cập thông tin địa điểm của bạn. Hãy để ý từ “Always” ở ngay bên cạnh ứng dụng, nếu thấy không cần thiết, bạn có thể chuyển sang thiết lập “While using” hoặc "Never" sẽ đỡ tốn pin hơn. Không cho iPhone theo dõi bạn. Mặc định, iPhone có thể theo dõi mọi di chuyển của người dùng và lưu lại các thông tin này. Nếu bạn không muốn điều đó, hãy vào Settings > Privacy > Location Services, rồi kéo xuống phía dưới cho tới khi thấy phần “Frequent Locations”, nhấp vào và vô hiệu hóa tính năng này đi. Tắt các tính năng nâng cao sản phẩm. Các tính năng này chủ yếu được Apple tạo ra cho mục đích thu thập thông tin về thói quen và trải nghiệm người dùng. Chúng thường chạy ngầm và tốn pin. Tốt nhất là bạn nên tắt chúng đi. Vào Settings > Privacy kéo xuống dưới rồi nhấp vào Diagnostics & Usage > "Don’t Send". Tiếp theo, thao tác trong phần Settings > Privacy > Location Services > System Services, kéo xuống dưới và tắt “Diagnostics & Usage,” “Popular Near Me,” “Routing & Traffic” và “Improve Maps.” Điều chỉnh mức độ refresh ứng dụng chạy ngầm. Nhiều ứng dụng chạy ngầm đặt chế độ refresh liên tục có thể khiến iPhone hao pin nhanh hơn. Để hạn chế điều đó, bạn vào Settings > General > Background App Refresh rồi nhấp chọn vào từng ứng dụng. Nếu ứng dụng nào không cần refresh ngầm, bạn nên tắt chế độ đó đi. Ngay cả ứng ụng e-mail và tin nhắn, khi tắt chế độ refresh chúng vẫn chạy tốt – chỉ có điều sẽ mất thêm chút thời gian để tải nội dung về, nhưng bù lại sẽ tiết kiệm được khá nhiều pin.
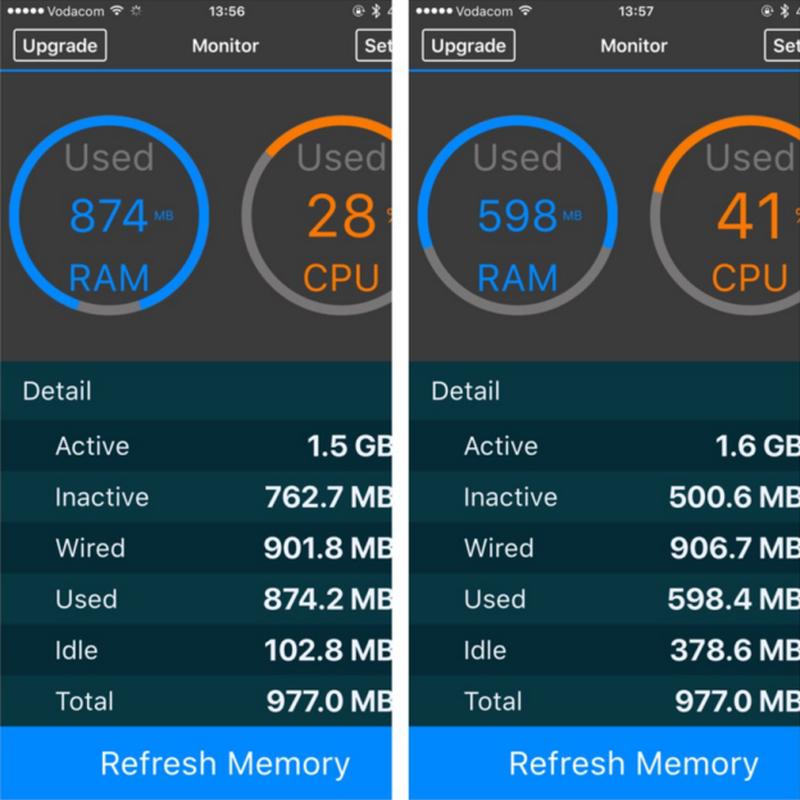
Tăng tốc bằng cách giải phóng RAM. Chỉ cần mất vài giây là bạn có thể dễ dàng giải phóng RAM của iPhone và tăng tốc đáng kể hiệu suất hoạt động của máy. Khi sử dụng iPhone, thỉnh thoảng bạn nên khởi động lại máy để máy chạy nhanh hơn. Tuy nhiên, quá trình khởi động lại máy thường mất thời gian. Thay vào đó, bạn có thể làm như sau để máy refresh lại: nhấn nút nguồn cho tới khi nào trên màn hình xuất hiện chữ "Slide to power off", rồi thả nút nguồn ra và nhấn giữ nút home trong 5 giây cho tới khi màn hình home xuất hiện trở lại.

Xóa bộ nhớ tạm trong các ứng dụng Apple. Bộ nhớ tạm (cache) sẽ làm sản sinh nhiều dữ liệu khiến iPhone chậm đi. Tốt hơn hết là thỉnh thoảng bạn nên xóa bộ nhớ tạm đi. Sẽ có một vài ứng dụng Apple cho phép thực hiện thủ công thao tác này, chẳng hạn App Store, Podcasts, Music, Game Center, iMessage và Phone. Để xóa cache trong các ứng dụng này, bạn chỉ cần nhấp 10 lần vào dòng chứa một trong những biểu tượng thẻ tab ở phần dưới màn hình. Khi đó, màn hình sẽ trở nên trắng xóa một khoảng thời gian nhất định và cache sẽ được xóa sạch.
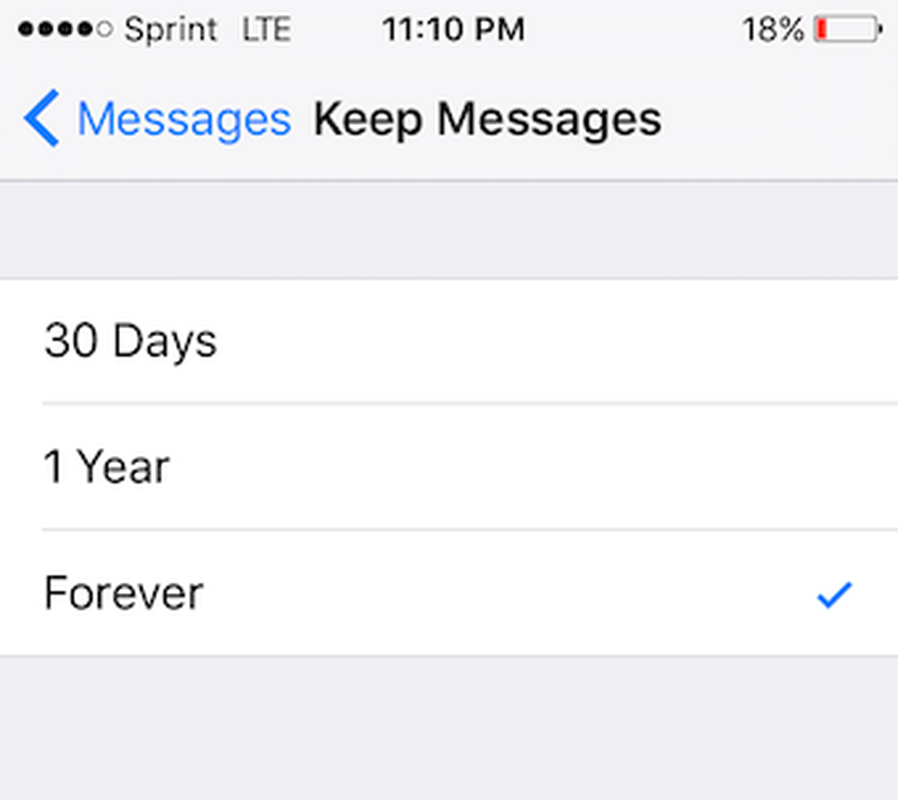
Tự động xóa tin nhắn sau 30 ngày. Có thể bạn không tin nhưng dung lượng mà ứng dụng Tin nhắn của iPhone chiếm dụng khá nhiều. Bạn có thể tự mình kiểm tra thông tin này bằng cách vào Settings > General > Storage & iCloud Usage > Manage Storage. Nếu không xóa bớt dung lượng phần này, dung lượng Tin nhắn có thể lên tới 5GB, 10GB, 15GB, thậm chí còn nhiều hơn tất cả ảnh, video mà mọi người gửi cho bạn qua iMessage. Bạn nên đặt khoảng thời gian nhất định để máy tự động xóa tin nhắn, thường là 30 ngày. Bạn vào Settings > Messages > Keep Messages, rồi thay đổi phần "Forever" sang "30 Days", hoặc "1 Year" (1 năm) tùy bạn. Thủ thuật này sẽ tiết kiệm khá nhiều dung lượng lưu trữ cho chiếc iPhone của bạn.

Vô hiệu hóa hiệu ứng động. Hiệu ứng chuyển đổi hình động trong iOS sẽ giúp thao tác chuyển đổi ứng dụng và nhấp vào biểu tượng để mở ứng dụng mới từ màn hình chính trông mượt mà hơn. Tuy nhiên, nó cũng sẽ khiến cho chiếc điện thoại của bạn chậm đi. Có thể tắt chức năng này bằng cách vào: Settings > General > Accessibility và “Reduce Motion” lên. Ngoài ra, bạn cũng có thể điều chỉnh các lựa chọn "Increase Contrast" và "Reduce Transparency" trong phần này để tăng thời lượng sử dụng pin thêm một chút.
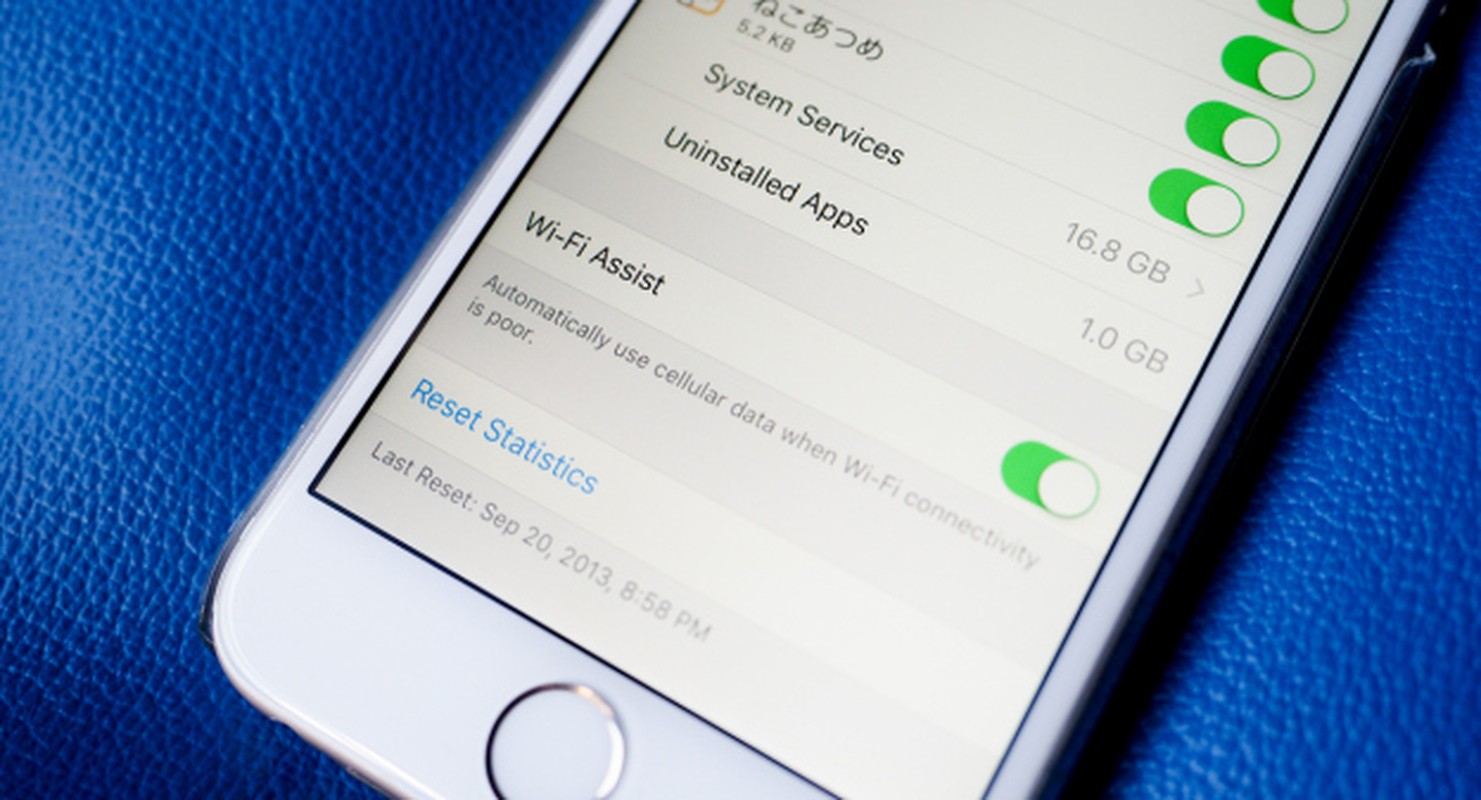
Kích hoạt tính năng Wi-Fi Assist. Đây là tính năng gây tranh cãi và bạn nên hiểu rõ về chúng trước khi sử dụng. Về cơ bản Wi-Fi Assist là tính năng giúp chuyển tự động sang mạng dữ liệu di động khi tín hiệu Wi-Fi yếu hoặc chập chờn nhằm đảm bảo kết nối vào mạng Internet luôn thông suốt. Nếu bạn không sử dụng gói 3G hoặc sử dụng gói 3G ở dạng dung lượng thì tốt nhất không nên bật tính năng này. Wi-Fi Assist nằm trong phần: Settings > Cellular >Wi-Fi Assist.
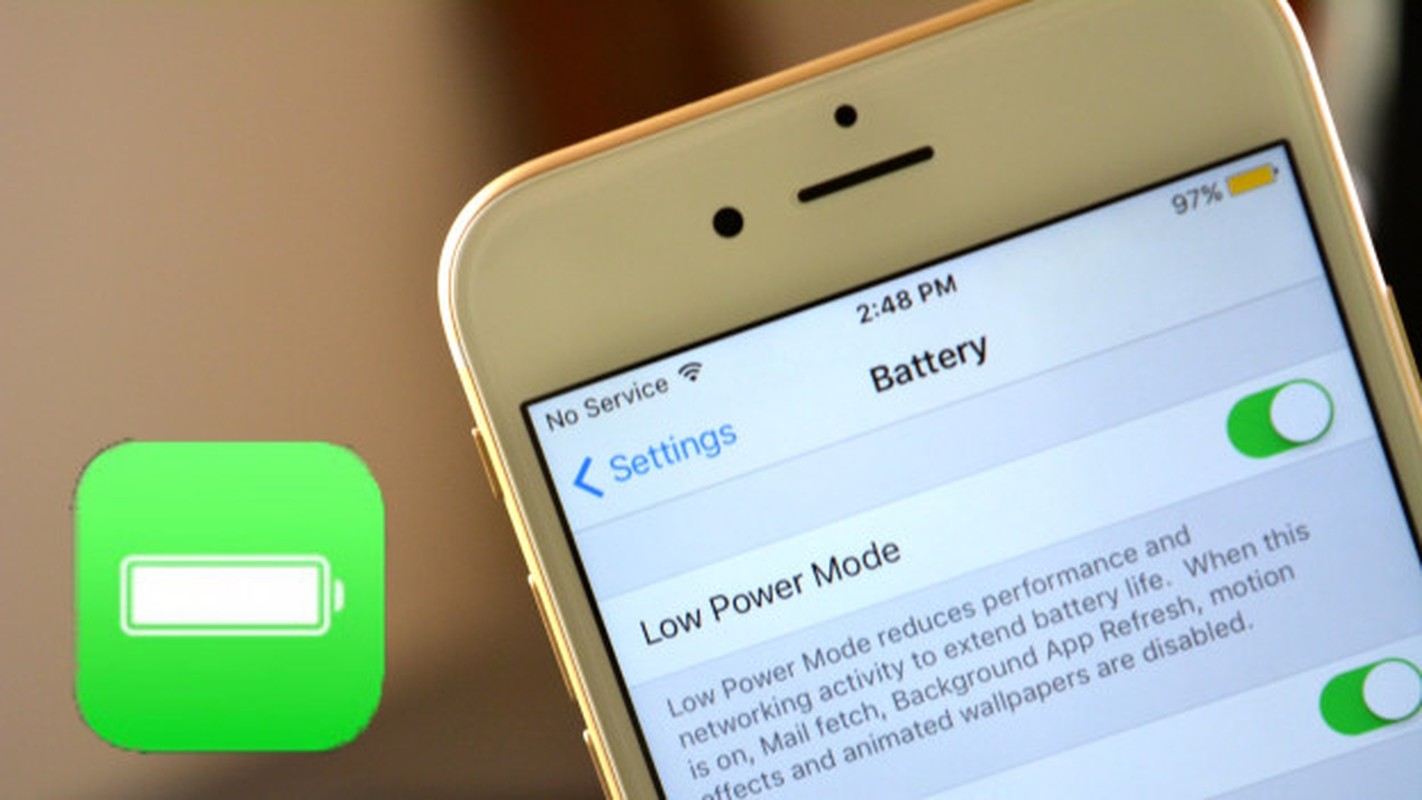
Kích hoạt chế độ tiết kiệm pin. Chế độ tiết kiệm pin trên iPhone sẽ tự động bật khi pin giảm xuống còn 20% hoặc 10% (tùy thiết lập của người dùng). Tuy nhiên, bạn có thể kích hoạt chế độ này bất cứ lúc nào, chẳng hạn đang di chuyển trên đường không cần kết nối Wi-Fi, để kéo dài thời lượng dùng pin thêm vài tiếng. Chế độ này nằm trong phần: Settings > Battery > Low Power Mode (chuyển sang chế độ On). Khi kích hoạt, điện thoại sẽ vô hiệu hóa chức năng đẩy mail và không cho ứng dụng tự động cập nhật ngầm.

Điều chỉnh thiết lập vị trí. Một phần mềm kiểu như ứng dụng thời tiết sẽ chạy ngầm và tiêu tốn khá nhiều pin, chủ yếu do chúng sử dụng dữ liệu từ bộ định vị. Bạn vào Settings > Privacy > Location Services để xem ứng dụng nào được phép truy cập thông tin địa điểm của bạn. Hãy để ý từ “Always” ở ngay bên cạnh ứng dụng, nếu thấy không cần thiết, bạn có thể chuyển sang thiết lập “While using” hoặc "Never" sẽ đỡ tốn pin hơn.
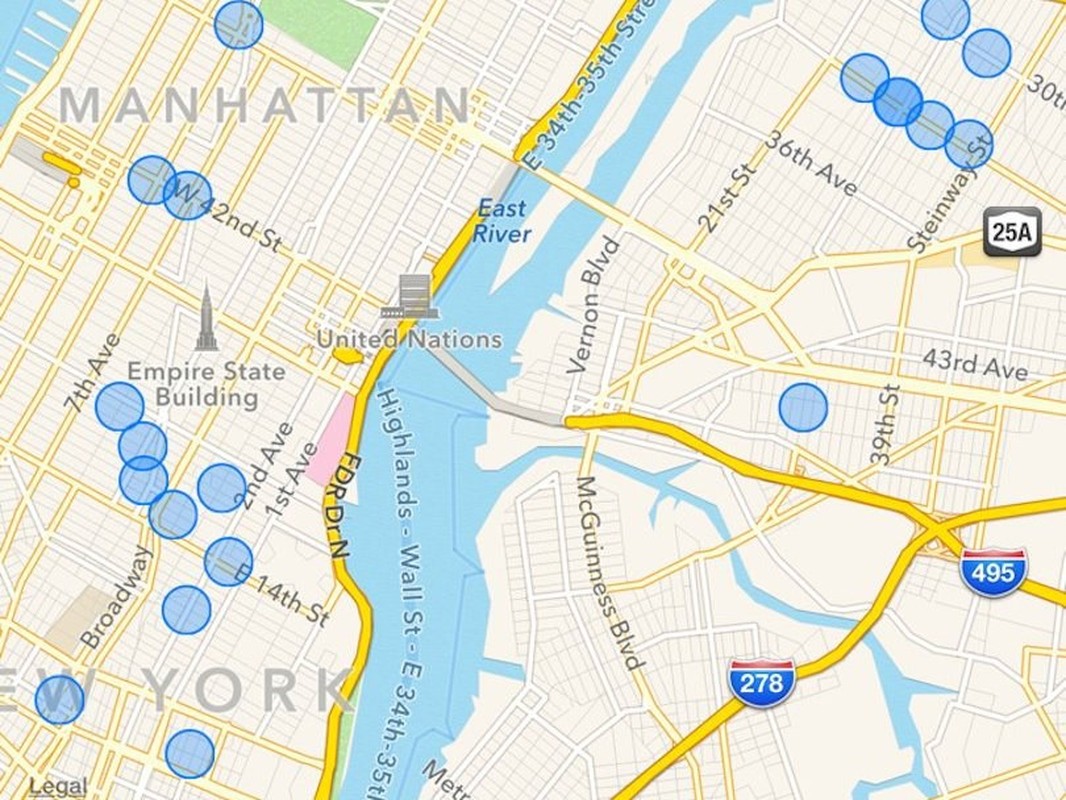
Không cho iPhone theo dõi bạn. Mặc định, iPhone có thể theo dõi mọi di chuyển của người dùng và lưu lại các thông tin này. Nếu bạn không muốn điều đó, hãy vào Settings > Privacy > Location Services, rồi kéo xuống phía dưới cho tới khi thấy phần “Frequent Locations”, nhấp vào và vô hiệu hóa tính năng này đi.

Tắt các tính năng nâng cao sản phẩm. Các tính năng này chủ yếu được Apple tạo ra cho mục đích thu thập thông tin về thói quen và trải nghiệm người dùng. Chúng thường chạy ngầm và tốn pin. Tốt nhất là bạn nên tắt chúng đi. Vào Settings > Privacy kéo xuống dưới rồi nhấp vào Diagnostics & Usage > "Don’t Send". Tiếp theo, thao tác trong phần Settings > Privacy > Location Services > System Services, kéo xuống dưới và tắt “Diagnostics & Usage,” “Popular Near Me,” “Routing & Traffic” và “Improve Maps.”
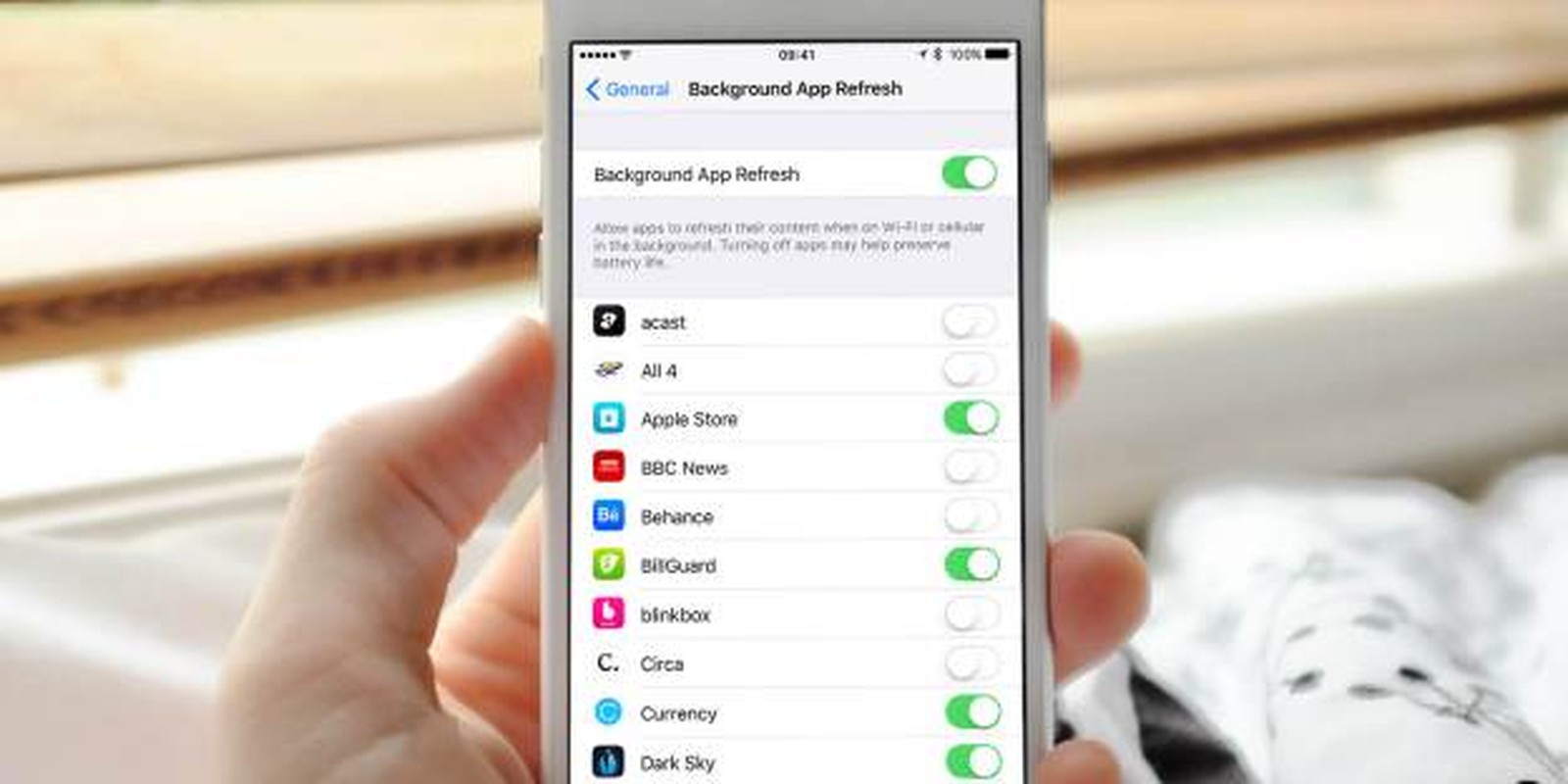
Điều chỉnh mức độ refresh ứng dụng chạy ngầm. Nhiều ứng dụng chạy ngầm đặt chế độ refresh liên tục có thể khiến iPhone hao pin nhanh hơn. Để hạn chế điều đó, bạn vào Settings > General > Background App Refresh rồi nhấp chọn vào từng ứng dụng. Nếu ứng dụng nào không cần refresh ngầm, bạn nên tắt chế độ đó đi. Ngay cả ứng ụng e-mail và tin nhắn, khi tắt chế độ refresh chúng vẫn chạy tốt – chỉ có điều sẽ mất thêm chút thời gian để tải nội dung về, nhưng bù lại sẽ tiết kiệm được khá nhiều pin.