Nhiều tính năng hữu ích bạn cần khám phá nằm trong menu Settings, số khác thì ẩn ngay dưới những giao diện thông thường mà bạn không để ý. Trong khi đó, iMessage đem đến những điều thú vị và trợ lý ảo Siri có thể làm được những điều không ngờ. Cũng cần lưu ý là phần lớn các tính năng giới thiệu trong bài viết này có hiệu lực trên iOS 8 trở lên, và một số chỉ hỗ trợ iOS 9. Trả lời tin nhắn từ màn hình khóa
Bạn có thể gửi phản hồi một tin nhắn chưa đọc mà không cần mở khóa, bằng cách vuốt từ mép trên màn hình xuống để xem các thông báo trên khay Notifications (nếu trên màn hình khóa đang hiển thị tin nhắn vừa tới thì không cần thủ tục này), chạm vào tin nhắn và vuốt sang trái. Tiếp đến, nhấn vào nút tùy chọn Reply vừa xuất hiện và trả lời. Trả lời tin nhắn trong khi đang mở một ứng dụng
Bạn đang mở một ứng dụng, chẳng hạn Facebook, mà nhận được một tin nhắn gửi đến, nó sẽ xuất hiện trên đỉnh màn hình ở dạng pop up, hãy chạm vào và vuốt xuống nếu muốn soạn tin nhắn phản hồi. Trường hợp tin nhắn không còn hiện nữa thì thực hiện như với màn hình khóa. Xem những ứng dụng ngốn nhiều pin nhất
Đôi khi bạn chợt nhận thấy pin của iPhone cạn nhanh hơn thường lệ, khi đó bạn có thể kiểm tra những ứng dụng nào đang “ngốn” pin bằng cách vào Settings > Battery. Bạn sẽ thấy những ứng dụng nào đang tiêu tốn nhiều năng lượng pin nhất. Xem tất cả ảnh bạn và ai đó đã nhắn cho nhau
Rất dễ để duyệt lại tất cả ảnh và video mà bạn và ai đó đã nhắn tin cho nhau bằng iMessage. Bạn chỉ việc truy cập ứng dụng “Messages”, mở xem chuỗi tin nhắn giữa hai bên đã gửi cho nhau, rồi nhấn vào nút Details ở góc trên bên phải màn hình là xong. Gửi tin nhắn âm thanh và video tự hủy
Bạn có thể gửi tin nhắn là đoạn âm thanh và video có khả năng tự hủy sau 2 phút. Để thiết lập chế độ, hãy vào Settings > Messages rồi cuộn xuống dưới tới phần thông điệp audio và video. Tại đây bạn có thể chọn thời hạn xóa tin nhắn là 2 phút hoặc không bao giờ (never). Đặt tên cho cuộc trò chuyện nhóm
Nếu bạn thường nhắn tin bằng iMessage với cùng một nhóm hoặc đang nói chuyện với nhiều người về một chủ đề cụ thể, hãy đặt tên cuộc trò chuyện nhóm cho tiện dụng. Để thực hiện, nhấn vào Details trong chuỗi tin nhắn, kéo màn hình xuống và điền tên nhóm vào Group Name là xong. Rời khỏi trò chuyện nhóm
Nhắn tin theo nhóm cho nhiều người dùng iMessage cùng trao đổi chuyện trò rất tiện, nhưng nếu bạn thấy phiền toái và muốn rời nhóm thì nhấn vào nút Details ở góc trên bên phải của cuộc trò chuyện nhóm, rồi chọn Leave Conversation. Tắt âm báo tin nhắn tới
Bạn muốn tắt âm thanh báo nhận được tin nhắn đối với một ai đó thì mở chuỗi tin nhắn với người này, nhấn nút Details và bật tính năng Do Not Disturb. Chia sẻ vị trí hiện tại của bạn
Để mô tả chính xác mình đang ở đâu cho ai đó, bạn chỉ việc gửi tin nhắn báo vị trí của mình. Để thực hiện, hãy nhấn vào nút Details ở góc trên bên phải của màn hình chuỗi tin nhắn giữa hai bên, rồi nhấn tiếp vào Send My Location. Đa nhiệm trong email
Bạn đang soạn dở email vẫn có thể duyệt nhanh các email khác trong inbox mà không cần thoát ra. Hãy chạm vào phần trên cùng, nơi có chữ New Message hoặc tiêu đề (nếu bạn đã điền trong phần Subject) của email, và kéo xuống đáy màn hình. Thao tác này sẽ thu nhỏ email đang soạn thành một dòng dưới đáy, nhờ đó bạn dễ dàng duyệt các email khác. Khi muốn trở lại tiếp tục soạn email thì chỉ việc nhấn vào nó đang chờ ở đáy màn hình. Chuyển tiếp tin nhắn tới người khác
Cũng như với email, bạn có thể chuyển tiếp tin nhắn đã nhận tới người khác. Hãy chạm hai lần vào tin nhắn muốn chuyển tiếp, rồi nhấn vào tùy chọn More… vừa hiện lên. Sau đó nhấn vào nút mũi tên chuyển tiếp ở góc dưới bên phải, cuối cùng là điền số điện thoại hoặc tên người nhận từ danh bạ và gửi đi. Cho phép người thân theo dõi những nơi bạn tới
Nếu bạn muốn người thân trong gia đình hay bạn bè dõi theo hành trình của mình, bạn có thể thao tác như trên nhưng chọn Share My Location thay vì Send My Location. Bạn có thể đặt thời gian chia sẻ vị trí là 1 giờ, đến hết ngày, hoặc vô thời hạn. Gọi Siri khỏi cần chạm nút Home
Không phải lúc nào bạn cũng sẵn sàng nhấn giữ nút Home để kích hoạt Siri. Vậy thì bạn cứ nói “Hey Siri” là trợ lý ảo của Apple sẽ bật lên (lưu ý là ngoài iPhone 6S và 6S Plus, những iPhone đời cũ hơn phải đang cắm nguồn mới sử dụng được tính năng này). Dĩ nhiên Hey Siri phải được thiết lập trước trong Settings > General > Siri. Nhờ Siri đọc bất cứ thứ gì
Bạn có thể kích hoạt Siri để đọc báo online, sách, tin nhắn… nhờ một trong những tính năng hữu ích của iPhone mà ít người để ý đến. Vào Settings > General > Accessibility > Speech, sau đó kích hoạt Speak Screen và Speak Selection. Kể từ giờ, mỗi khi bạn vuốt hai ngón tay từ đỉnh màn hình xuống Siri sẽ đọc toàn bộ nội dung đang hiển thị. Điều khiển iPhone bằng cách lắc đầu
Tính năng lý thú này nằm trong phần Accessibility ít ai để ý. Để thiết lập, bạn hãy vào Settings > General > Accessibility và cuộn xuống dưới tới phần Interaction, nhấn Switch Control, rồi vào Switches > Add New Switch > Camera. Tại đây, chọn Left Head Movement hoặc Right Head Movement. Tiếp đến, bạn xuống phần System và chọn một tác vụ tương ứng động tác lắc đầu sang trái hay phải. Nếu chọn Siri chẳng hạn, với Switch Control đã được bật, mỗi khi bạn lắc đầu như đã chọn Siri sẽ tự động kích hoạt. Xem những nơi bạn đã đi qua
iPhone ghi lại từng nơi bạn đã tới, và bạn có thể xem lại “dấu ấn” của mình trong Settings > Privacy > Location Services > System Services. Tại đây, bạn cuộn xuống dưới và chọn Frequent Locations, nhấn vào phần History để xem lại. Tiết kiệm pin bằng cách dùng iPhone ở chế độ xám
Nếu pin iPhone sắp cạn, muốn kéo dài thời gian sử dụng máy trong khi không có điều kiện sạc, hãy chuyển màn hình sang chế độ đơn sắc để tiết kiệm pin. Để thực hiện điều đó, bạn vào Settings > General > Accessibility và bật chế độ Grayscale. Bạn cũng nên kết hợp giảm độ sáng ở mức tối thiểu. Kéo các biểu tượng và nội dung khác xuống phần dưới màn hình
Tính năng này gọi là Reachability Mode, chỉ có tác dụng với iPhone 6/6 Plus và iPhone 6S/6S Plus. Nếu bạn đang dùng iPhone màn hình lớn bằng một tay, bạn có thể chạm hai lần nút Home để kéo các biểu tượng và nội dung khác trên màn hình xuống phần dưới, như thế dễ điều khiển hơn. Bạn lưu ý là chạm chứ không nhấn đúp nút Home, nếu không sẽ kích hoạt giao diện chuyển đổi ứng dụng (app switcher). Sử dụng Low Power Mode để kéo dài thời lượng pin
Low Power Mode, một tính năng mới khác của iOS 9, báo cho iPhone của bạn giảm bớt một số tính năng để kéo dài hơn nữa thời lượng sử dụng với pin. Điều này có nghĩa là nó sẽ dừng làm mới các ứng dụng chạy nền, cập nhật email tức thì, và vài điều vặt vãnh khác để duy trì pin của bạn dùng được lâu hơn. Khởi chạy ứng dụng chơi nhạc bằng cách cắm tai nghe
Nếu bạn thường nghe nhạc cùng một thời điểm vào mỗi buổi sáng, iPhone của bạn sẽ biết tự động khởi chạy ứng dụng chơi nhạc ngay khi bạn cắm tai nghe vào máy. Đây cũng là một tính năng mới của iOS 9.
Tìm mọi thứ trong thực đơn Settings
Kể từ iOS 9, bạn không còn phải mò tìm mọi thứ trong thực đơn Settings của iPhone. Giờ đây thực đơn này đã có thêm hộp tìm kiếm ở phần trên cùng, giúp bạn nhảy ngay đến bất kỳ mục thiết lập nào.

Nhiều tính năng hữu ích bạn cần khám phá nằm trong menu Settings, số khác thì ẩn ngay dưới những giao diện thông thường mà bạn không để ý. Trong khi đó, iMessage đem đến những điều thú vị và trợ lý ảo Siri có thể làm được những điều không ngờ. Cũng cần lưu ý là phần lớn các tính năng giới thiệu trong bài viết này có hiệu lực trên iOS 8 trở lên, và một số chỉ hỗ trợ iOS 9.
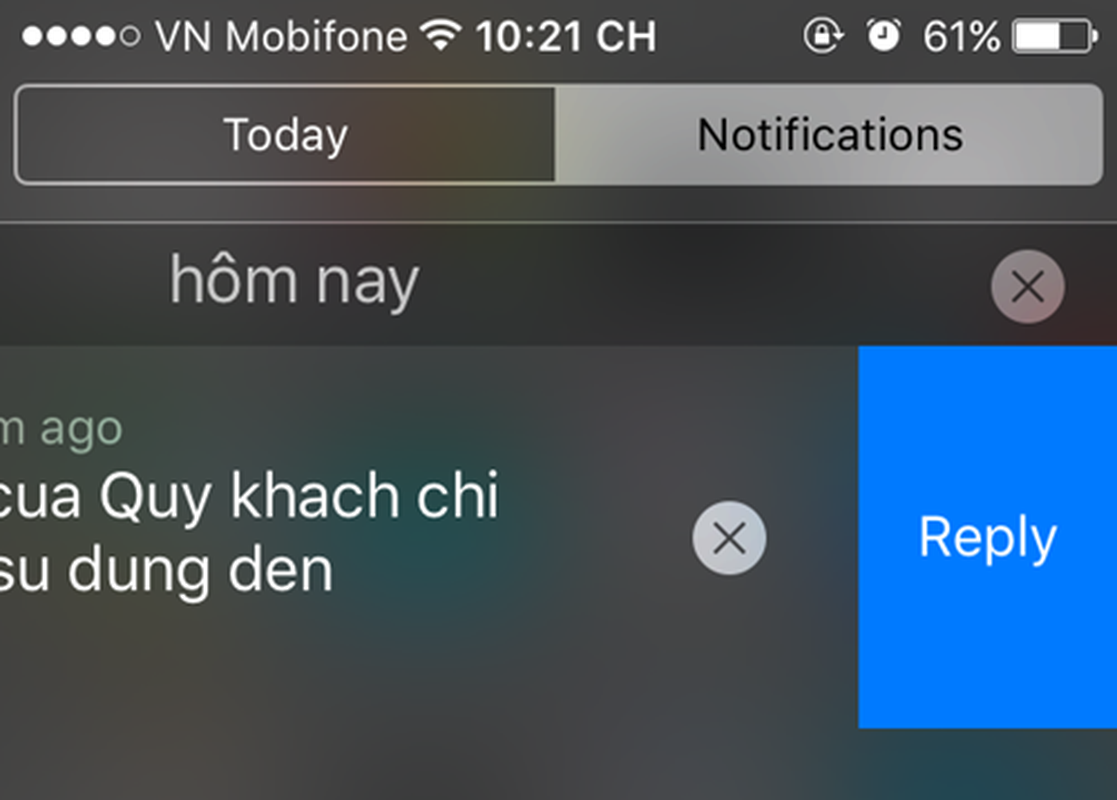
Trả lời tin nhắn từ màn hình khóa
Bạn có thể gửi phản hồi một tin nhắn chưa đọc mà không cần mở khóa, bằng cách vuốt từ mép trên màn hình xuống để xem các thông báo trên khay Notifications (nếu trên màn hình khóa đang hiển thị tin nhắn vừa tới thì không cần thủ tục này), chạm vào tin nhắn và vuốt sang trái. Tiếp đến, nhấn vào nút tùy chọn Reply vừa xuất hiện và trả lời.
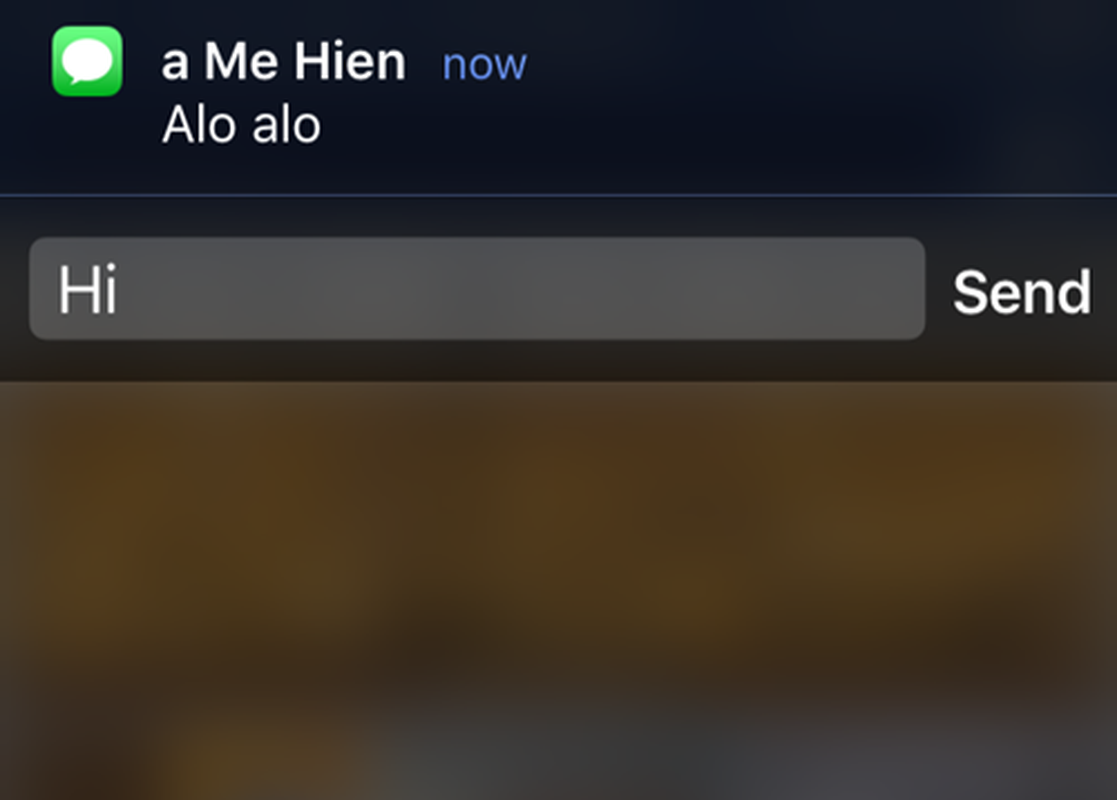
Trả lời tin nhắn trong khi đang mở một ứng dụng
Bạn đang mở một ứng dụng, chẳng hạn Facebook, mà nhận được một tin nhắn gửi đến, nó sẽ xuất hiện trên đỉnh màn hình ở dạng pop up, hãy chạm vào và vuốt xuống nếu muốn soạn tin nhắn phản hồi. Trường hợp tin nhắn không còn hiện nữa thì thực hiện như với màn hình khóa.
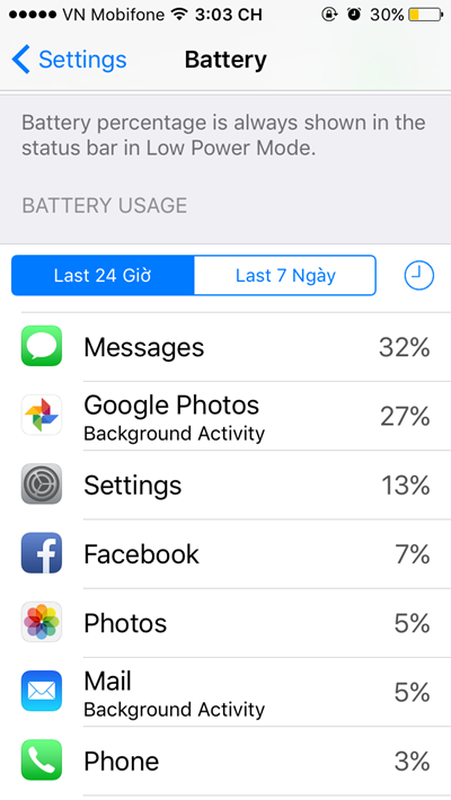
Xem những ứng dụng ngốn nhiều pin nhất
Đôi khi bạn chợt nhận thấy pin của iPhone cạn nhanh hơn thường lệ, khi đó bạn có thể kiểm tra những ứng dụng nào đang “ngốn” pin bằng cách vào Settings > Battery. Bạn sẽ thấy những ứng dụng nào đang tiêu tốn nhiều năng lượng pin nhất.
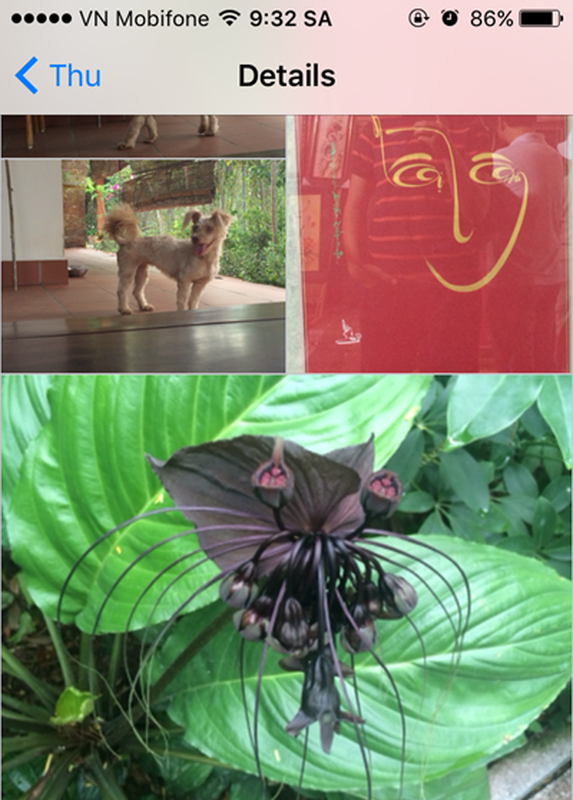
Xem tất cả ảnh bạn và ai đó đã nhắn cho nhau
Rất dễ để duyệt lại tất cả ảnh và video mà bạn và ai đó đã nhắn tin cho nhau bằng iMessage. Bạn chỉ việc truy cập ứng dụng “Messages”, mở xem chuỗi tin nhắn giữa hai bên đã gửi cho nhau, rồi nhấn vào nút Details ở góc trên bên phải màn hình là xong.
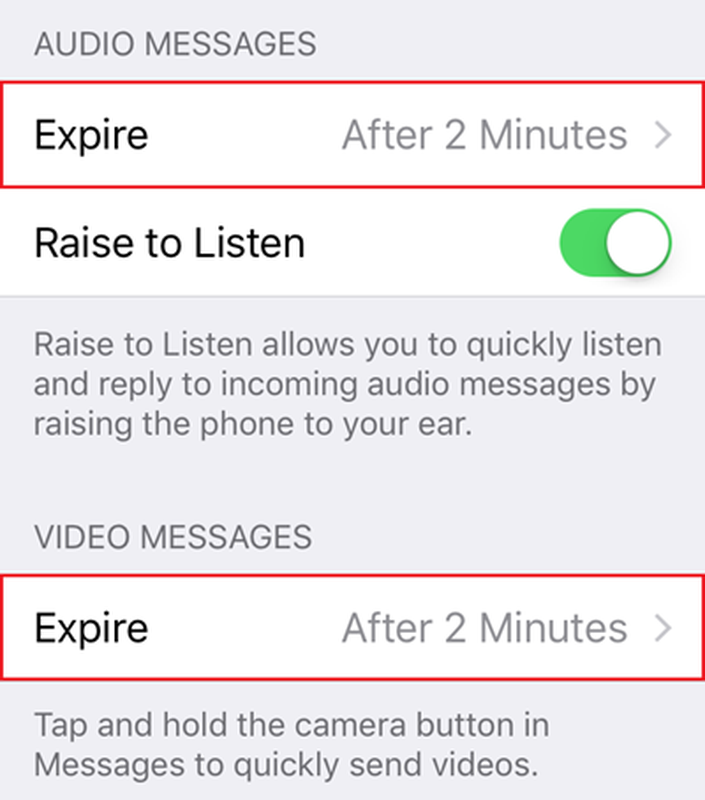
Gửi tin nhắn âm thanh và video tự hủy
Bạn có thể gửi tin nhắn là đoạn âm thanh và video có khả năng tự hủy sau 2 phút. Để thiết lập chế độ, hãy vào Settings > Messages rồi cuộn xuống dưới tới phần thông điệp audio và video. Tại đây bạn có thể chọn thời hạn xóa tin nhắn là 2 phút hoặc không bao giờ (never).
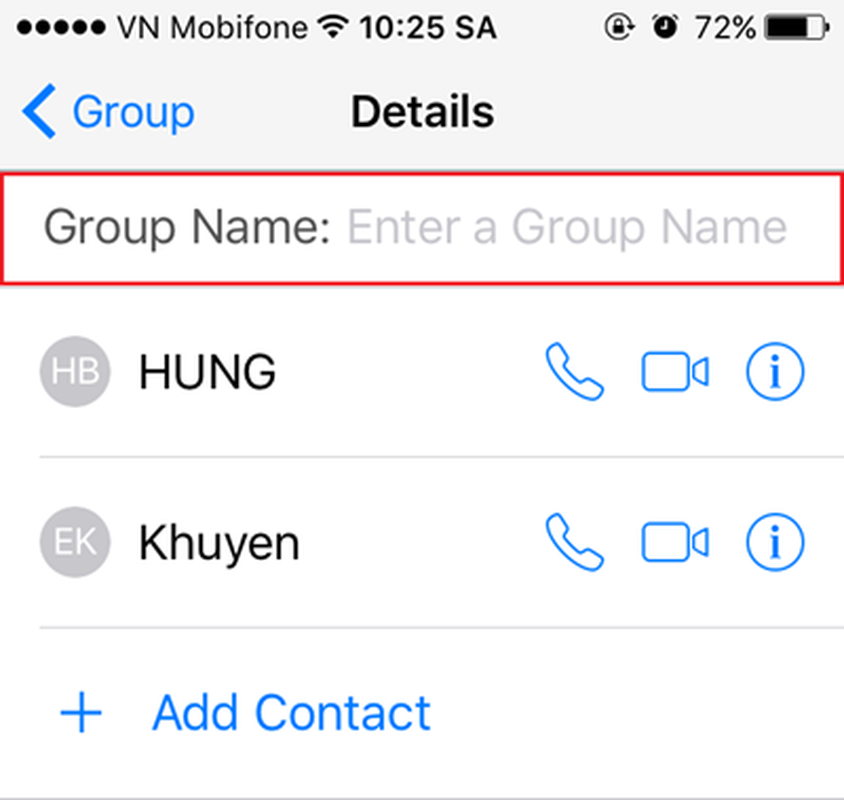
Đặt tên cho cuộc trò chuyện nhóm
Nếu bạn thường nhắn tin bằng iMessage với cùng một nhóm hoặc đang nói chuyện với nhiều người về một chủ đề cụ thể, hãy đặt tên cuộc trò chuyện nhóm cho tiện dụng. Để thực hiện, nhấn vào Details trong chuỗi tin nhắn, kéo màn hình xuống và điền tên nhóm vào Group Name là xong.
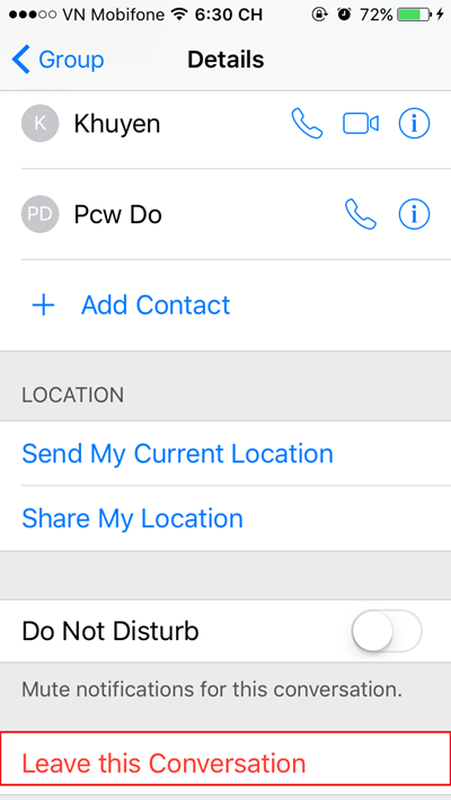
Rời khỏi trò chuyện nhóm
Nhắn tin theo nhóm cho nhiều người dùng iMessage cùng trao đổi chuyện trò rất tiện, nhưng nếu bạn thấy phiền toái và muốn rời nhóm thì nhấn vào nút Details ở góc trên bên phải của cuộc trò chuyện nhóm, rồi chọn Leave Conversation.
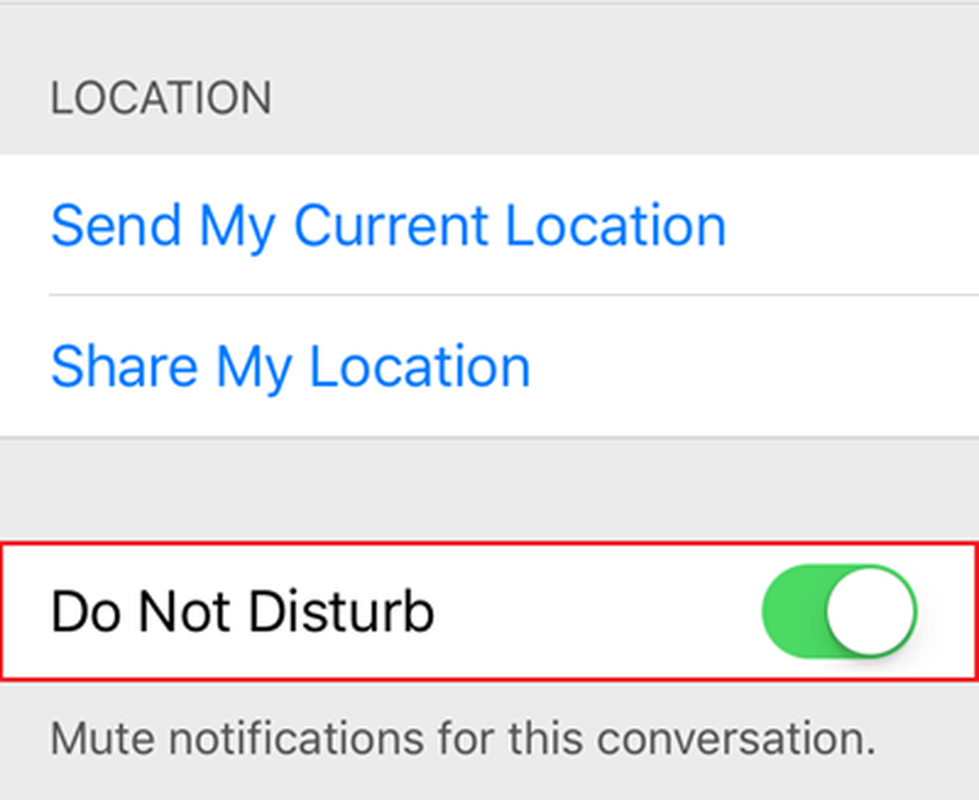
Tắt âm báo tin nhắn tới
Bạn muốn tắt âm thanh báo nhận được tin nhắn đối với một ai đó thì mở chuỗi tin nhắn với người này, nhấn nút Details và bật tính năng Do Not Disturb.
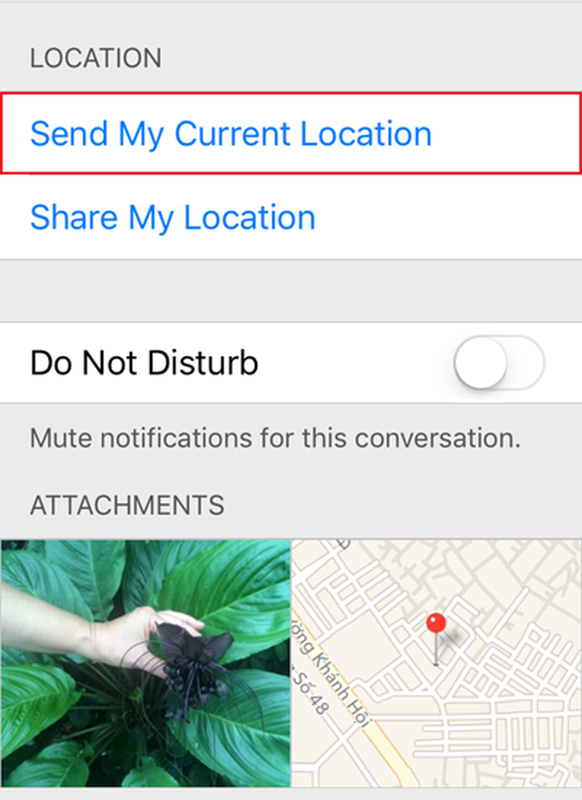
Chia sẻ vị trí hiện tại của bạn
Để mô tả chính xác mình đang ở đâu cho ai đó, bạn chỉ việc gửi tin nhắn báo vị trí của mình. Để thực hiện, hãy nhấn vào nút Details ở góc trên bên phải của màn hình chuỗi tin nhắn giữa hai bên, rồi nhấn tiếp vào Send My Location.
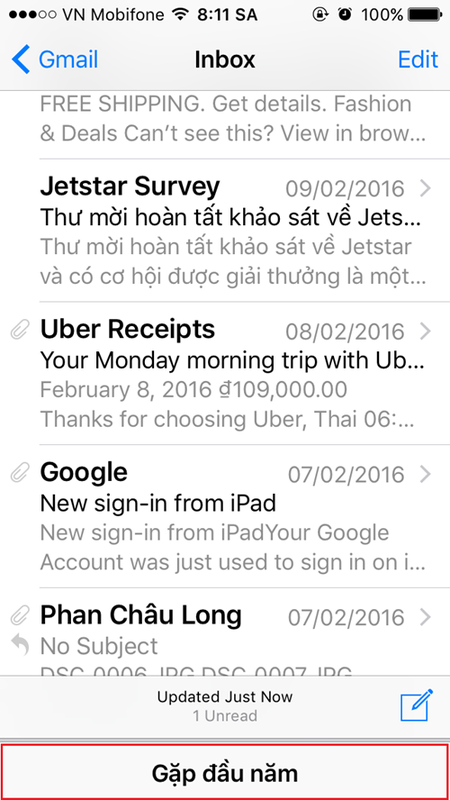
Đa nhiệm trong email
Bạn đang soạn dở email vẫn có thể duyệt nhanh các email khác trong inbox mà không cần thoát ra. Hãy chạm vào phần trên cùng, nơi có chữ New Message hoặc tiêu đề (nếu bạn đã điền trong phần Subject) của email, và kéo xuống đáy màn hình. Thao tác này sẽ thu nhỏ email đang soạn thành một dòng dưới đáy, nhờ đó bạn dễ dàng duyệt các email khác. Khi muốn trở lại tiếp tục soạn email thì chỉ việc nhấn vào nó đang chờ ở đáy màn hình.
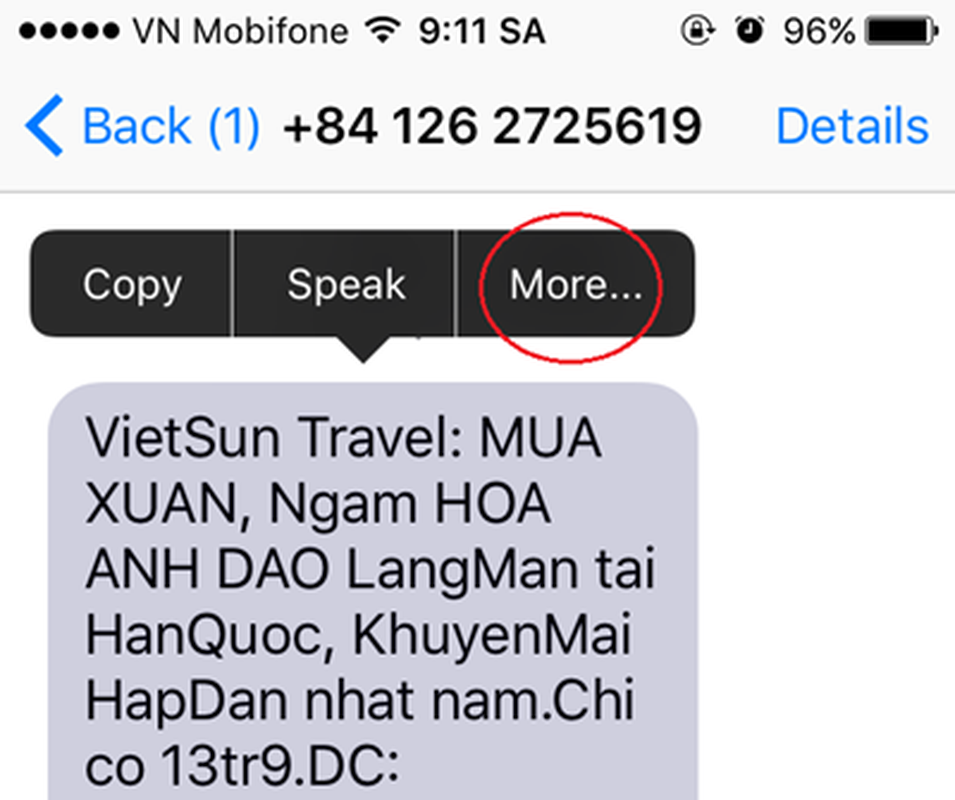
Chuyển tiếp tin nhắn tới người khác
Cũng như với email, bạn có thể chuyển tiếp tin nhắn đã nhận tới người khác. Hãy chạm hai lần vào tin nhắn muốn chuyển tiếp, rồi nhấn vào tùy chọn More… vừa hiện lên. Sau đó nhấn vào nút mũi tên chuyển tiếp ở góc dưới bên phải, cuối cùng là điền số điện thoại hoặc tên người nhận từ danh bạ và gửi đi.
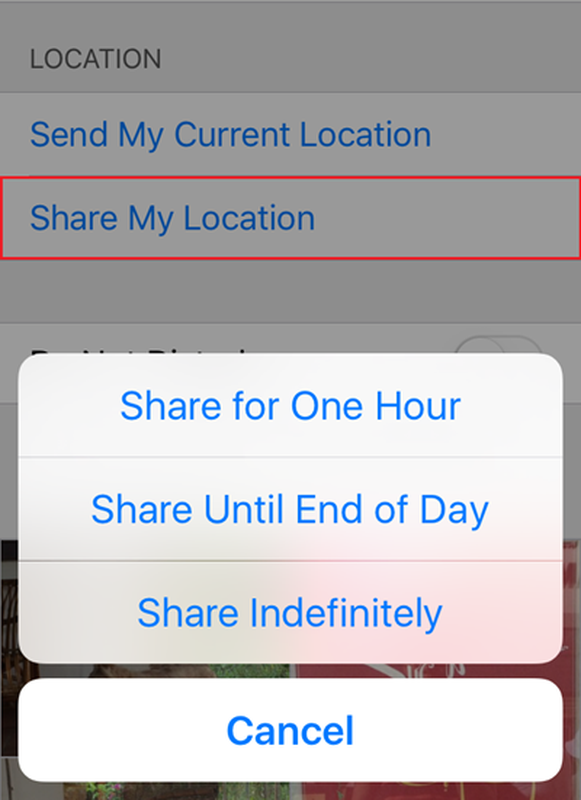
Cho phép người thân theo dõi những nơi bạn tới
Nếu bạn muốn người thân trong gia đình hay bạn bè dõi theo hành trình của mình, bạn có thể thao tác như trên nhưng chọn Share My Location thay vì Send My Location. Bạn có thể đặt thời gian chia sẻ vị trí là 1 giờ, đến hết ngày, hoặc vô thời hạn.
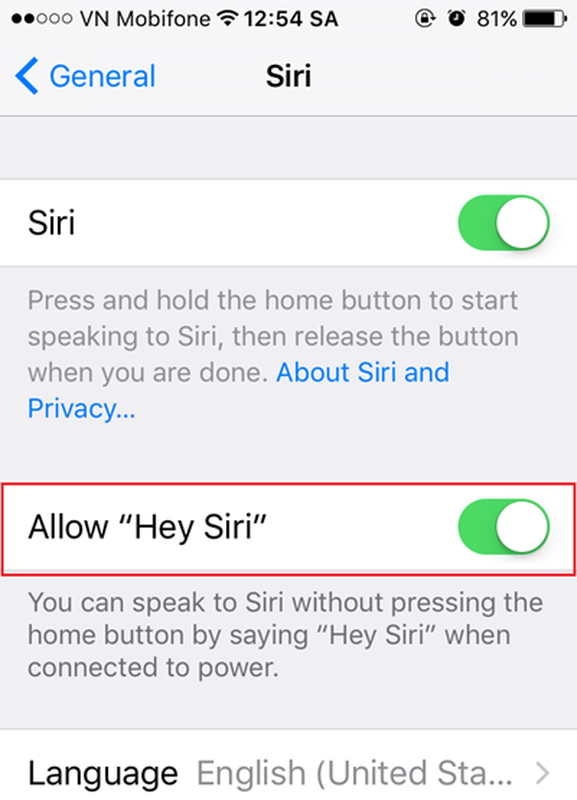
Gọi Siri khỏi cần chạm nút Home
Không phải lúc nào bạn cũng sẵn sàng nhấn giữ nút Home để kích hoạt Siri. Vậy thì bạn cứ nói “Hey Siri” là trợ lý ảo của Apple sẽ bật lên (lưu ý là ngoài iPhone 6S và 6S Plus, những iPhone đời cũ hơn phải đang cắm nguồn mới sử dụng được tính năng này). Dĩ nhiên Hey Siri phải được thiết lập trước trong Settings > General > Siri.
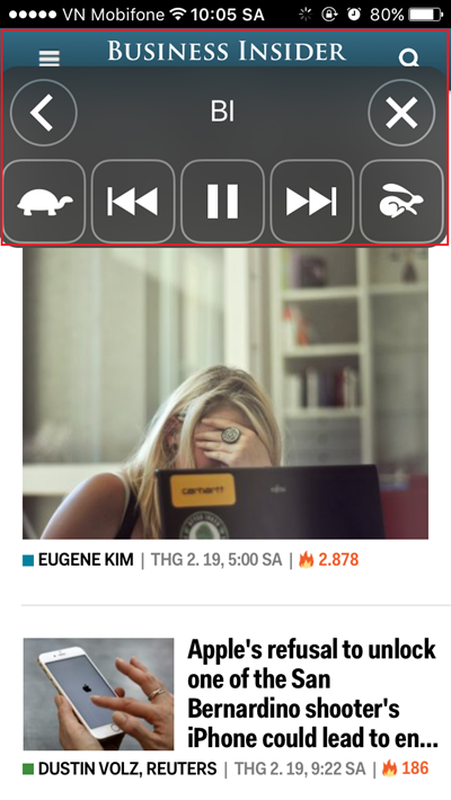
Nhờ Siri đọc bất cứ thứ gì
Bạn có thể kích hoạt Siri để đọc báo online, sách, tin nhắn… nhờ một trong những tính năng hữu ích của iPhone mà ít người để ý đến. Vào Settings > General > Accessibility > Speech, sau đó kích hoạt Speak Screen và Speak Selection. Kể từ giờ, mỗi khi bạn vuốt hai ngón tay từ đỉnh màn hình xuống Siri sẽ đọc toàn bộ nội dung đang hiển thị.
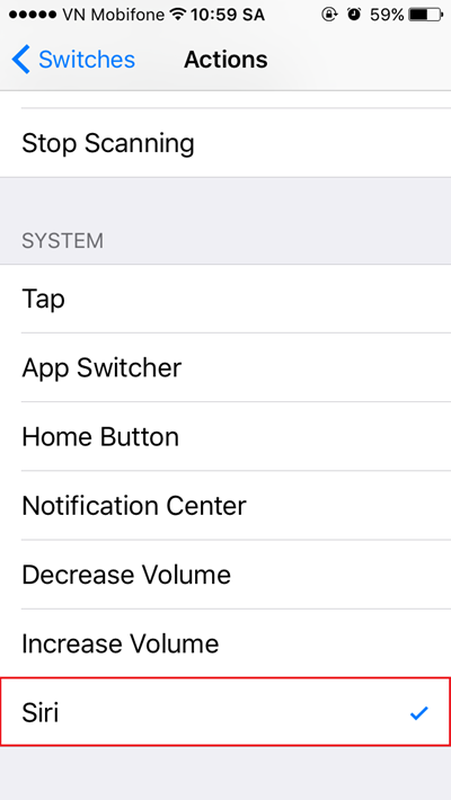
Điều khiển iPhone bằng cách lắc đầu
Tính năng lý thú này nằm trong phần Accessibility ít ai để ý. Để thiết lập, bạn hãy vào Settings > General > Accessibility và cuộn xuống dưới tới phần Interaction, nhấn Switch Control, rồi vào Switches > Add New Switch > Camera. Tại đây, chọn Left Head Movement hoặc Right Head Movement. Tiếp đến, bạn xuống phần System và chọn một tác vụ tương ứng động tác lắc đầu sang trái hay phải. Nếu chọn Siri chẳng hạn, với Switch Control đã được bật, mỗi khi bạn lắc đầu như đã chọn Siri sẽ tự động kích hoạt.
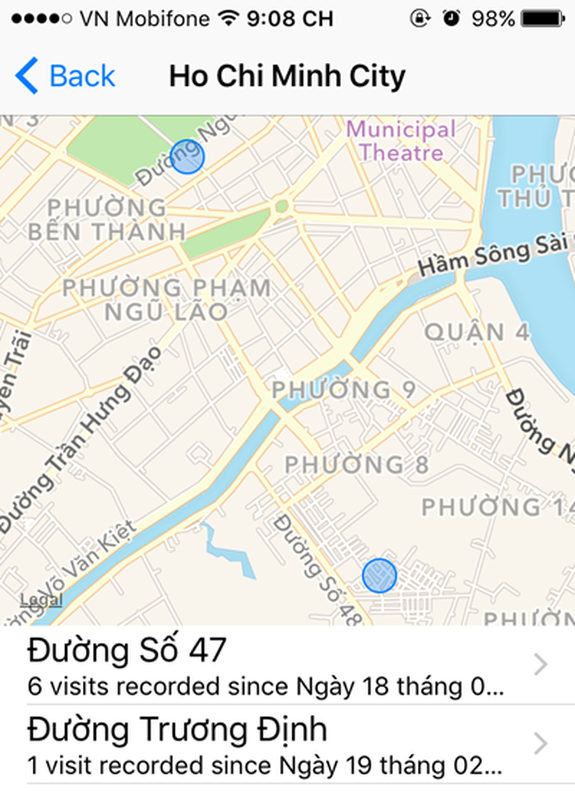
Xem những nơi bạn đã đi qua
iPhone ghi lại từng nơi bạn đã tới, và bạn có thể xem lại “dấu ấn” của mình trong Settings > Privacy > Location Services > System Services. Tại đây, bạn cuộn xuống dưới và chọn Frequent Locations, nhấn vào phần History để xem lại.
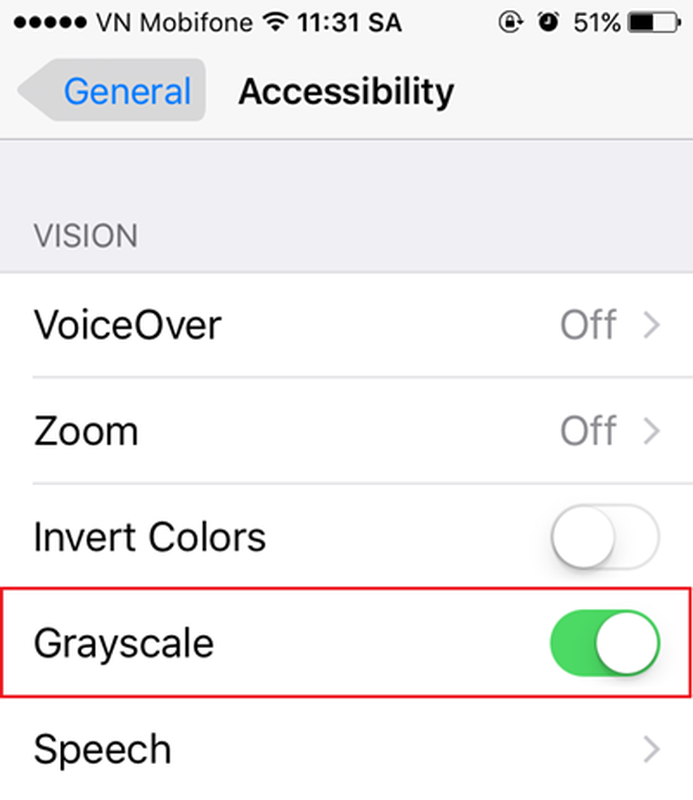
Tiết kiệm pin bằng cách dùng iPhone ở chế độ xám
Nếu pin iPhone sắp cạn, muốn kéo dài thời gian sử dụng máy trong khi không có điều kiện sạc, hãy chuyển màn hình sang chế độ đơn sắc để tiết kiệm pin. Để thực hiện điều đó, bạn vào Settings > General > Accessibility và bật chế độ Grayscale. Bạn cũng nên kết hợp giảm độ sáng ở mức tối thiểu.

Kéo các biểu tượng và nội dung khác xuống phần dưới màn hình
Tính năng này gọi là Reachability Mode, chỉ có tác dụng với iPhone 6/6 Plus và iPhone 6S/6S Plus. Nếu bạn đang dùng iPhone màn hình lớn bằng một tay, bạn có thể chạm hai lần nút Home để kéo các biểu tượng và nội dung khác trên màn hình xuống phần dưới, như thế dễ điều khiển hơn. Bạn lưu ý là chạm chứ không nhấn đúp nút Home, nếu không sẽ kích hoạt giao diện chuyển đổi ứng dụng (app switcher).
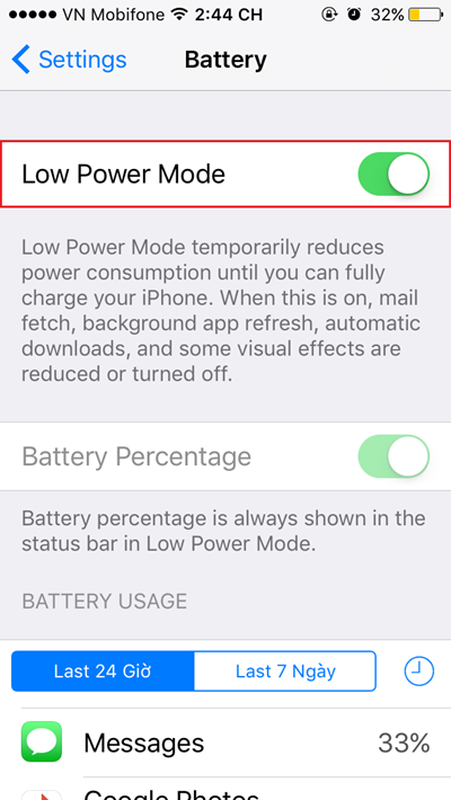
Sử dụng Low Power Mode để kéo dài thời lượng pin
Low Power Mode, một tính năng mới khác của iOS 9, báo cho iPhone của bạn giảm bớt một số tính năng để kéo dài hơn nữa thời lượng sử dụng với pin. Điều này có nghĩa là nó sẽ dừng làm mới các ứng dụng chạy nền, cập nhật email tức thì, và vài điều vặt vãnh khác để duy trì pin của bạn dùng được lâu hơn.

Khởi chạy ứng dụng chơi nhạc bằng cách cắm tai nghe
Nếu bạn thường nghe nhạc cùng một thời điểm vào mỗi buổi sáng, iPhone của bạn sẽ biết tự động khởi chạy ứng dụng chơi nhạc ngay khi bạn cắm tai nghe vào máy. Đây cũng là một tính năng mới của iOS 9.
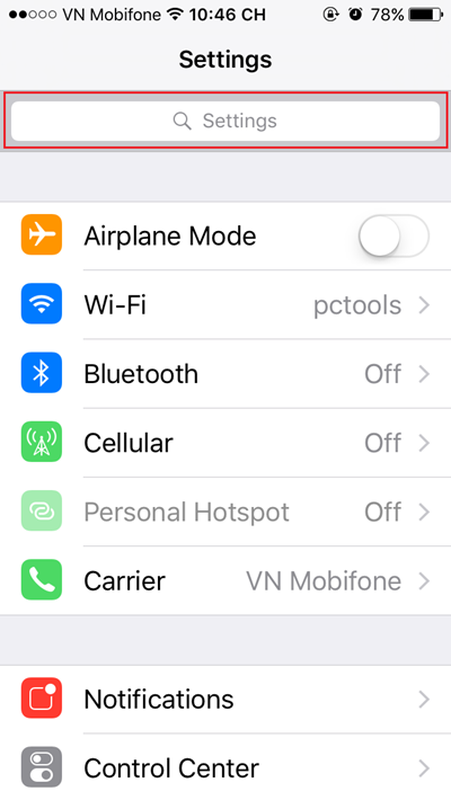
Tìm mọi thứ trong thực đơn Settings
Kể từ iOS 9, bạn không còn phải mò tìm mọi thứ trong thực đơn Settings của iPhone. Giờ đây thực đơn này đã có thêm hộp tìm kiếm ở phần trên cùng, giúp bạn nhảy ngay đến bất kỳ mục thiết lập nào.