1. Bỏ qua màn hình đăng nhập
Bạn có thể tiết kiệm thời gian và giảm sự bất tiện nhập mật khẩu bằng cách bỏ qua màn hình đăng nhập Windows. Nhấn Window + C -> vào mục Search -> gõ netplwiz -> chọn vào kết quả đầu tiên -> tại cửa sổ pop-up -> chọn tài khoản -> bỏ "Users must enter a username and password to use this computer"-> nhấn OK. 2. Nhập thẳng vào chế độ Desktop
Bạn có thể trở lại giao diện máy tính Desktop thay vì giao diện mới không quen mắt của Windows bằng cách -> Click chuột phải trên thanh taskbar -> Properties -> Navigation -> đánh dấu vào ô "When I sign in or close all apps on a screen, go to the desktop instead of Start" -> Ok . 3. Hiểu nút Start
Nút Start trong Windows 8.1 không giống cách dùng như Windows 7. Khi Start, nó sẽ đưa bạn trở lại menu Start hoặc ứng dụng được sử dụng cuối cùng của bạn. Khi click chuột phải sẽ xuất hiện trình duyệt đơn để truy cập nhanh vào bảng điều khiển. Nếu muốn nút Start theo cách Windows 7, bạn có thể sử dụng một ứng dụng hỗ trợ từ bên thứ ba. 4. Tùy chỉnh Menu Start
Click chuột phải vào từng ô gạch để thay đổi kích thước, đặt nhóm cho chúng, ngoài ra, bạn có thể đổi tên hay di chuyển ô gạch bằng cách kéo và thả các ứng dụng khác nhau vào vị trí.
5. Vô hiệu hóa Hot corners
Nếu Menu Charm và Hot corners (nằm ở góc trái màn hình, hiển thị tất cả các ứng dụng bạn đã mở) gây phiền nhiễu khi sử dụng, bạn có thể tắt chúng bằng cách: Click chuột phải trên thanh taskbar -> Navigation -> Tắt chúng ở "Corner navigation" -> Ok.
6. Xem tất cả ứng dụng
Bạn có thể xem tất cả các ứng dụng bằng cách click vào nút mũi tên ở dưới màn hình Start, kéo mũi tên lên để trở lại menu Start.
7. Thay đổi ứng dụng mặc định
Một số ứng dụng mặc định trên Windows như Internet Explorer, ứng dụng email, nghe nhạc, xem video... có thể thay đổi nếu bạn không thích chúng. Vào Menu Charms -> Settings-> Change PC Options-> click vào Search & Apps, và chọn mặc định. 8. Thiết lập hình nền phổ quát
Từ màn hình Start -> mở menu Charms -> Settings -> Personalize để truy cập tùy chọn tùy biến nhiều hơn. Tùy chọn này sẽ cho phép bạn thay đổi màu sắc, và hình nền của màn hình Start. 9. Hình ảnh sao lưu hệ thống
Bạn có thể tạo hình ảnh để sao lưu dữ liệu bằng cách: Vào Control Panel -> System and Security,-> File History (Lịch sử tập tin). Ở dưới cùng của màn hình bạn sẽ thấy System Image Backup (tùy chọn sao lưu hệ thống hình ảnh)-> làm theo hướng dẫn. 10. Kiểm tra cập nhật thường xuyên
Phiên bản mới nhất sẽ giữ cho hệ thống của bạn an toàn và hoạt động tốt hơn. Để kiểm tra xem nếu có bất kỳ bản cập nhật có sẵn: bạn mở Settings -> Update and Recovery-> chọn "Check for updates".

1. Bỏ qua màn hình đăng nhập
Bạn có thể tiết kiệm thời gian và giảm sự bất tiện nhập mật khẩu bằng cách bỏ qua màn hình đăng nhập Windows. Nhấn Window + C -> vào mục Search -> gõ netplwiz -> chọn vào kết quả đầu tiên -> tại cửa sổ pop-up -> chọn tài khoản -> bỏ "Users must enter a username and password to use this computer"-> nhấn OK.

2. Nhập thẳng vào chế độ Desktop
Bạn có thể trở lại giao diện máy tính Desktop thay vì giao diện mới không quen mắt của Windows bằng cách -> Click chuột phải trên thanh taskbar -> Properties -> Navigation -> đánh dấu vào ô "When I sign in or close all apps on a screen, go to the desktop instead of Start" -> Ok .
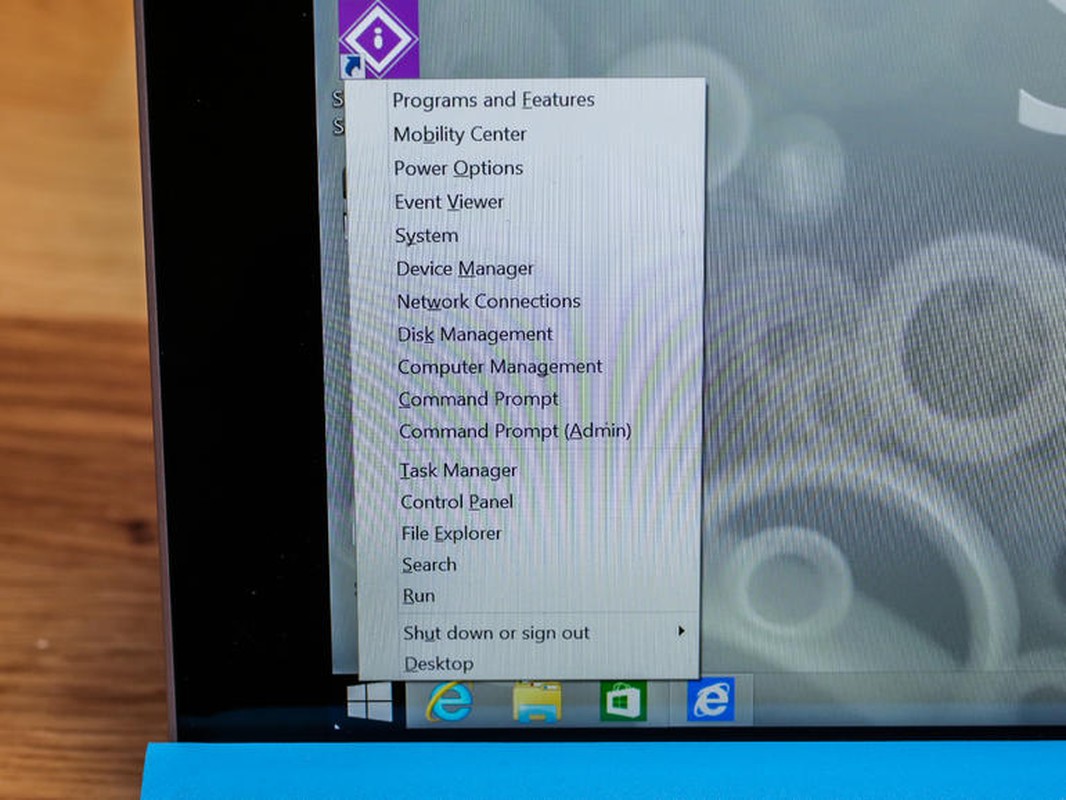
3. Hiểu nút Start
Nút Start trong Windows 8.1 không giống cách dùng như Windows 7. Khi Start, nó sẽ đưa bạn trở lại menu Start hoặc ứng dụng được sử dụng cuối cùng của bạn. Khi click chuột phải sẽ xuất hiện trình duyệt đơn để truy cập nhanh vào bảng điều khiển. Nếu muốn nút Start theo cách Windows 7, bạn có thể sử dụng một ứng dụng hỗ trợ từ bên thứ ba.

4. Tùy chỉnh Menu Start
Click chuột phải vào từng ô gạch để thay đổi kích thước, đặt nhóm cho chúng, ngoài ra, bạn có thể đổi tên hay di chuyển ô gạch bằng cách kéo và thả các ứng dụng khác nhau vào vị trí.

5. Vô hiệu hóa Hot corners
Nếu Menu Charm và Hot corners (nằm ở góc trái màn hình, hiển thị tất cả các ứng dụng bạn đã mở) gây phiền nhiễu khi sử dụng, bạn có thể tắt chúng bằng cách: Click chuột phải trên thanh taskbar -> Navigation -> Tắt chúng ở "Corner navigation" -> Ok.

6. Xem tất cả ứng dụng
Bạn có thể xem tất cả các ứng dụng bằng cách click vào nút mũi tên ở dưới màn hình Start, kéo mũi tên lên để trở lại menu Start.

7. Thay đổi ứng dụng mặc định
Một số ứng dụng mặc định trên Windows như Internet Explorer, ứng dụng email, nghe nhạc, xem video... có thể thay đổi nếu bạn không thích chúng. Vào Menu Charms -> Settings-> Change PC Options-> click vào Search & Apps, và chọn mặc định.
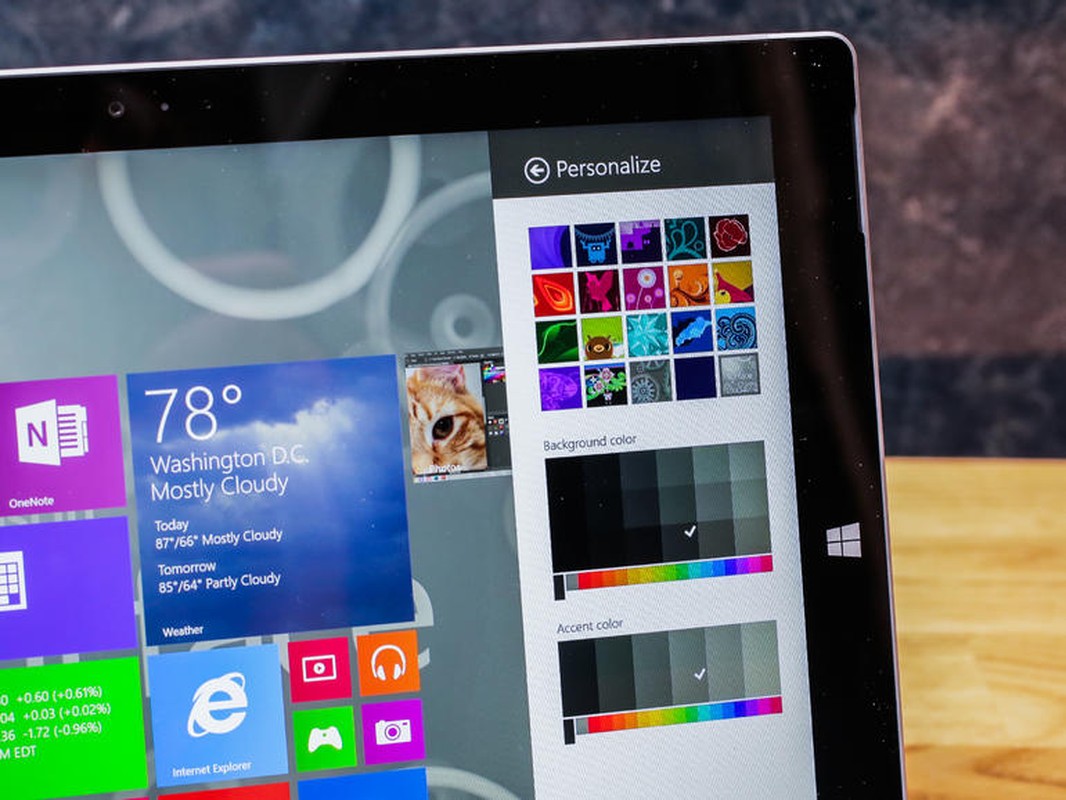
8. Thiết lập hình nền phổ quát
Từ màn hình Start -> mở menu Charms -> Settings -> Personalize để truy cập tùy chọn tùy biến nhiều hơn. Tùy chọn này sẽ cho phép bạn thay đổi màu sắc, và hình nền của màn hình Start.

9. Hình ảnh sao lưu hệ thống
Bạn có thể tạo hình ảnh để sao lưu dữ liệu bằng cách: Vào Control Panel -> System and Security,-> File History (Lịch sử tập tin). Ở dưới cùng của màn hình bạn sẽ thấy System Image Backup (tùy chọn sao lưu hệ thống hình ảnh)-> làm theo hướng dẫn.

10. Kiểm tra cập nhật thường xuyên
Phiên bản mới nhất sẽ giữ cho hệ thống của bạn an toàn và hoạt động tốt hơn. Để kiểm tra xem nếu có bất kỳ bản cập nhật có sẵn: bạn mở Settings -> Update and Recovery-> chọn "Check for updates".