1.Kiểm tra cập nhật phần mềm. Bạn nên thường xuyên tải về cập nhật các phần mềm sửa lỗi, đồng thời tra các bản cập nhật phần mềm có thể có sẵn cho các phiên bản của hệ điều hành máy tính bạn đang chạy. Bạn nhấn vào biểu tượng Apple ở góc trái phía trên màn hình và chọn Software Update từ menu thả xuống. 2. Hãy thử khởi động lại máy tính của bạn. Đôi khi máy tính xách tay hoặc máy tính để bàn của bạn chỉ cần khởi động lại là có thể lấy lại tốc độ. 3. Đóng các tab không sử dụng trong trình duyệt web của bạn. Mở thêm 1 tab trong trình duyệt web là máy tính bạn mất thêm 1 phần bộ nhớ, ngay cả khi nó là một số lượng nhỏ. 4. Đóng các ứng dụng không cần thiết. Cũng giống như các tab, các ứng dụng trong trình duyệt web cũng chiếm mất 1 phần bộ nhớ máy tính nếu bạn có một tấn các chương trình đang mở. Apple có một vài phím tắt tiện dụng để dễ dàng thoát khỏi ứng dụng một cách nhanh chóng. 5. Giảm số lượng các ứng dụng khởi chạy đồng thời khi khởi động. Nếu bạn có một loạt các chương trình khác nhau thiết lập để khởi động khi bật máy tính, nó sẽ mất một thời gian cho máy Mac khởi động. Bạn có thể tìm những ứng dụng được lập trình để khởi động bằng cách nhấn vào biểu tượng Apple và điều hướng đến System Preferences> Users & Groups > Login items. 6. Sắp xếp lại màn hình máy tính. Công việc này thực sự có thể cung cấp cho máy Mac của bạn một chút hiệu suất. Hãy cố gắng giảm số lượng các biểu tượng trên màn hình máy tính. 7. Sử dụng Activity Monitor giám sát chương trình đang chạy ở chế độ nền. Hãy thử đóng những chương trình đang chạy ở chế độ nền để tăng tốc độ máy Mac, chỉ đơn giản gõ tìm kiếm Activity Monitor trong thanh tìm kiếm Spotlight xem có những chương trình nào đang chiếm bộ nhớ trên máy tính và đóng lại. 8. Dọn sạch ổ đĩa cứng. Xóa những bộ phim cũ, hình ảnh, podcast, các file nhạc, và các tập tin không cần thiết để giải phóng không gian ổ cứng, có thể tăng tốc độ máy Mac của bạn. 9. Xóa ứng dụng không sử dụng. Nếu bạn tải về một trò chơi, ứng dụng, hoặc chương trình nào không còn sử dụng, hãy xóa bỏ file để tăng không gian. 10. Xoá bộ nhớ cache trình duyệt. Nếu bạn nhận thấy hiệu suất máy chậm chạp trong khi bạn đang lướt web, nó có thể là do trình duyệt web của bạn có vấn đề, chứ không phải máy tính. Cố gắng xóa bớt bộ nhớ cache trình duyệt để tăng hiệu suất. Để xóa bộ nhớ cache, bạn đến menu Settings, vào tùy chọn History. 11. Kiểm tra xem Spotlight có xây dựng lại chỉ mục máy tính của bạn. Đôi khi bạn cập nhật phần mềm, nó có thể mất một thời gian để Spotlight xây dựng lại chỉ mục của tất cả các tập tin trên máy tính. Để kiểm tra các chỉ mục, bạn chỉ cần nhấp vào biểu tượng kính lúp ở góc trên bên phải của máy tính. 12. Đóng các công cụ trên bảng điều khiển không cần dùng đến. Cũng giống như các ứng dụng và các tab trình duyệt, các công cụ chiếm một ít bộ nhớ. Bạn chỉ cần nhấn vào Mission Control trong dock của bạn và chọn Dashboard, đóng các công cụ bạn không cần dùng đến.
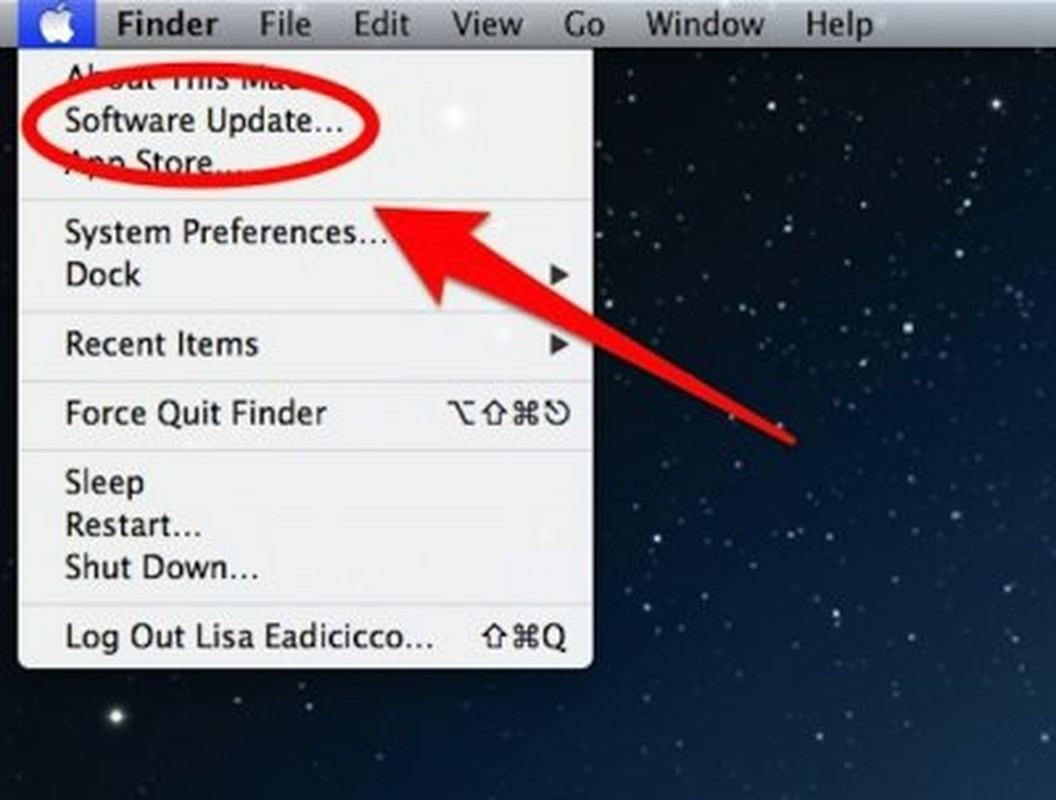
1.Kiểm tra cập nhật phần mềm. Bạn nên thường xuyên tải về cập nhật các phần mềm sửa lỗi, đồng thời tra các bản cập nhật phần mềm có thể có sẵn cho các phiên bản của hệ điều hành máy tính bạn đang chạy. Bạn nhấn vào biểu tượng Apple ở góc trái phía trên màn hình và chọn Software Update từ menu thả xuống.
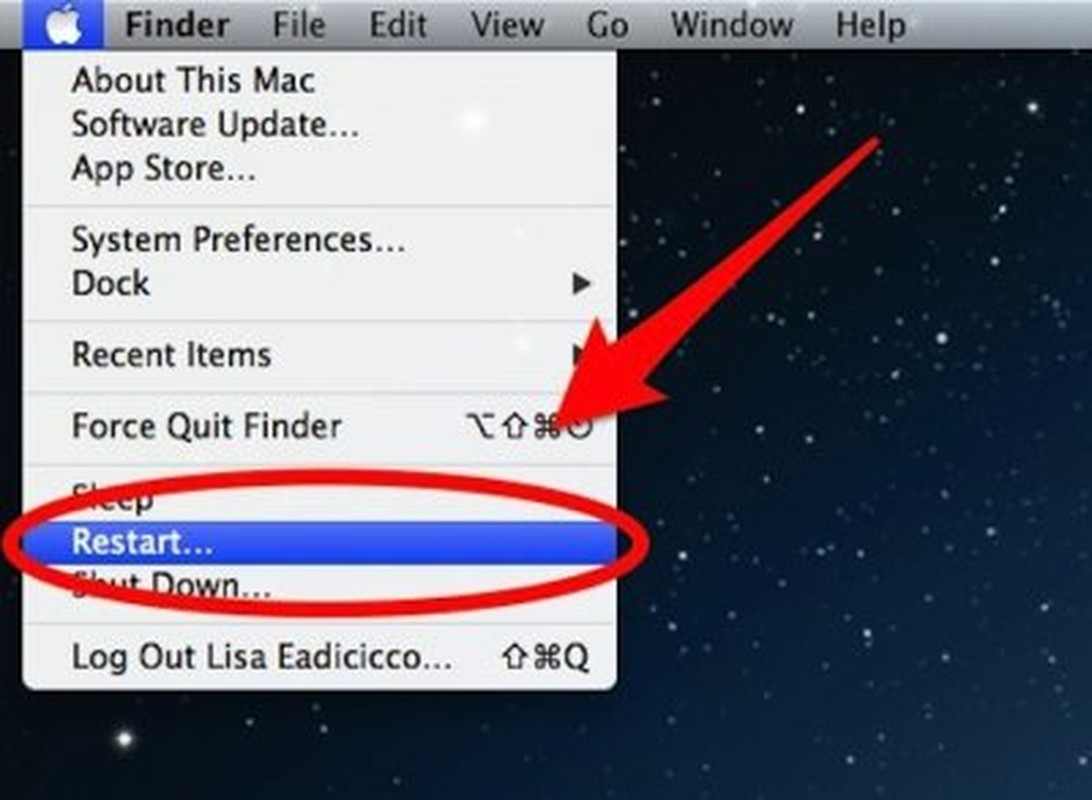
2. Hãy thử khởi động lại máy tính của bạn. Đôi khi máy tính xách tay hoặc máy tính để bàn của bạn chỉ cần khởi động lại là có thể lấy lại tốc độ.
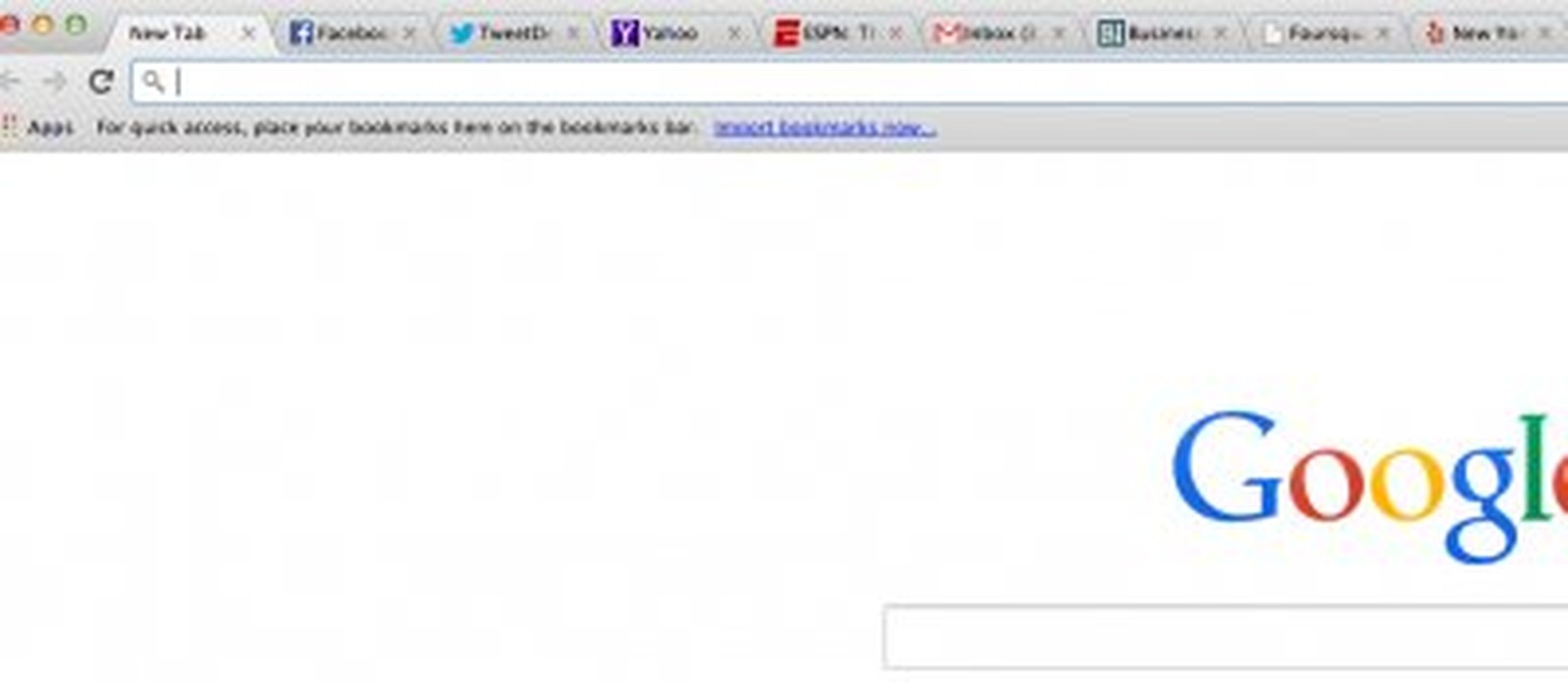
3. Đóng các tab không sử dụng trong trình duyệt web của bạn. Mở thêm 1 tab trong trình duyệt web là máy tính bạn mất thêm 1 phần bộ nhớ, ngay cả khi nó là một số lượng nhỏ.
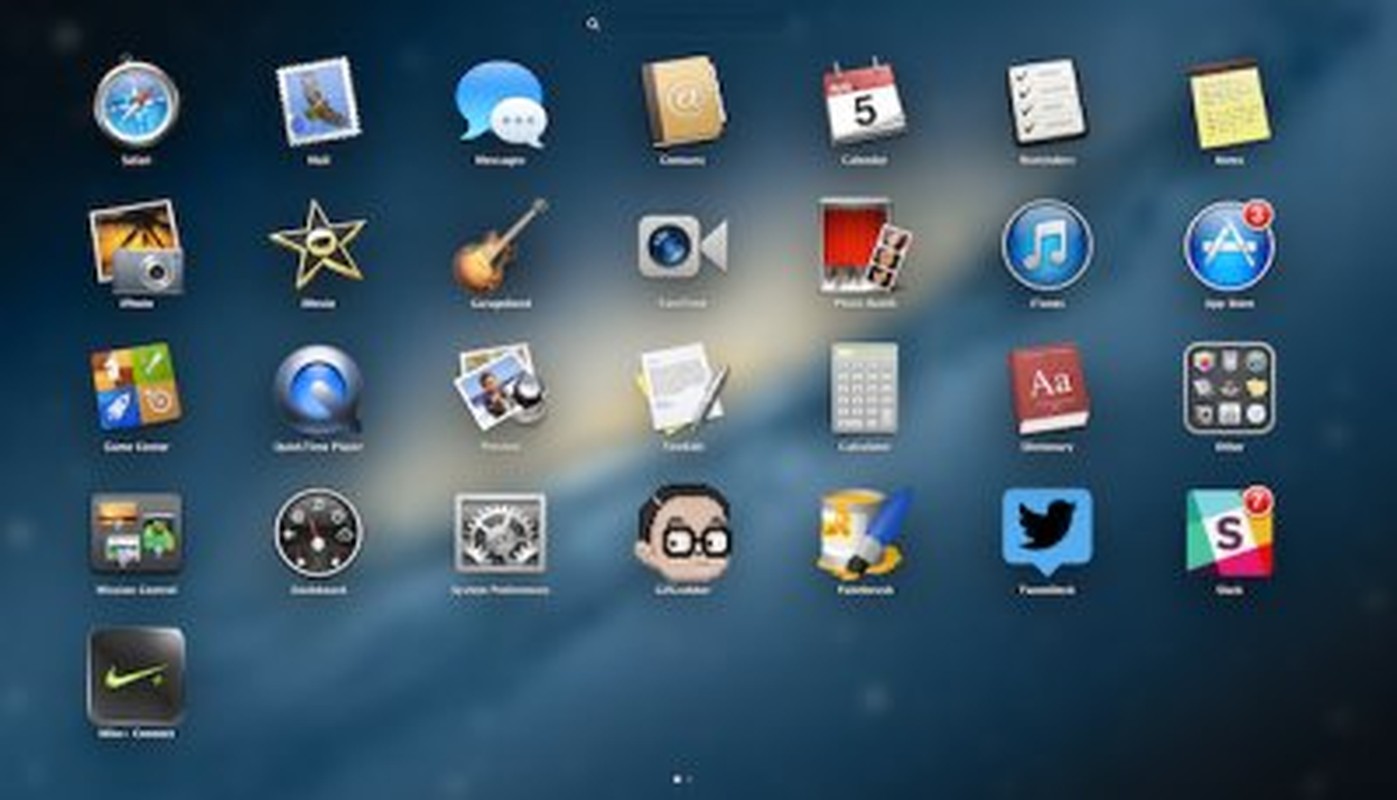
4. Đóng các ứng dụng không cần thiết. Cũng giống như các tab, các ứng dụng trong trình duyệt web cũng chiếm mất 1 phần bộ nhớ máy tính nếu bạn có một tấn các chương trình đang mở. Apple có một vài phím tắt tiện dụng để dễ dàng thoát khỏi ứng dụng một cách nhanh chóng.
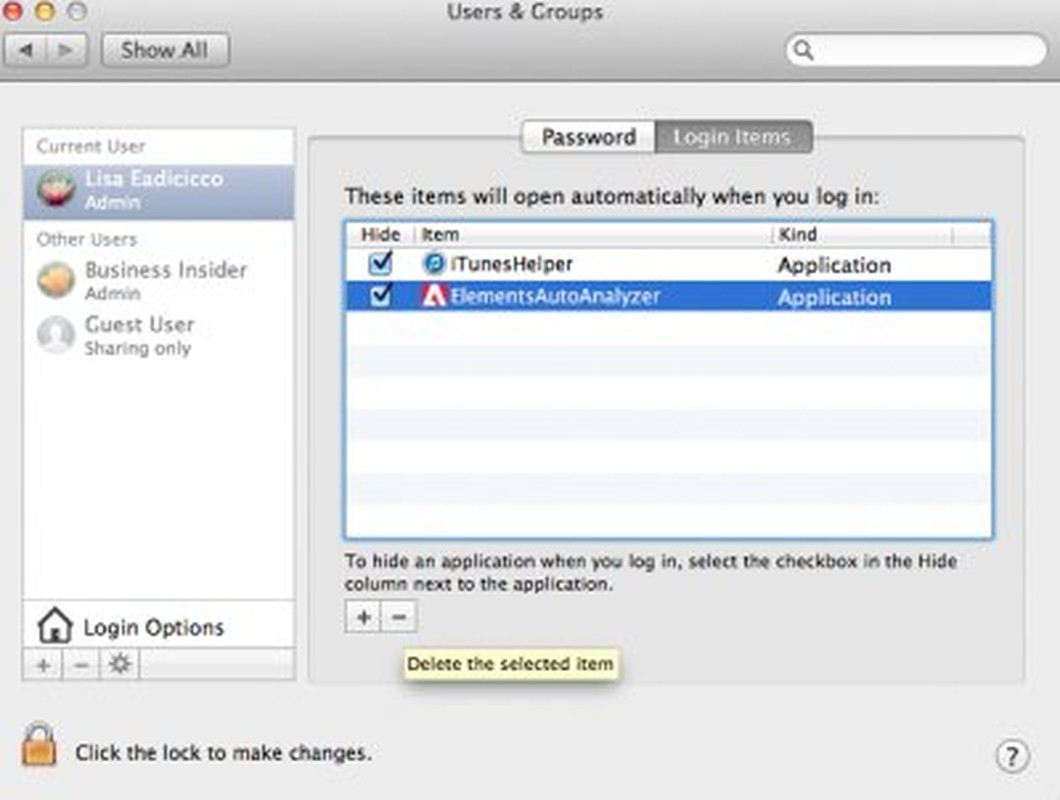
5. Giảm số lượng các ứng dụng khởi chạy đồng thời khi khởi động. Nếu bạn có một loạt các chương trình khác nhau thiết lập để khởi động khi bật máy tính, nó sẽ mất một thời gian cho máy Mac khởi động. Bạn có thể tìm những ứng dụng được lập trình để khởi động bằng cách nhấn vào biểu tượng Apple và điều hướng đến System Preferences> Users & Groups > Login items.
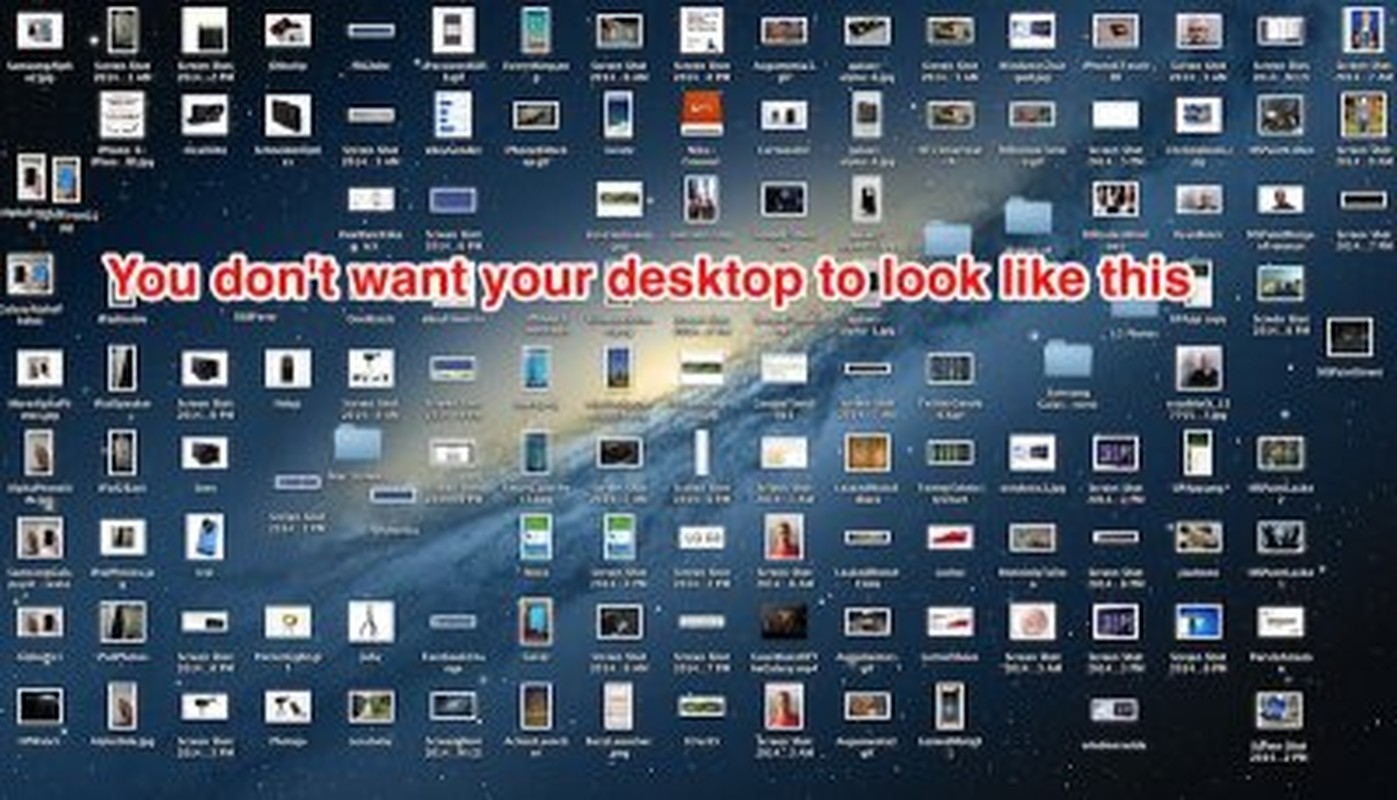
6. Sắp xếp lại màn hình máy tính. Công việc này thực sự có thể cung cấp cho máy Mac của bạn một chút hiệu suất. Hãy cố gắng giảm số lượng các biểu tượng trên màn hình máy tính.
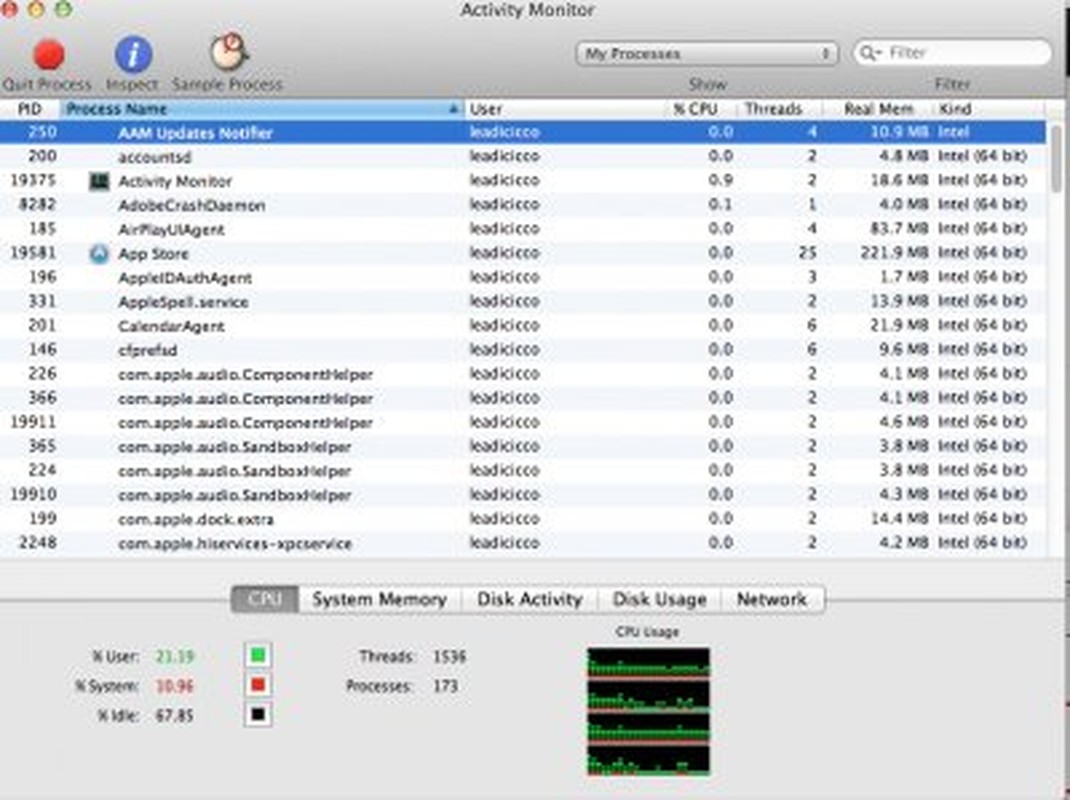
7. Sử dụng Activity Monitor giám sát chương trình đang chạy ở chế độ nền. Hãy thử đóng những chương trình đang chạy ở chế độ nền để tăng tốc độ máy Mac, chỉ đơn giản gõ tìm kiếm Activity Monitor trong thanh tìm kiếm Spotlight xem có những chương trình nào đang chiếm bộ nhớ trên máy tính và đóng lại.
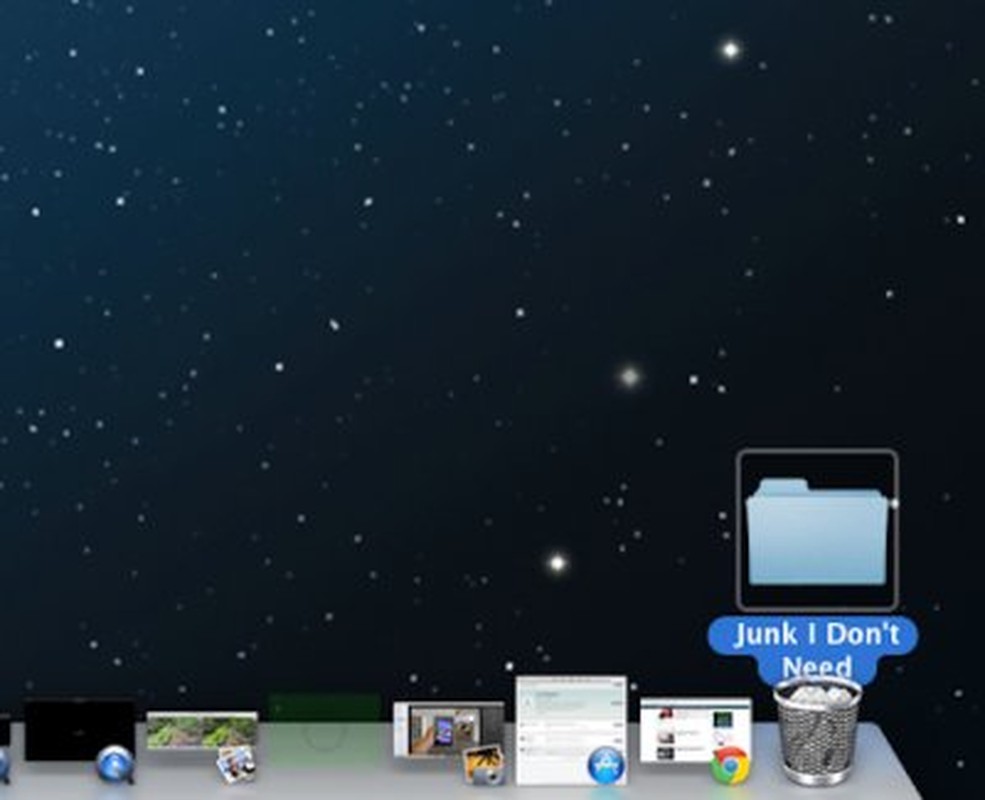
8. Dọn sạch ổ đĩa cứng. Xóa những bộ phim cũ, hình ảnh, podcast, các file nhạc, và các tập tin không cần thiết để giải phóng không gian ổ cứng, có thể tăng tốc độ máy Mac của bạn.
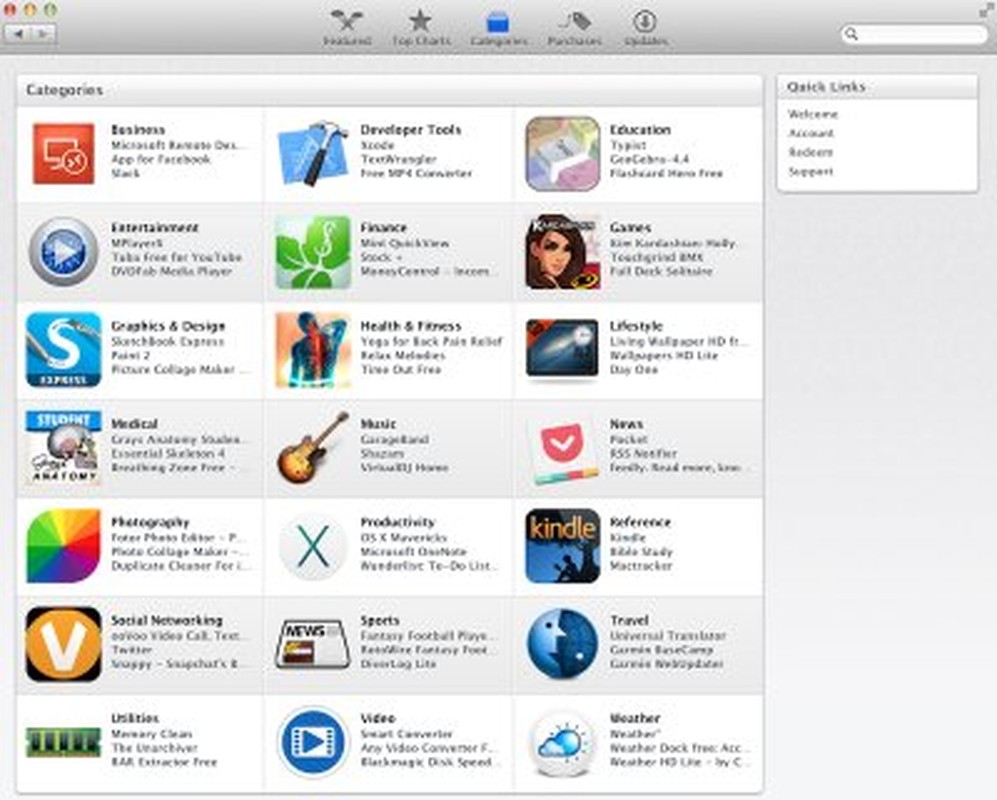
9. Xóa ứng dụng không sử dụng. Nếu bạn tải về một trò chơi, ứng dụng, hoặc chương trình nào không còn sử dụng, hãy xóa bỏ file để tăng không gian.
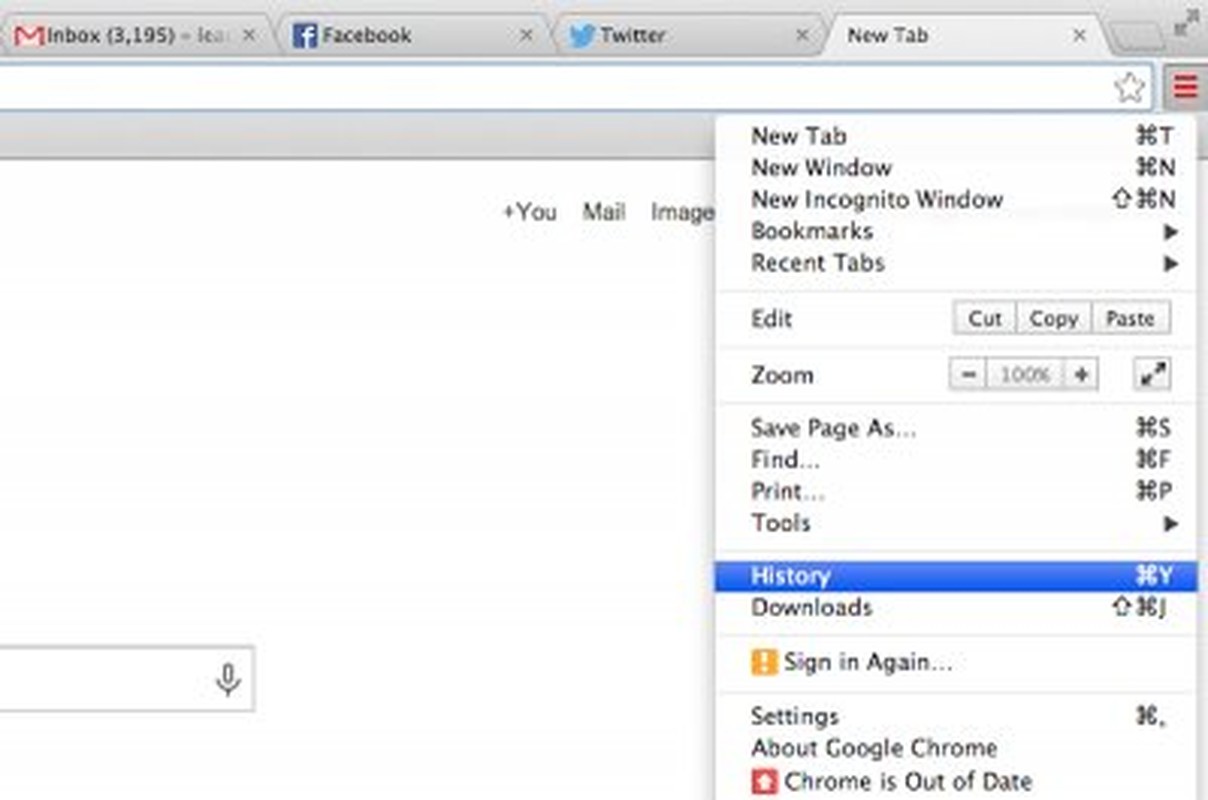
10. Xoá bộ nhớ cache trình duyệt. Nếu bạn nhận thấy hiệu suất máy chậm chạp trong khi bạn đang lướt web, nó có thể là do trình duyệt web của bạn có vấn đề, chứ không phải máy tính. Cố gắng xóa bớt bộ nhớ cache trình duyệt để tăng hiệu suất. Để xóa bộ nhớ cache, bạn đến menu Settings, vào tùy chọn History.
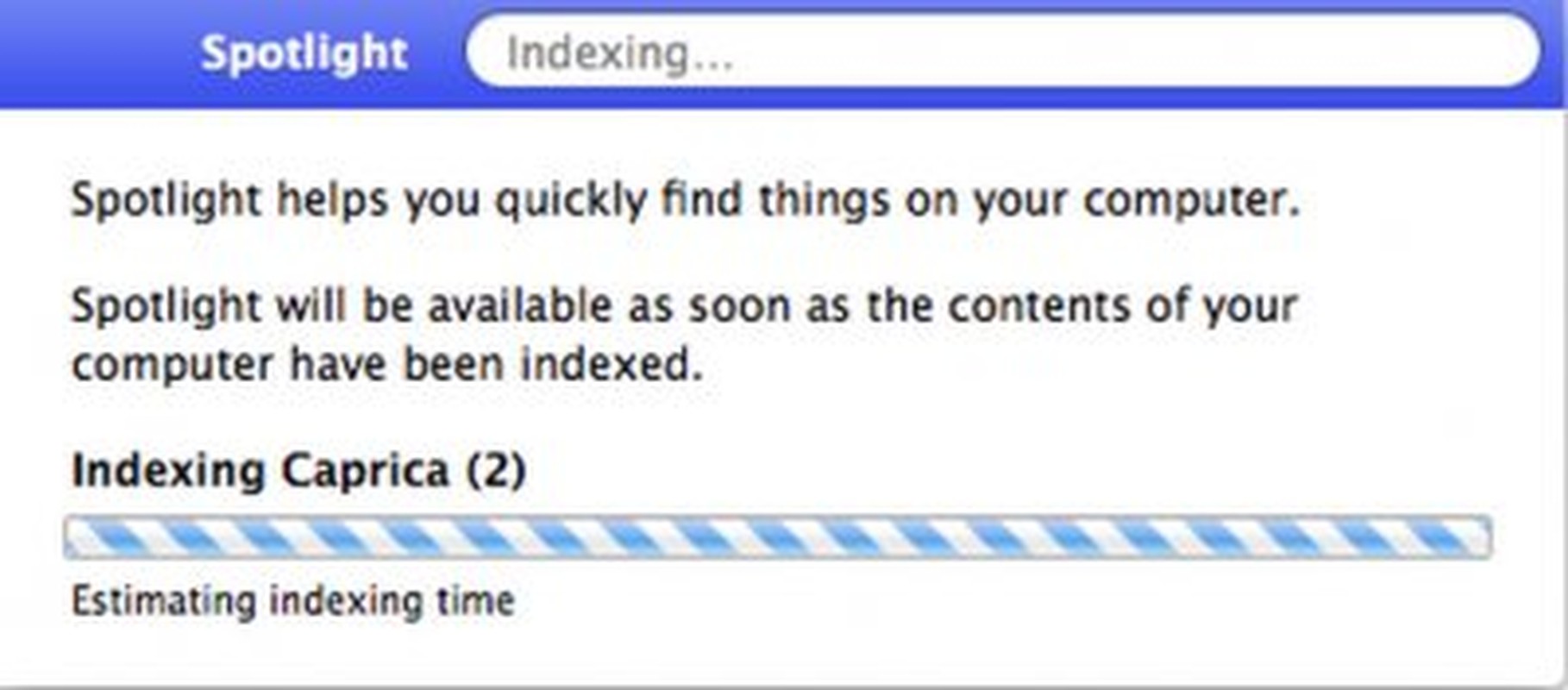
11. Kiểm tra xem Spotlight có xây dựng lại chỉ mục máy tính của bạn. Đôi khi bạn cập nhật phần mềm, nó có thể mất một thời gian để Spotlight xây dựng lại chỉ mục của tất cả các tập tin trên máy tính. Để kiểm tra các chỉ mục, bạn chỉ cần nhấp vào biểu tượng kính lúp ở góc trên bên phải của máy tính.
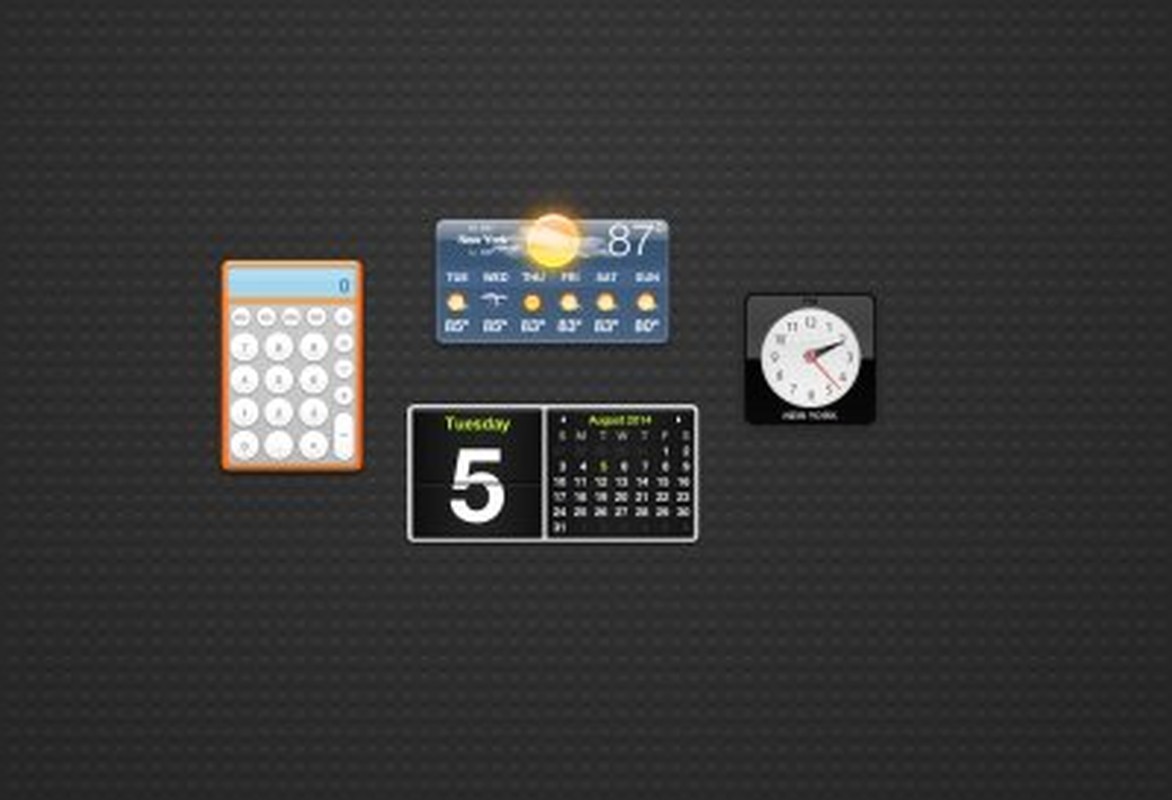
12. Đóng các công cụ trên bảng điều khiển không cần dùng đến. Cũng giống như các ứng dụng và các tab trình duyệt, các công cụ chiếm một ít bộ nhớ. Bạn chỉ cần nhấn vào Mission Control trong dock của bạn và chọn Dashboard, đóng các công cụ bạn không cần dùng đến.