Gỡ bỏ các phần mềm không dùng đến. Các máy tính mới thường được cài sẵn nhiều phần mềm được nhà sản xuất khuyến nghị nhưng bạn không bao giờ sử dụng. Tệ hơn nữa, một số phần mềm còn có các dịch vụ chạy nền gây chậm máy và lãng phí bộ nhớ. Nếu đây là vấn đề bạn gặp phải, hãy truy cập chức năng Unistall program trong Control Panel để gỡ bỏ chúng, tất nhiên bạn cần cần thận để tránh gỡ nhầm những phần mềm hệ thống hoặc các trình điều khiển phần cứng cần thiết. Vô hiệu hóa các thành phần tự khởi động. Các thành phần tự khởi động chính là nguyên nhân kéo dài thời gian khởi động máy tính. Để khắc phục điều này, mở hộp thoại Run và gõ msconfig, chuyển sang tab Startup và vô hiệu hóa những thành phần không cần thiết. Tiếp đến chuyển sang tab Service, tìm và tắt các dịch vụ không dùng đến. Nếu bạn không nhận ra dịch vụ qua tên của nó, hãy dựa vào tên nhà sản xuất, chẳng hạn, bạn nên chừa lại toàn bộ những dịch vụ của Microsoft, tên hãng máy tính bạn đang sử dụng hoặc những nguồn đáng tin cậy như Apple hay Google. Chạy tiện ích Disk Cleanup. Nếu máy chạy chậm, ì ạch sau một thời gian sử dụng, bạn hãy thử chạy Disk Cleanup, tiện ích dọn dẹp hệ thống được tích hợp sẵn trong Windows. Chương trình sẽ quét toàn bộ hệ thống để tìm kiếm các file tạm, file log hoặc các thành phần còn lại sau khi gỡ bỏ các phần mềm được cài trước đó. Nếu đây là lần đầu sử dụng Disk Cleanup, bạn sẽ tiết kiệm được một lượng dung lượng đáng kể trên ổ cứng đồng thời khiến cho máy hoạt động trơn tru và mượt mà hơn. Dọn dẹp hệ thống bằng các phần mềm bên thứ 3. Có vô số phần mềm bên thứ 3 được cung cấp để tăng tốc máy tính, chẳng hạn như Ashampoo WinOptimizer 10, SlimCleaner 4 hay TuneUp Utilities 2013. Nhưng nếu chỉ có nhu cầu dọn dẹp hệ thống, CCleaner là cái tên bạn cần tìm với ưu điểm nhỏ gọn, hiệu quả và hoàn toàn miễn phí. Sử dụng Action Center. Để sử dụng Action Center, click vào biểu tượng hình là cờ trên khay hệ thống hoặc gõ Action Center vào hộp tìm kiếm của Windows. Từ bảng điều khiển Action Center, chọn mục Maintenace và click vào dòng Check for Solutions. Action Center sẽ tự động tìm kiếm và giải quyết các vấn đề của hệ thống, chẳng hạn trình điều khiển bị quá hạn hay hệ điều hành cần có bản cập nhật mới. Xóa bỏ phần mềm độc hại. Máy tính nhiễm phải phần mềm độc hại vì nhiều nguyên do, chẳng hạn bạn truy cập một website nguy hiểm hay click vào những đường link có mã độc. Nếu đột nhiên thấy máy chạy chậm mà nghi là do mã độc, hãy cài đặt các tiện ích khử mã độc, chẳng hạn như Malwarebytes Anti-Malware, Norton 360, Webroot SecureAnywhere hay Bitdefender Antivirus Plus. Bạn có thể phải kích hoạt chức năng tự khởi động của các phần mềm này để đạt hiệu quả cao nhất. Lắp thêm RAM. RAM là thành phần quan trọng khi máy phải xử lý nhiều tác vụ cùng lúc, trong khi các ứng dụng ngày càng yêu cầu nhiều bộ nhớ hơn. Hiện nay, với một máy tính 32 bit thì bộ nhớ từ 2GB đến 4GB RAM là phù hợp, trong khi các máy tính chạy Windows 64 bit yêu cầu tối thiểu 4 GB RAM, và 6GB đến 8GB nếu muốn tối ưu nhất. Nâng cấp ổ đĩa cứng. Với sự phổ biến của Internet hiện nay, ổ cứng máy tính sẽ nhanh chóng bị lấp đầy bởi khối lượng khổng lồ những nội dung bạn download như phim, ảnh, nhạc, tài liệu... Cùng với đó, qua thời gian sử dụng, hệ điều hành và các ứng dụng trên máy cũng sẽ tạo ra nhiều file tạm trên ổ đĩa cứng. Nếu 85% ổ đĩa của bạn đã được sử dụng hết, nâng cấp ổ cứng là việc nên làm. Hiện nay có 2 lựa chọn chính là ổ HDD với ưu thế về dung lượng và giá cả và SDD với thế mạnh về tốc độ truy xuất dữ liệu. Nâng cấp lên Windows 8. Nếu thời gian khởi động máy tính là điều khiến bạn quan tâm thì hãy nâng cấp lên Windows 8, tất nhiên là trong trường hợp cấu hình máy đạt yêu cầu. Không chỉ cải thiện tốc độ khởi động, mà nhiều yếu tố khác như giao diện, độ bảo mật, kho ứng dụng phong phú cùng sự tương thích tuyệt vời với các thiết bị cảm ứng là điều làm nên giá trị của hệ điều hành mới nhất của Microsoft. Giải phân mảnh ổ cứng. Sau một thời gian sử dụng, bất kỳ máy tính nào cũng sẽ gặp tình trạng phân mảnh ổ đĩa, ảnh hưởng đến tốc độ truy xuất dữ liệu. Do vậy, người dùng cần thường xuyên giải phân mảnh ổ cứng để sắp xếp lại dữ liệu trên ổ nhằm cải thiện tốc độ truy xuất. Từ Windows 7, tiện ích tích hợp Disk Defragmenter đã có khả năng tự động giải phân mảnh ổ cứng tại các mốc thời gian định trước. Tuy nhiên, theo thiết lập của nhà sản xuất, thời gian tự giải phân mảnh ở một số máy được đặt đúng lúc bạn đang ngủ và thường tắt máy, do vậy quá trình giải phân mảnh sẽ không bao giờ được thực hiện tự động. Để kiểm tra máy bạn có gặp tình trạng này hay không, gõ defrag vào hộp tìm kiếm của Windows và click chọn Disk Defragmenter. Tiếp tục click nút Configure Schedule và chỉnh lại thời gian cho phù hợp.
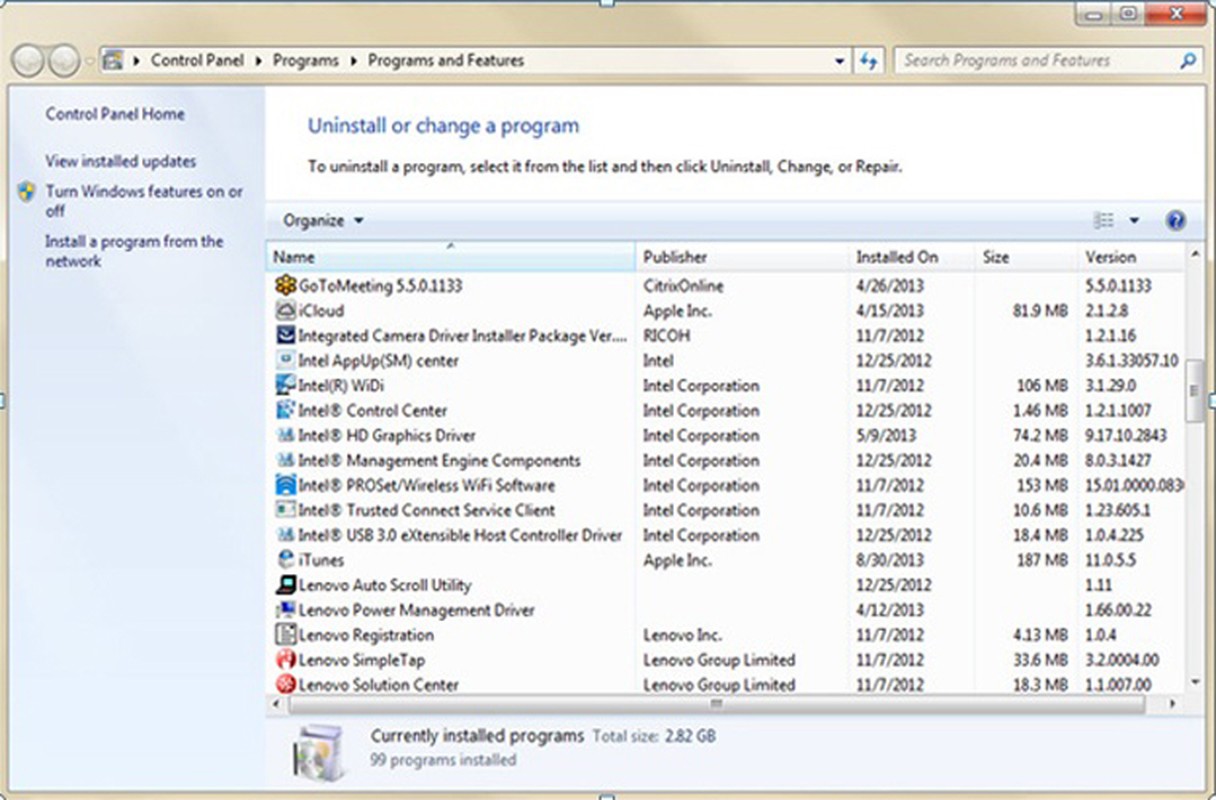
Gỡ bỏ các phần mềm không dùng đến. Các máy tính mới thường được cài sẵn nhiều phần mềm được nhà sản xuất khuyến nghị nhưng bạn không bao giờ sử dụng. Tệ hơn nữa, một số phần mềm còn có các dịch vụ chạy nền gây chậm máy và lãng phí bộ nhớ. Nếu đây là vấn đề bạn gặp phải, hãy truy cập chức năng Unistall program trong Control Panel để gỡ bỏ chúng, tất nhiên bạn cần cần thận để tránh gỡ nhầm những phần mềm hệ thống hoặc các trình điều khiển phần cứng cần thiết.
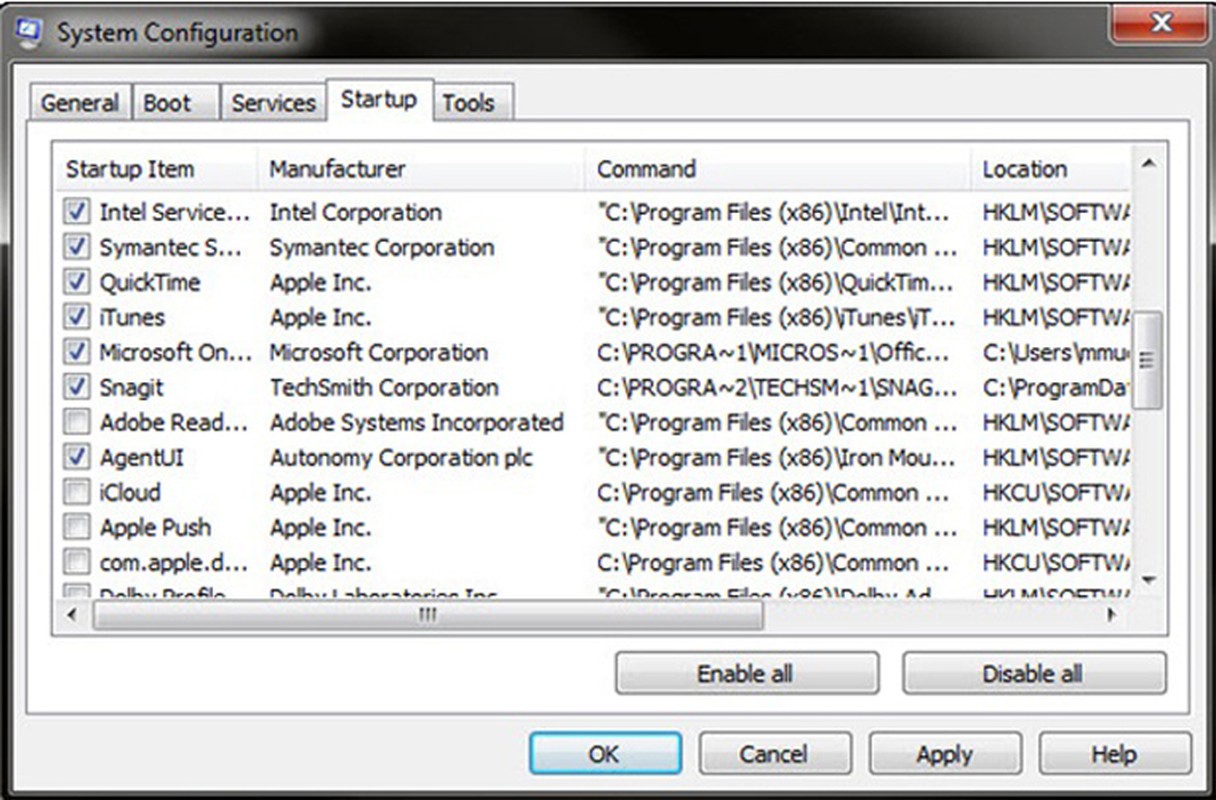
Vô hiệu hóa các thành phần tự khởi động. Các thành phần tự khởi động chính là nguyên nhân kéo dài thời gian khởi động máy tính. Để khắc phục điều này, mở hộp thoại Run và gõ msconfig, chuyển sang tab Startup và vô hiệu hóa những thành phần không cần thiết. Tiếp đến chuyển sang tab Service, tìm và tắt các dịch vụ không dùng đến. Nếu bạn không nhận ra dịch vụ qua tên của nó, hãy dựa vào tên nhà sản xuất, chẳng hạn, bạn nên chừa lại toàn bộ những dịch vụ của Microsoft, tên hãng máy tính bạn đang sử dụng hoặc những nguồn đáng tin cậy như Apple hay Google.

Chạy tiện ích Disk Cleanup. Nếu máy chạy chậm, ì ạch sau một thời gian sử dụng, bạn hãy thử chạy Disk Cleanup, tiện ích dọn dẹp hệ thống được tích hợp sẵn trong Windows. Chương trình sẽ quét toàn bộ hệ thống để tìm kiếm các file tạm, file log hoặc các thành phần còn lại sau khi gỡ bỏ các phần mềm được cài trước đó. Nếu đây là lần đầu sử dụng Disk Cleanup, bạn sẽ tiết kiệm được một lượng dung lượng đáng kể trên ổ cứng đồng thời khiến cho máy hoạt động trơn tru và mượt mà hơn.
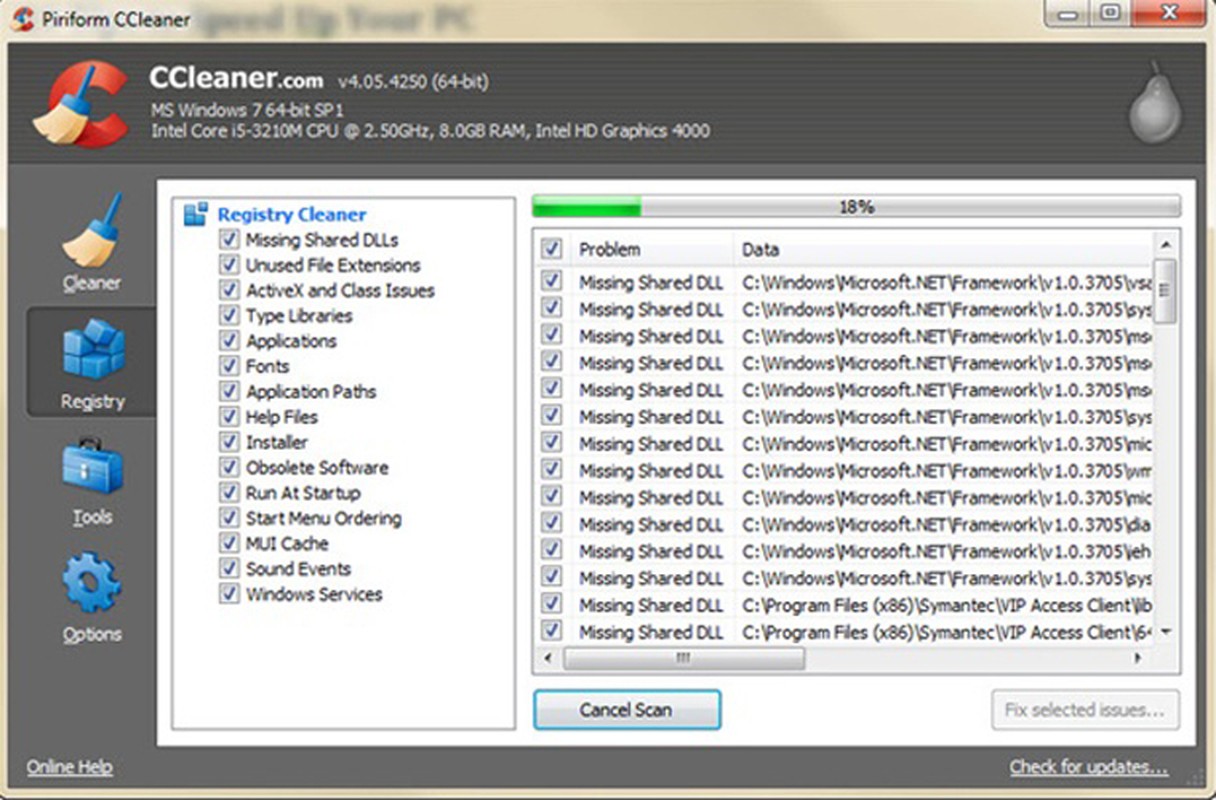
Dọn dẹp hệ thống bằng các phần mềm bên thứ 3. Có vô số phần mềm bên thứ 3 được cung cấp để tăng tốc máy tính, chẳng hạn như Ashampoo WinOptimizer 10, SlimCleaner 4 hay TuneUp Utilities 2013. Nhưng nếu chỉ có nhu cầu dọn dẹp hệ thống, CCleaner là cái tên bạn cần tìm với ưu điểm nhỏ gọn, hiệu quả và hoàn toàn miễn phí.
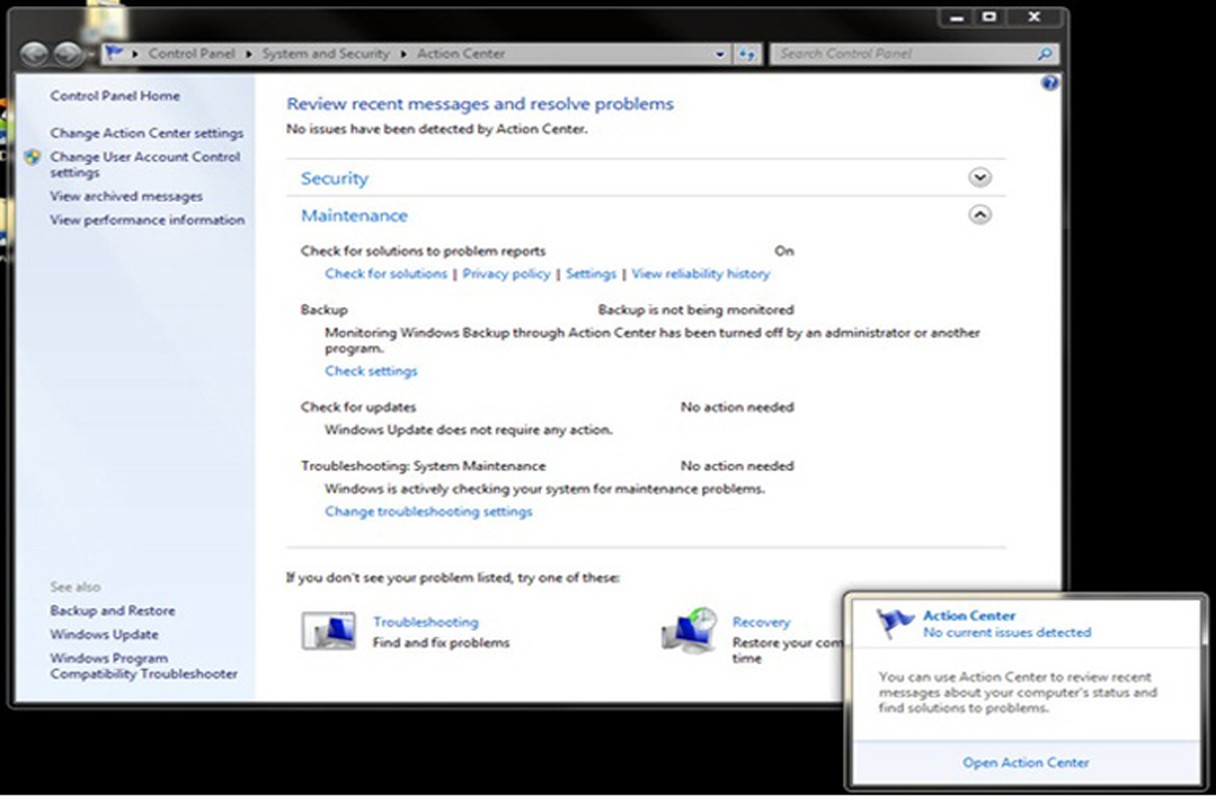
Sử dụng Action Center. Để sử dụng Action Center, click vào biểu tượng hình là cờ trên khay hệ thống hoặc gõ Action Center vào hộp tìm kiếm của Windows. Từ bảng điều khiển Action Center, chọn mục Maintenace và click vào dòng Check for Solutions. Action Center sẽ tự động tìm kiếm và giải quyết các vấn đề của hệ thống, chẳng hạn trình điều khiển bị quá hạn hay hệ điều hành cần có bản cập nhật mới.
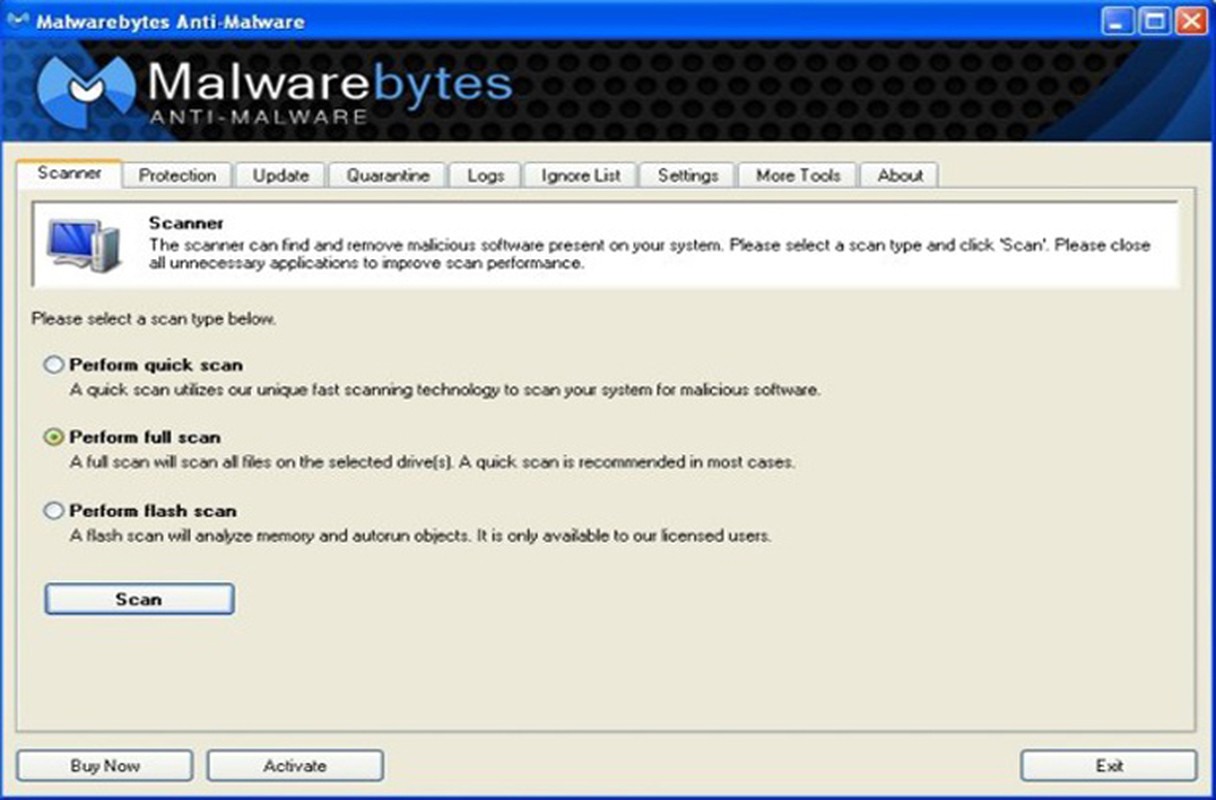
Xóa bỏ phần mềm độc hại. Máy tính nhiễm phải phần mềm độc hại vì nhiều nguyên do, chẳng hạn bạn truy cập một website nguy hiểm hay click vào những đường link có mã độc. Nếu đột nhiên thấy máy chạy chậm mà nghi là do mã độc, hãy cài đặt các tiện ích khử mã độc, chẳng hạn như Malwarebytes Anti-Malware, Norton 360, Webroot SecureAnywhere hay Bitdefender Antivirus Plus. Bạn có thể phải kích hoạt chức năng tự khởi động của các phần mềm này để đạt hiệu quả cao nhất.

Lắp thêm RAM. RAM là thành phần quan trọng khi máy phải xử lý nhiều tác vụ cùng lúc, trong khi các ứng dụng ngày càng yêu cầu nhiều bộ nhớ hơn. Hiện nay, với một máy tính 32 bit thì bộ nhớ từ 2GB đến 4GB RAM là phù hợp, trong khi các máy tính chạy Windows 64 bit yêu cầu tối thiểu 4 GB RAM, và 6GB đến 8GB nếu muốn tối ưu nhất.

Nâng cấp ổ đĩa cứng. Với sự phổ biến của Internet hiện nay, ổ cứng máy tính sẽ nhanh chóng bị lấp đầy bởi khối lượng khổng lồ những nội dung bạn download như phim, ảnh, nhạc, tài liệu... Cùng với đó, qua thời gian sử dụng, hệ điều hành và các ứng dụng trên máy cũng sẽ tạo ra nhiều file tạm trên ổ đĩa cứng. Nếu 85% ổ đĩa của bạn đã được sử dụng hết, nâng cấp ổ cứng là việc nên làm. Hiện nay có 2 lựa chọn chính là ổ HDD với ưu thế về dung lượng và giá cả và SDD với thế mạnh về tốc độ truy xuất dữ liệu.
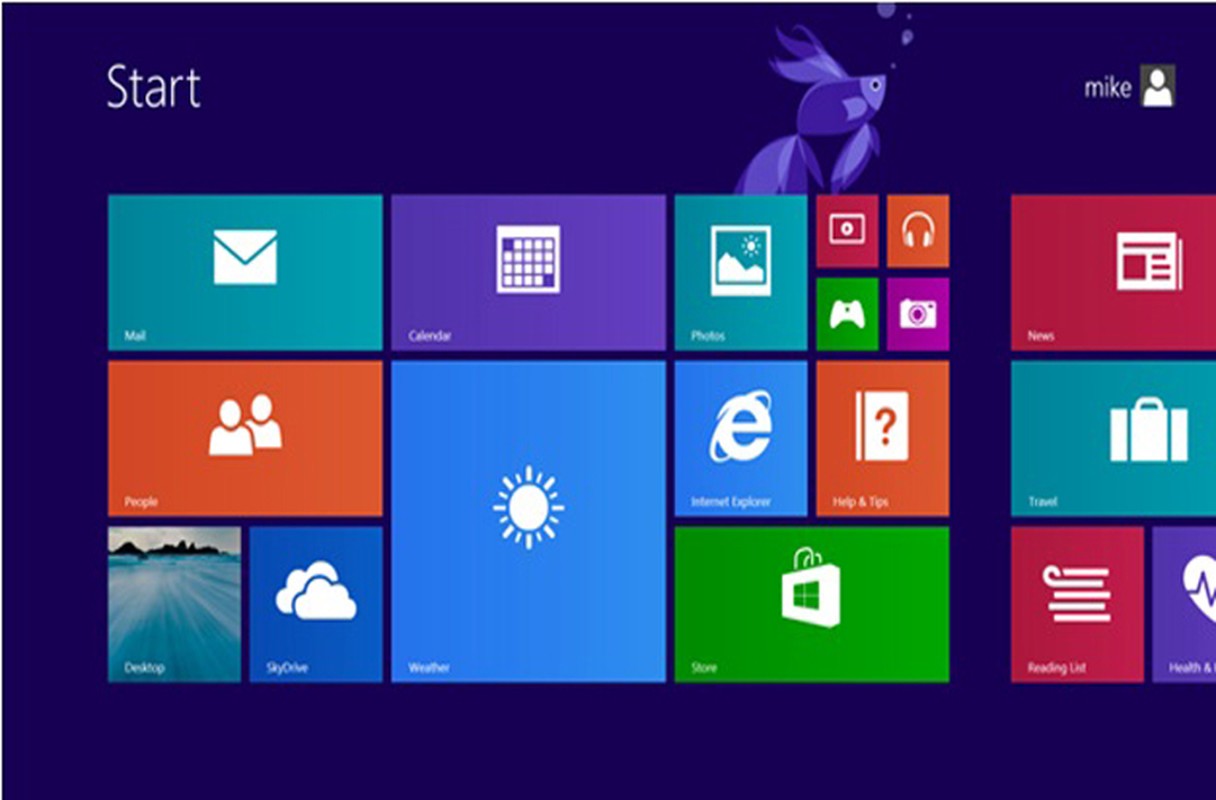
Nâng cấp lên Windows 8. Nếu thời gian khởi động máy tính là điều khiến bạn quan tâm thì hãy nâng cấp lên Windows 8, tất nhiên là trong trường hợp cấu hình máy đạt yêu cầu. Không chỉ cải thiện tốc độ khởi động, mà nhiều yếu tố khác như giao diện, độ bảo mật, kho ứng dụng phong phú cùng sự tương thích tuyệt vời với các thiết bị cảm ứng là điều làm nên giá trị của hệ điều hành mới nhất của Microsoft.

Giải phân mảnh ổ cứng. Sau một thời gian sử dụng, bất kỳ máy tính nào cũng sẽ gặp tình trạng phân mảnh ổ đĩa, ảnh hưởng đến tốc độ truy xuất dữ liệu. Do vậy, người dùng cần thường xuyên giải phân mảnh ổ cứng để sắp xếp lại dữ liệu trên ổ nhằm cải thiện tốc độ truy xuất. Từ Windows 7, tiện ích tích hợp Disk Defragmenter đã có khả năng tự động giải phân mảnh ổ cứng tại các mốc thời gian định trước. Tuy nhiên, theo thiết lập của nhà sản xuất, thời gian tự giải phân mảnh ở một số máy được đặt đúng lúc bạn đang ngủ và thường tắt máy, do vậy quá trình giải phân mảnh sẽ không bao giờ được thực hiện tự động. Để kiểm tra máy bạn có gặp tình trạng này hay không, gõ defrag vào hộp tìm kiếm của Windows và click chọn Disk Defragmenter. Tiếp tục click nút Configure Schedule và chỉnh lại thời gian cho phù hợp.