Bước 1: Thiết lập PC nhận tín hiệu
Trước khi kết nối hai máy Windows, bạn cần phải thiết lập kết nối cho cả 2 thiết bị. Theo đó, trên chiếc PC mà bạn muốn sử dụng như một màn hình không dây (hay còn được gọi là “PC nhận” (receiving PC), bạn cũng nhấn vào nút/biểu tượng Cortana, nhập từ khoá “Projecting to this PC” vào hộp tìm kiếm, và sau đó nhấn chọn “Projecting to this PC”.Trong cửa sổ Settings vừa xuất hiện, tại trình đơn thả xuống đầu tiên, bạn hãy chọn một trong hai tuỳ chọn “Available everywhere” hoặc “Available everywhere on secure networks. Trong đó, tùy chọn thứ hai có nghĩa là người lạ sẽ không thể vô tình chiếu màn hình của họ lên màn hình của bạn trên mạng Wi-Fi công cộng.
Ở trình đơn thả xuống thứ hai, bạn hãy chọn First time only để thiết lập Windows thông báo mỗi khi có thiết bị cố gắng chiếu lên PC này trong lần đầu tiên.Bên cạnh đó, hãy bật tính năng "Require PIN for pairing" để yêu cấu nhập mã Pinnếu bạn sử dụng máy tính này ở nơi đông người hoặc trong khu vực có độ bảo mật kém. Ngoài ra, tuỳ chọn cuối cùng sẽ cho phép bạn ngăn chặn việc trình chiếu diễn ra khi laptop không được kết nối nguồn điện bởi vì việc trình chiếu 2 màn hình sẽ rất tốn năng lượng.
Cuối cùng, bạn cụng nên đặt tên cho PC ở mục cuối cùng của màn hình là hoàn tất.
Bước 2: Thiết lập kết nối
Sau khi "PC nhận" đã sẵn sàng, bạn đã có thể trình chiếu sang màn hình này từ máy tính chính bằng cách nhấn tổ hợp phím Windows + P, sau đó nhấn tiếp Connect to a wireless display trên trình đơn Project vừa hiển thị.Sau một lúc, tên của PC nhận đã được thiết lập trong Bước 1 sẽ xuất hiện trong danh sách, hãy nhấn vào nó. Lập tức, bạn sẽ thấy giao diện với nội dung "[tên_PC nhận] is about to connect." Nếu có thiết lập mã PIN hoặc yêu cầu cấp quyền trong Bước 1, bạn sẽ cần xác minh kết nối tại đây.Theo mặc định, trong lần kết nối đầu tiên, máy phụ chỉ phản chiếu những gì trên màn hình của máy tính, do đó, để tinh chỉnh điều này và sử dụng PC phụ làm màn hình mở rộng đầy đủ, bạn cần phải thực hiện thêm các thao tác trong Bước 3.
Bước 3: Tuỳ chình màn hình
Cụ thể hơn, bạn hãy nhấn vào nút/biểu tượng Cortana và nhập từ khoá "Change display settings" vào ô tìm kiếm, sau đó nhấn tiếp vào tuỳ chọn cùng tên trong kết quả vừa trả về.
Tại giao diện vừa hiển thị, bạn hãy nhấn vào trình đơn thả xuống Multiple Displays, chọn Extend these displays, sau đó nhấn nút Keep changes trong hộp thoại cảnh báo vừa xuất hiện.Từ bây giờ, không gian màn hình sẽ được mở rộng trên cả PC chính và PC nhận. Bạn có thể chạy các chương trình trên màn hình thứ hai và màn hình chính cùng một lúc, hoặc mở rộng một cửa sổ chương trình duy nhất trên cả hai.
Theo mặc định, màn hình phụ sẽ được đặt ở bên phải của màn hình chính. Do vậy, nếu điều này không khớp với cấu hình vật lý của màn hình, bạn có thể nhấp và kéo các màn hình xung quanh ở đầu menu này, sau đó nhấp vào nút “Apply”.Để ngừng sử dụng máy tính nhận của bạn làm màn hình không dây, nhấn Windows + P nhấn “Project”. Nhấp hoặc chạm vào “Disconnect” ở phía trên cùng của menu. Ngoài ra, màn hình không dây cũng sẽ ngừng hoạt động nếu chính đã tắt.
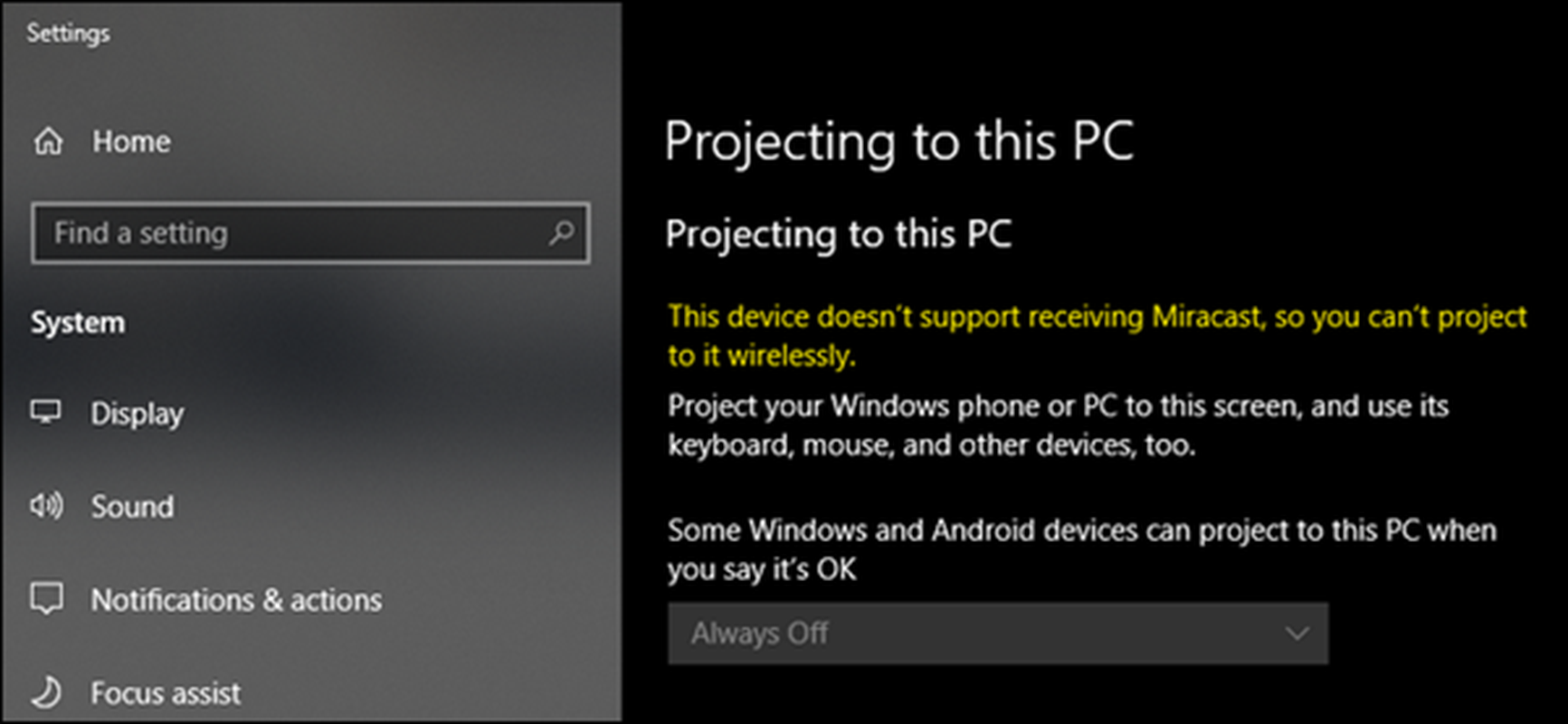
Bước 1: Thiết lập PC nhận tín hiệu
Trước khi kết nối hai máy Windows, bạn cần phải thiết lập kết nối cho cả 2 thiết bị. Theo đó, trên chiếc PC mà bạn muốn sử dụng như một màn hình không dây (hay còn được gọi là “PC nhận” (receiving PC), bạn cũng nhấn vào nút/biểu tượng Cortana, nhập từ khoá “Projecting to this PC” vào hộp tìm kiếm, và sau đó nhấn chọn “Projecting to this PC”.
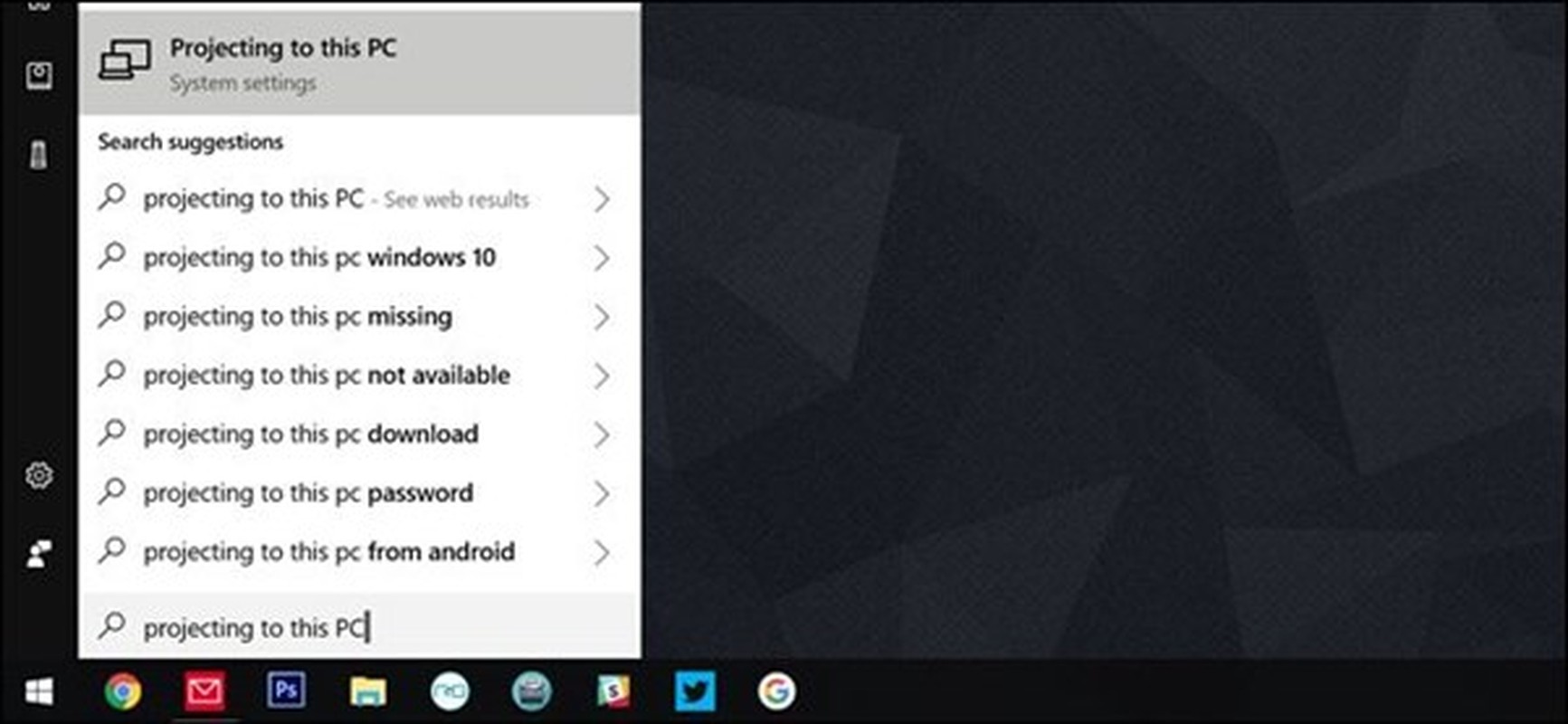
Trong cửa sổ Settings vừa xuất hiện, tại trình đơn thả xuống đầu tiên, bạn hãy chọn một trong hai tuỳ chọn “Available everywhere” hoặc “Available everywhere on secure networks. Trong đó, tùy chọn thứ hai có nghĩa là người lạ sẽ không thể vô tình chiếu màn hình của họ lên màn hình của bạn trên mạng Wi-Fi công cộng.
Ở trình đơn thả xuống thứ hai, bạn hãy chọn First time only để thiết lập Windows thông báo mỗi khi có thiết bị cố gắng chiếu lên PC này trong lần đầu tiên.
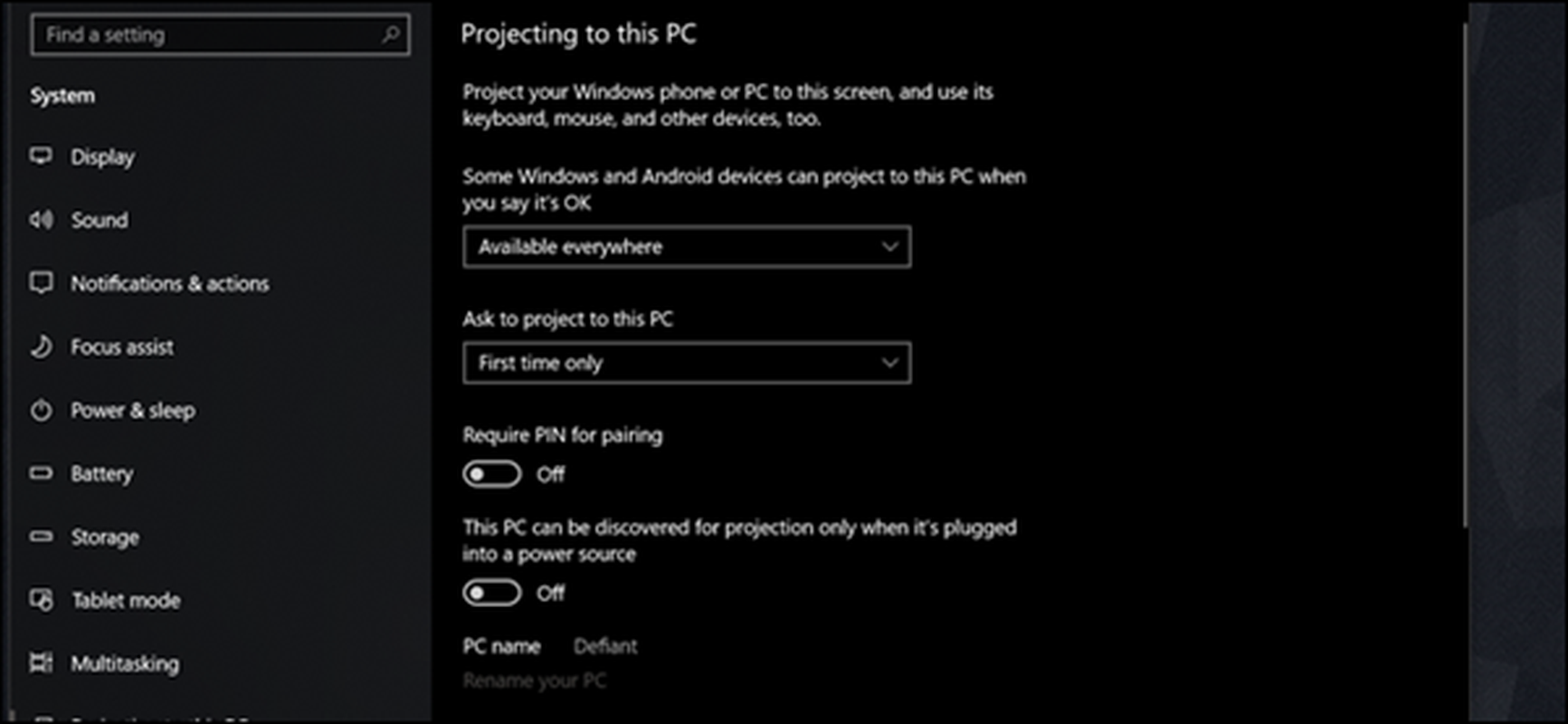
Bên cạnh đó, hãy bật tính năng "Require PIN for pairing" để yêu cấu nhập mã Pinnếu bạn sử dụng máy tính này ở nơi đông người hoặc trong khu vực có độ bảo mật kém. Ngoài ra, tuỳ chọn cuối cùng sẽ cho phép bạn ngăn chặn việc trình chiếu diễn ra khi laptop không được kết nối nguồn điện bởi vì việc trình chiếu 2 màn hình sẽ rất tốn năng lượng.
Cuối cùng, bạn cụng nên đặt tên cho PC ở mục cuối cùng của màn hình là hoàn tất.
Bước 2: Thiết lập kết nối
Sau khi "PC nhận" đã sẵn sàng, bạn đã có thể trình chiếu sang màn hình này từ máy tính chính bằng cách nhấn tổ hợp phím Windows + P, sau đó nhấn tiếp Connect to a wireless display trên trình đơn Project vừa hiển thị.
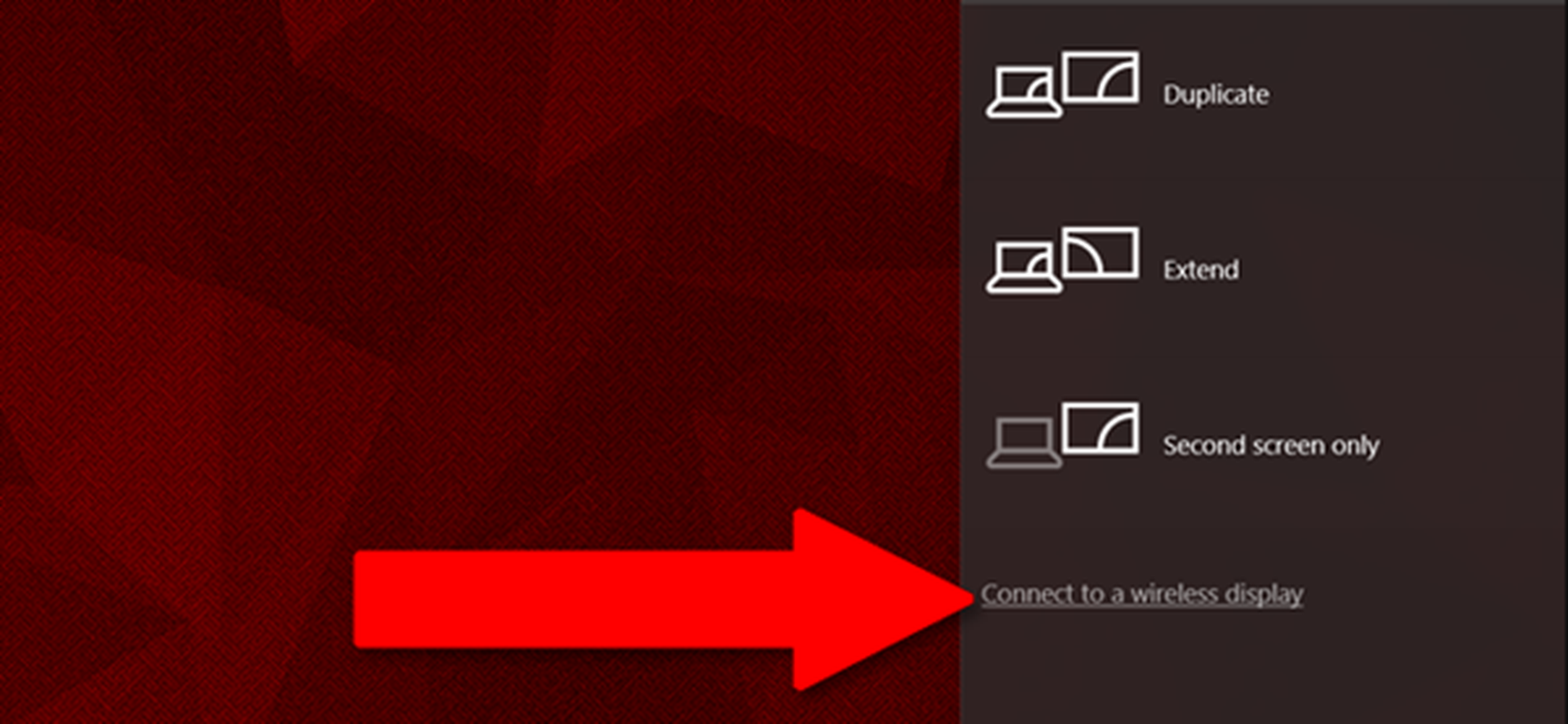
Sau một lúc, tên của PC nhận đã được thiết lập trong Bước 1 sẽ xuất hiện trong danh sách, hãy nhấn vào nó. Lập tức, bạn sẽ thấy giao diện với nội dung "[tên_PC nhận] is about to connect." Nếu có thiết lập mã PIN hoặc yêu cầu cấp quyền trong Bước 1, bạn sẽ cần xác minh kết nối tại đây.
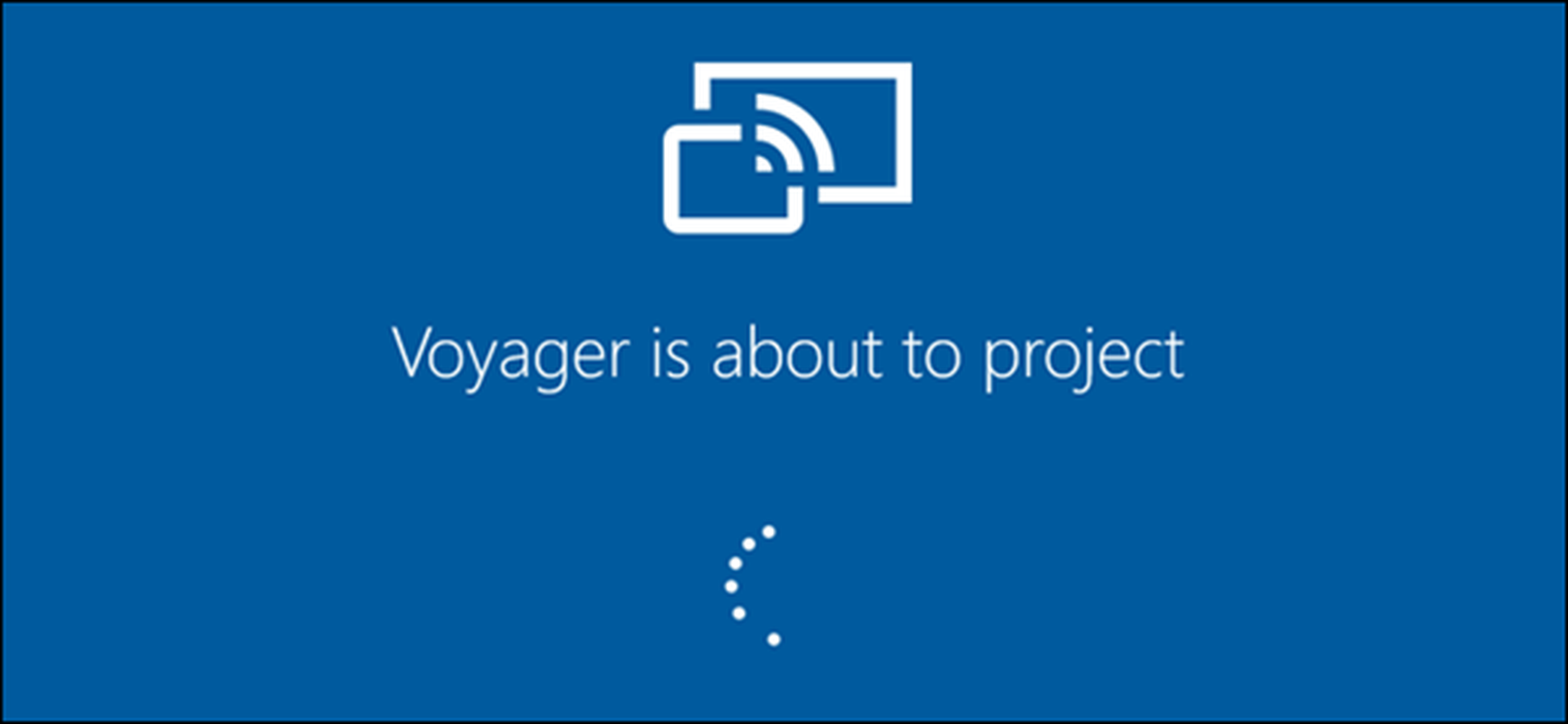
Theo mặc định, trong lần kết nối đầu tiên, máy phụ chỉ phản chiếu những gì trên màn hình của máy tính, do đó, để tinh chỉnh điều này và sử dụng PC phụ làm màn hình mở rộng đầy đủ, bạn cần phải thực hiện thêm các thao tác trong Bước 3.
Bước 3: Tuỳ chình màn hình
Cụ thể hơn, bạn hãy nhấn vào nút/biểu tượng Cortana và nhập từ khoá "Change display settings" vào ô tìm kiếm, sau đó nhấn tiếp vào tuỳ chọn cùng tên trong kết quả vừa trả về.
Tại giao diện vừa hiển thị, bạn hãy nhấn vào trình đơn thả xuống Multiple Displays, chọn Extend these displays, sau đó nhấn nút Keep changes trong hộp thoại cảnh báo vừa xuất hiện.
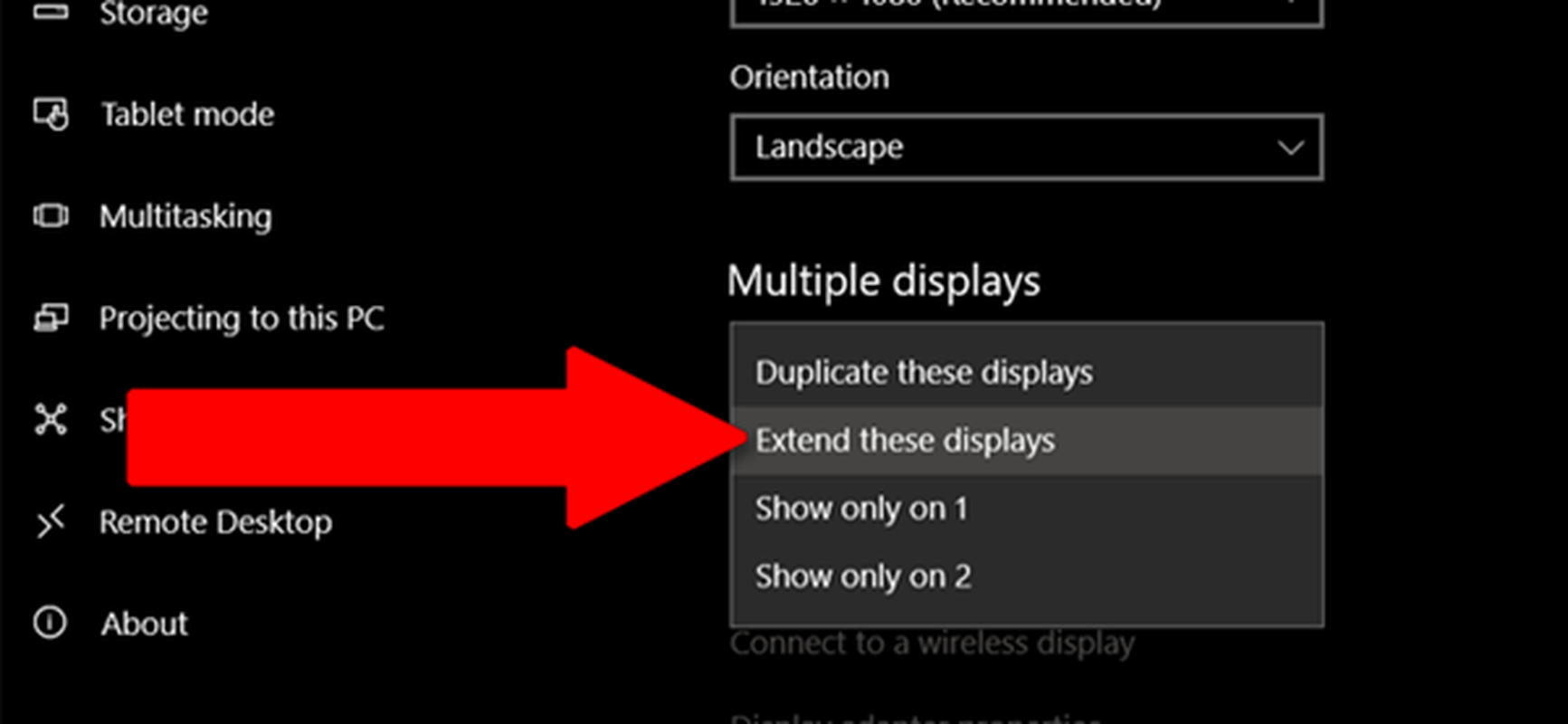
Từ bây giờ, không gian màn hình sẽ được mở rộng trên cả PC chính và PC nhận. Bạn có thể chạy các chương trình trên màn hình thứ hai và màn hình chính cùng một lúc, hoặc mở rộng một cửa sổ chương trình duy nhất trên cả hai.
Theo mặc định, màn hình phụ sẽ được đặt ở bên phải của màn hình chính. Do vậy, nếu điều này không khớp với cấu hình vật lý của màn hình, bạn có thể nhấp và kéo các màn hình xung quanh ở đầu menu này, sau đó nhấp vào nút “Apply”.

Để ngừng sử dụng máy tính nhận của bạn làm màn hình không dây, nhấn Windows + P nhấn “Project”. Nhấp hoặc chạm vào “Disconnect” ở phía trên cùng của menu. Ngoài ra, màn hình không dây cũng sẽ ngừng hoạt động nếu chính đã tắt.