36. Phóng to, thu nhỏ đoạn video đang xem. Trên iOS 9, bạn có
thể sử dụng các cử chỉ túm ngón tay quen thuộc để phóng to, thu nhỏ đoạn
video hiện tại (bất kể là nó đang phát hay không).
37. Vuốt xuống để quay lại album ảnh. Bạn có thể vuốt từ trên
xuống khi đang xem bất kỳ bức ảnh nào để quay lại album ảnh đang mở
không cần biết là bức ảnh đó đang phóng to hay đang full-size.
38. Smart Folders (thư mục thông minh) trong Album. Trên iOS 9, ứng dụng Ảnh
đã trở nên thông minh hơn nhờ khả năng tự gom nhóm các bức ảnh theo các
chủ đề khác nhau (như ảnh chụp bình thường, ảnh "tự sướng", ảnh chụp
màn hình) giúp bạn dễ dàng truy cập và quản lý hơn. Tính năng này được
Apple gọi là Smart Folders.
39. Vuốt ngón tay để chọn nhiều ảnh. Một tính năng khá thú vị trong ứng dụng Ảnh trên iOS 9. Sau khi nhấn nút Chọn
để chọn nhiều ảnh, bạn có thể lướt ngón tay trên màn hình để chọn nhiều
ảnh cùng 1 lúc thay vì bấm từng cái một để chọn như trước kia (giống y
chang máy tính luôn).
40. Ẩn hình ảnh khỏi Moments. Nghe thoáng qua tên gọi thì chắc
hẳn bạn sẽ lầm tưởng rằng iOS 9 có khả năng ẩn hoàn toàn đi một hình ảnh
nào đó mà bạn không muốn cho người ta thấy, tuy nhiên "đời không như là
mơ". Tính năng ẩn hình ảnh trong phần Chia sẻ ảnh trên iOS 9 chỉ ẩn hình ảnh trong chế độ xem Khoảnh khắc (tức là trong tab Ảnh) mà thôi, còn khi bạn vào tab Album thì nó vẫn sẽ xuất hiện trong thư mục Bị ẩn, nhờ vậy mà bạn có thể bỏ ẩn bức ảnh đó đi bất cứ lúc nào.
41. Tùy chỉnh slideshow ảnh. Phần thiết lập slideshow ảnh trên iOS 9 không còn nằm trong phần Cài đặt nữa, mà sau khi bạn bắt đầu slideshow ảnh của mình từ ứng dụng Ảnh, một phần thiết lập nhỏ mang tên Tùy chọn sẽ hiển thị ở góc màn hình, bạn chỉ cần bấm vào nó rồi thiết lập mọi thứ tùy ý.
42. Yêu cầu trang web cho desktop trong Safari. Trên iOS 9, bạn có thể nhanh chóng yêu cầu tải lại trang web với giao diện cho máy tính bằng cách bấm giữ nút Tải lại trong Safari, sau đó nhấp vào tùy chọn Yêu cầu Trang cho Máy để bàn.
43. Tắt tính năng hiển thị trang web thường truy cập. Safari
trên iOS 8 có khả năng hiển thị các trang web thường truy cập khi bạn mở
một tab mới, tuy nhiên bạn không thể tắt hoàn toàn nó đi mà chỉ có thể
tạm tắt một trang nào đó mà thôi. Trên iOS 9, Apple đã bổ sung thêm tùy
chọn Trang web Thường Truy cập trong phần thiết lập Cài đặt -> Safari giúp bạn tắt tính năng đó đi, đương nhiên bạn vẫn có thể bật nó lại bất cứ lúc nào.
44. Dùng song song 2 ứng dụng cùng 1 lúc. Với iPad Air 2,
iPad mini 4, iPad Pro chạy iOS 9, tính năng chạy song song 2 ứng dụng
cùng một lúc (được gọi là Split View) có lẽ là tính năng được nhiều
người mong đợi nhất.
Khi đang mở một ứng dụng nào đó, bạn chỉ cần vuốt từ cạnh phải sang
trái, chọn ứng dụng thứ 2 cần mở rồi mở nó lên để kích hoạt Slide Over
(chạy ứng dụng thứ 2 bên cạnh ứng dụng chính), sau khi kích hoạt Slide
Over xong. Nếu cả 2 ứng dụng đều cùng hỗ trợ Split View thì bạn sẽ thấy
một thanh màu trắng nhỏ nằm giữa 2 ứng dụng, chỉ cần bấm vào nó, kéo
sang trái (hoặc phải) rồi thả ra để kích hoạt tính năng chạy song song 2
ứng dụng cùng 1 lúc. Giờ đây bạn có thể điều khiển cả 2 ứng dụng cùng
một lúc rồi, bạn cũng có thể điều chỉnh kích cỡ của 2 ứng dụng theo tỉ
lệ 1/3 hoặc 2/3.
Để tắt Split View, bạn chỉ cần vuốt thanh màu trắng ấy sang tận cùng
bên trái hoặc phải, khi đó ứng dụng tương ứng bên trái hoặc phải sẽ
được đóng lại và chỉ còn 1 ứng dụng nằm ở bên kia được mở mà thôi.
Lưu ý là để sử dụng Split View, cả 2 ứng dụng đều phải hỗ trợ tính
năng này và hiện đã có một vài ứng dụng cập nhật để hỗ trợ Split View
cho iOS 9 (điển hình là bộ ứng dụng Microsoft Office).
45. Thu nhỏ video đang xem. Đây là tính năng mà Apple gọi là
picture-in-picture, cho phép bạn thu nhỏ đoạn video hiện tại để tiếp tục
làm các công việc khác, khi đó đoạn video sẽ chỉ chiếm 1 phần nhỏ của
màn hình và bạn có thể di chuyển hoặc thay đổi kích cỡ video theo ý
thích. Một biểu tượng nhỏ khi đang xem video sẽ giúp bạn thực hiện điều
này.
46. Biến bàn phím iPad thành touchpad. Bên cạnh hàng phím tắt
cắt dán, sao chép văn bản nhanh, bàn phím mới trên iOS 9 còn có thể biến
thành một chiếc touchpad giúp bạn di chuyển con trỏ phím bất cứ lúc
nào. Chỉ cần dùng 2 ngón tay và vuốt sang trái (hoặc sang phải) trên bàn
phím.
47. Xóa báo thức nhanh. Trên iOS 9, bạn chỉ cần vuốt từ phải sang trái trên một mục báo thức bất kỳ rồi chọn Xóa
để xóa báo thức ấy một cách nhanh chóng. Thực sự tính năng vuốt sang
một bên để xóa hay làm một cái gì đó đã quá quen thuộc trên iOS rồi, tuy
nhiên không hiểu sao đến tận iOS 9 thì Apple mới áp dụng cử chỉ này cho
ứng dụng Đồng hồ.
48. Tìm kiếm trang trong Safari. Nhấn vào nút Chia sẻ -> Tìm,
khi đó bàn phím ảo cùng thanh tìm kiếm nội dung của trang sẽ được kích
hoạt và bạn có thể nhập để tìm kiếm nội dung có trên trang đó một cách
dễ dàng.
49. Chế độ Đọc trên Safari có nhiều tùy biến hơn. Chế độ đọc
(Reader) là chức năng quá đỗi quen thuộc với những bạn hay đọc sách, báo
trên iOS. Tuy nhiên, chế độ Đọc trên iOS 9 đã được Apple cải tiến với
các tùy chọn font chữ, cỡ chữ và phông nền khác nhau giúp bạn có được
trải nghiệm thoải mái nhất.
50. Điều chỉnh độ nhạy màn hình cảm ứng. Một tùy chọn mới
trên iOS 9 cho phép bạn tùy chỉnh cách mà màn hình sẽ phản hồi lại với
cái chạm của bạn, đơn cử như: chỉ nhận 1 lần nhấn duy nhất nếu có nhiều
lần nhấn liền kề nhau, hay chỉ nhận cảm ứng khi ngón tay nhấn và giữ
trong một thời gian nhất định, … Nếu bạn là một người thường xuyên vận
động và mang iPhone theo mình thì tính năng này chắc chắn rất hữu ích.
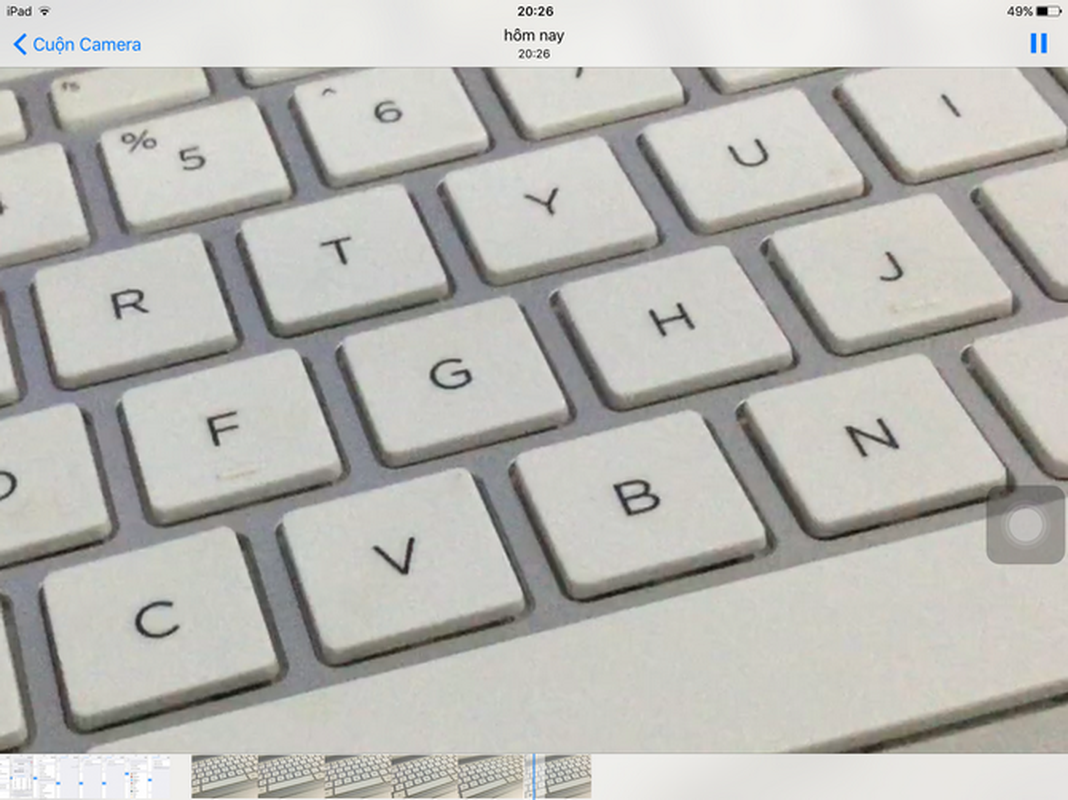
36. Phóng to, thu nhỏ đoạn video đang xem. Trên iOS 9, bạn có
thể sử dụng các cử chỉ túm ngón tay quen thuộc để phóng to, thu nhỏ đoạn
video hiện tại (bất kể là nó đang phát hay không).
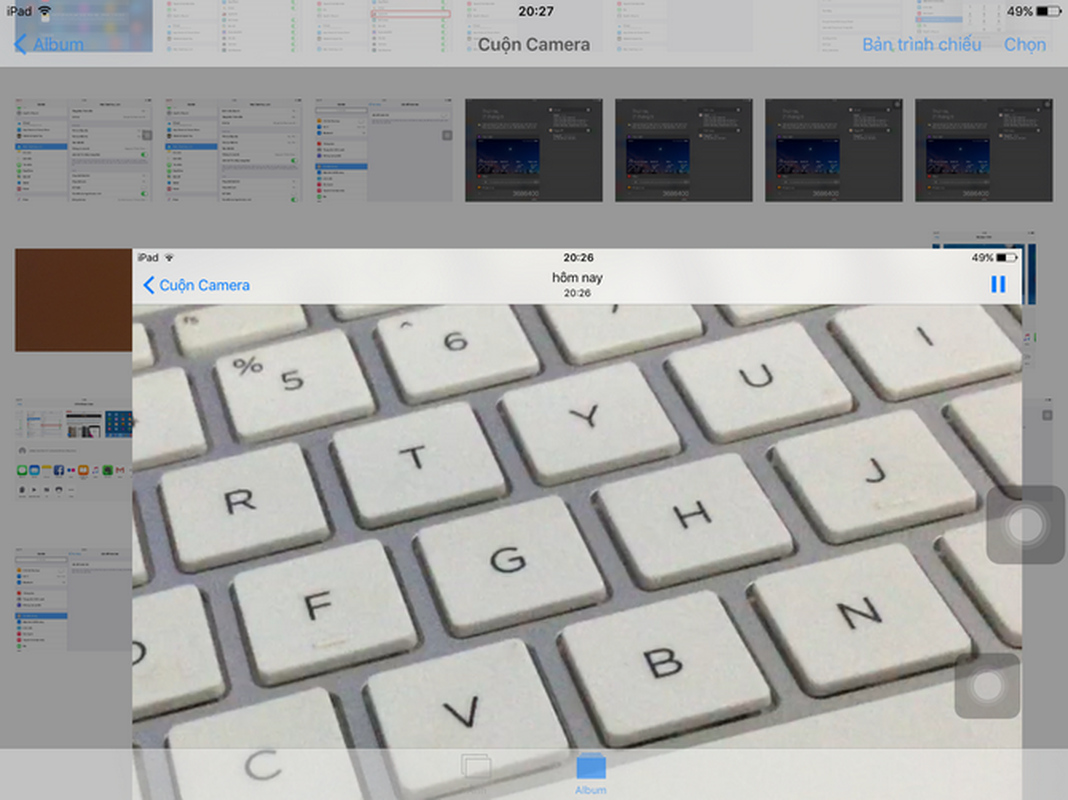
37. Vuốt xuống để quay lại album ảnh. Bạn có thể vuốt từ trên
xuống khi đang xem bất kỳ bức ảnh nào để quay lại album ảnh đang mở
không cần biết là bức ảnh đó đang phóng to hay đang full-size.
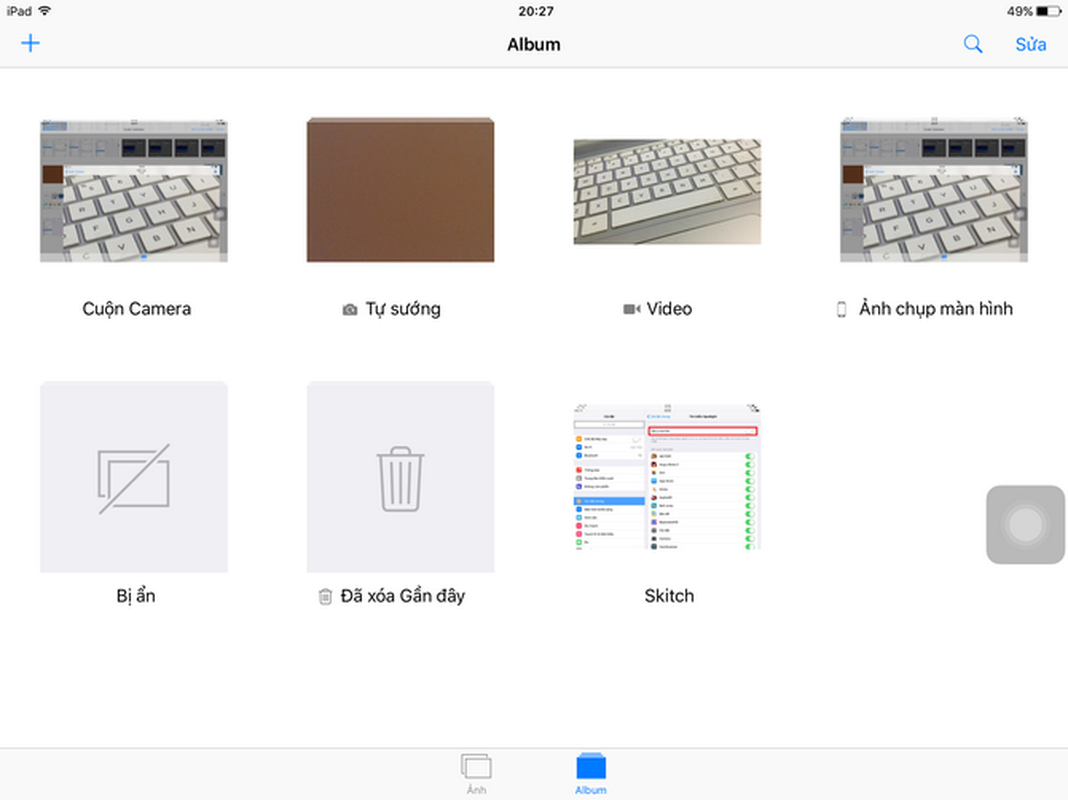
38. Smart Folders (thư mục thông minh) trong Album. Trên iOS 9, ứng dụng Ảnh
đã trở nên thông minh hơn nhờ khả năng tự gom nhóm các bức ảnh theo các
chủ đề khác nhau (như ảnh chụp bình thường, ảnh "tự sướng", ảnh chụp
màn hình) giúp bạn dễ dàng truy cập và quản lý hơn. Tính năng này được
Apple gọi là Smart Folders.
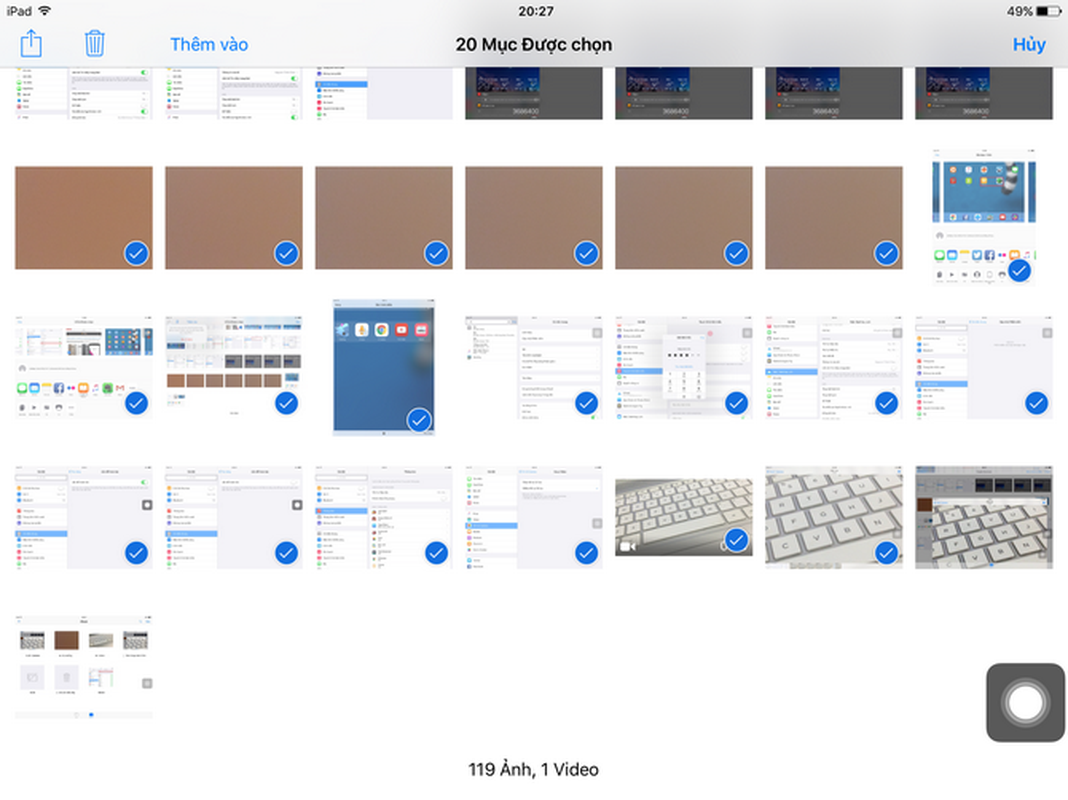
39. Vuốt ngón tay để chọn nhiều ảnh. Một tính năng khá thú vị trong ứng dụng Ảnh trên iOS 9. Sau khi nhấn nút Chọn
để chọn nhiều ảnh, bạn có thể lướt ngón tay trên màn hình để chọn nhiều
ảnh cùng 1 lúc thay vì bấm từng cái một để chọn như trước kia (giống y
chang máy tính luôn).
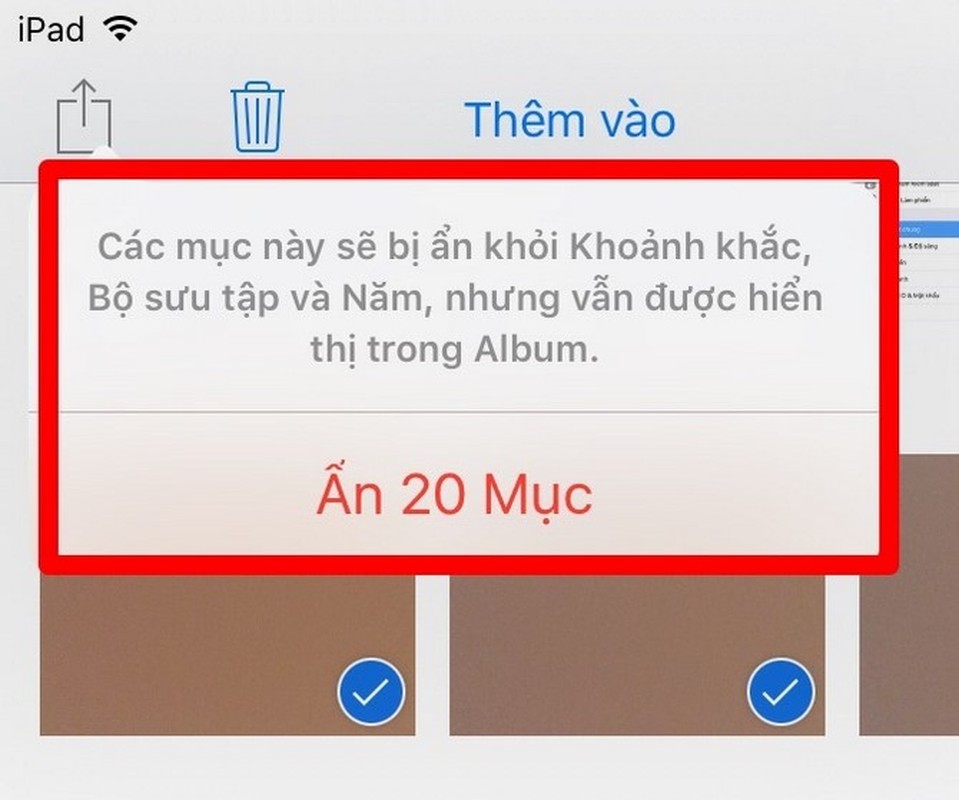
40. Ẩn hình ảnh khỏi Moments. Nghe thoáng qua tên gọi thì chắc
hẳn bạn sẽ lầm tưởng rằng iOS 9 có khả năng ẩn hoàn toàn đi một hình ảnh
nào đó mà bạn không muốn cho người ta thấy, tuy nhiên "đời không như là
mơ". Tính năng ẩn hình ảnh trong phần Chia sẻ ảnh trên iOS 9 chỉ ẩn hình ảnh trong chế độ xem Khoảnh khắc (tức là trong tab Ảnh) mà thôi, còn khi bạn vào tab Album thì nó vẫn sẽ xuất hiện trong thư mục Bị ẩn, nhờ vậy mà bạn có thể bỏ ẩn bức ảnh đó đi bất cứ lúc nào.
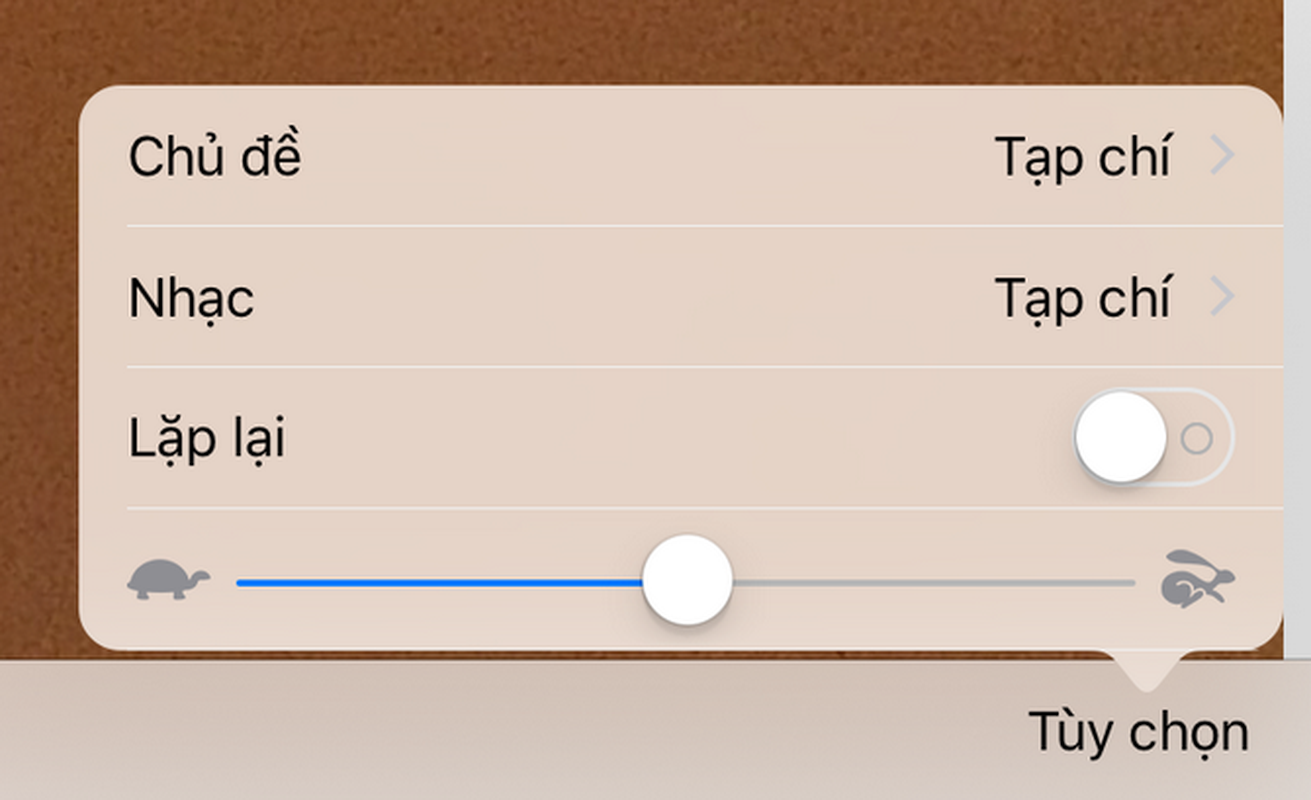
41. Tùy chỉnh slideshow ảnh. Phần thiết lập slideshow ảnh trên iOS 9 không còn nằm trong phần Cài đặt nữa, mà sau khi bạn bắt đầu slideshow ảnh của mình từ ứng dụng Ảnh, một phần thiết lập nhỏ mang tên Tùy chọn sẽ hiển thị ở góc màn hình, bạn chỉ cần bấm vào nó rồi thiết lập mọi thứ tùy ý.
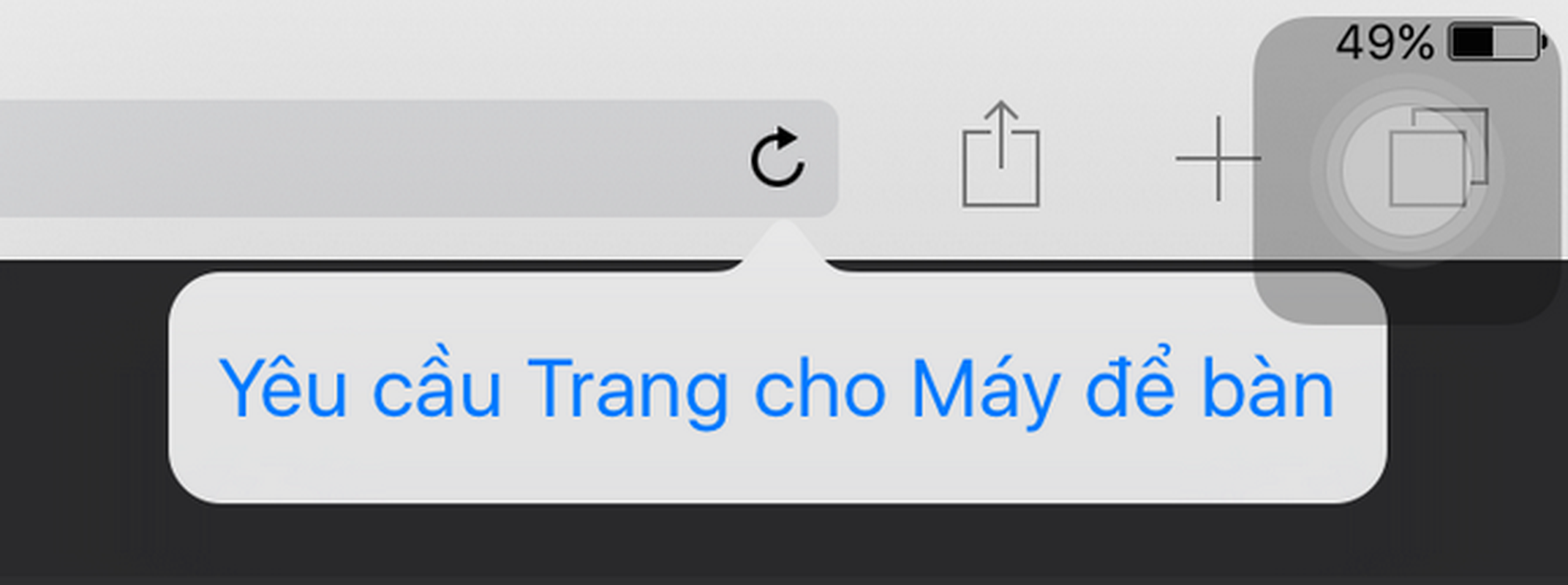
42. Yêu cầu trang web cho desktop trong Safari. Trên iOS 9, bạn có thể nhanh chóng yêu cầu tải lại trang web với giao diện cho máy tính bằng cách bấm giữ nút Tải lại trong Safari, sau đó nhấp vào tùy chọn Yêu cầu Trang cho Máy để bàn.
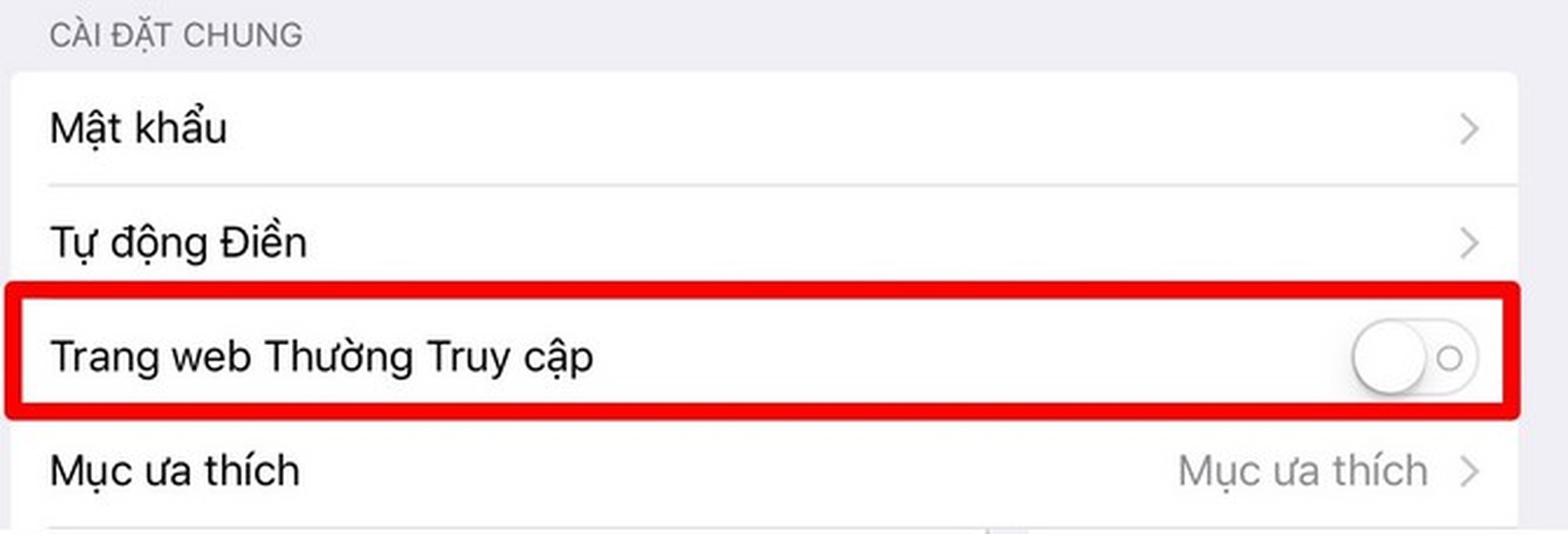
43. Tắt tính năng hiển thị trang web thường truy cập. Safari
trên iOS 8 có khả năng hiển thị các trang web thường truy cập khi bạn mở
một tab mới, tuy nhiên bạn không thể tắt hoàn toàn nó đi mà chỉ có thể
tạm tắt một trang nào đó mà thôi. Trên iOS 9, Apple đã bổ sung thêm tùy
chọn Trang web Thường Truy cập trong phần thiết lập Cài đặt -> Safari giúp bạn tắt tính năng đó đi, đương nhiên bạn vẫn có thể bật nó lại bất cứ lúc nào.
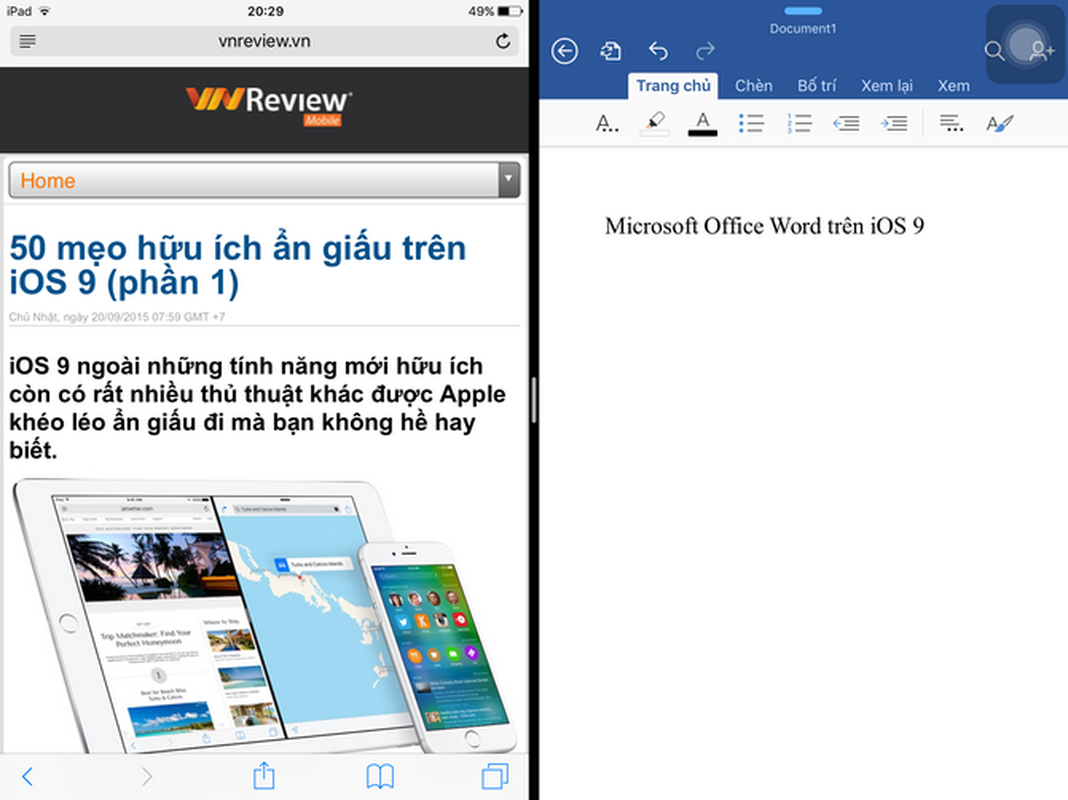
44. Dùng song song 2 ứng dụng cùng 1 lúc. Với iPad Air 2,
iPad mini 4, iPad Pro chạy iOS 9, tính năng chạy song song 2 ứng dụng
cùng một lúc (được gọi là Split View) có lẽ là tính năng được nhiều
người mong đợi nhất.
Khi đang mở một ứng dụng nào đó, bạn chỉ cần vuốt từ cạnh phải sang
trái, chọn ứng dụng thứ 2 cần mở rồi mở nó lên để kích hoạt Slide Over
(chạy ứng dụng thứ 2 bên cạnh ứng dụng chính), sau khi kích hoạt Slide
Over xong. Nếu cả 2 ứng dụng đều cùng hỗ trợ Split View thì bạn sẽ thấy
một thanh màu trắng nhỏ nằm giữa 2 ứng dụng, chỉ cần bấm vào nó, kéo
sang trái (hoặc phải) rồi thả ra để kích hoạt tính năng chạy song song 2
ứng dụng cùng 1 lúc. Giờ đây bạn có thể điều khiển cả 2 ứng dụng cùng
một lúc rồi, bạn cũng có thể điều chỉnh kích cỡ của 2 ứng dụng theo tỉ
lệ 1/3 hoặc 2/3.
Để tắt Split View, bạn chỉ cần vuốt thanh màu trắng ấy sang tận cùng
bên trái hoặc phải, khi đó ứng dụng tương ứng bên trái hoặc phải sẽ
được đóng lại và chỉ còn 1 ứng dụng nằm ở bên kia được mở mà thôi.
Lưu ý là để sử dụng Split View, cả 2 ứng dụng đều phải hỗ trợ tính
năng này và hiện đã có một vài ứng dụng cập nhật để hỗ trợ Split View
cho iOS 9 (điển hình là bộ ứng dụng Microsoft Office).
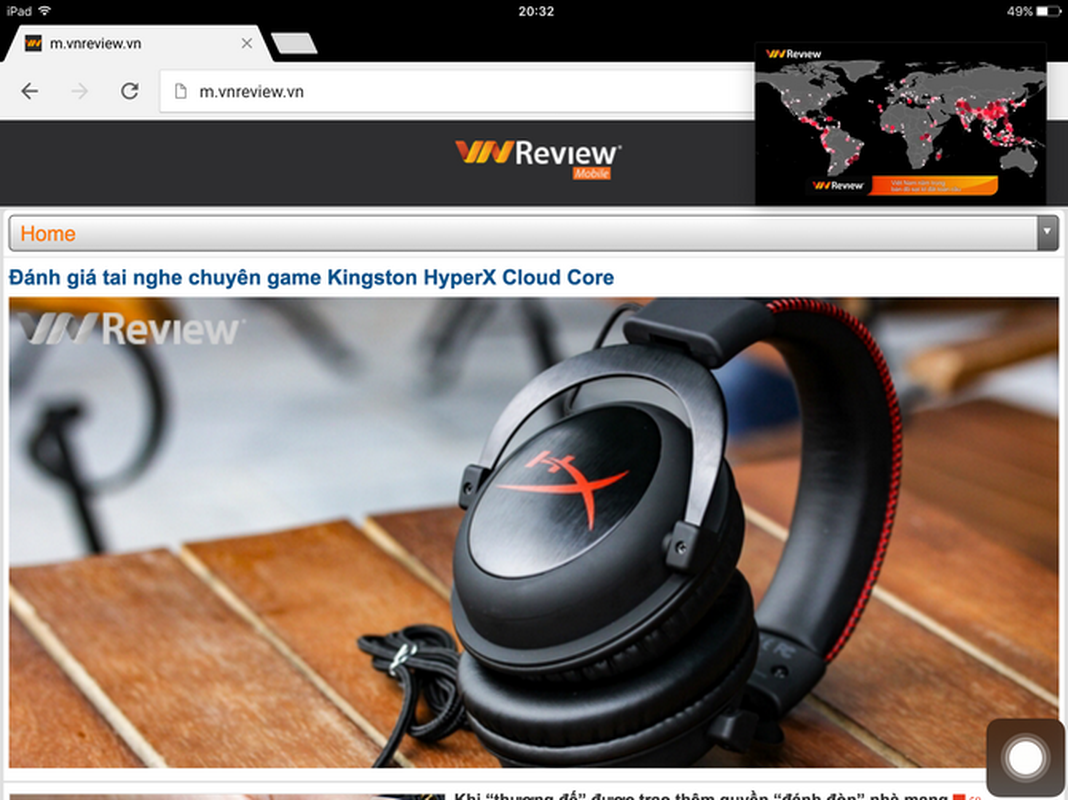
45. Thu nhỏ video đang xem. Đây là tính năng mà Apple gọi là
picture-in-picture, cho phép bạn thu nhỏ đoạn video hiện tại để tiếp tục
làm các công việc khác, khi đó đoạn video sẽ chỉ chiếm 1 phần nhỏ của
màn hình và bạn có thể di chuyển hoặc thay đổi kích cỡ video theo ý
thích. Một biểu tượng nhỏ khi đang xem video sẽ giúp bạn thực hiện điều
này.
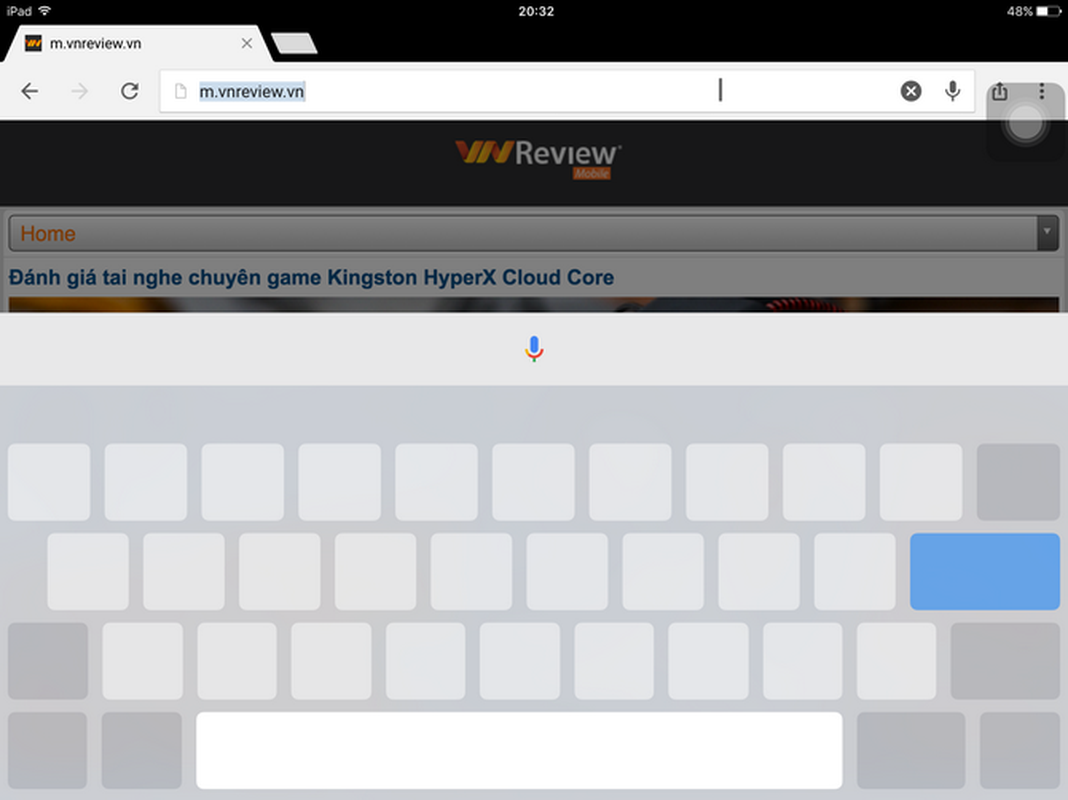
46. Biến bàn phím iPad thành touchpad. Bên cạnh hàng phím tắt
cắt dán, sao chép văn bản nhanh, bàn phím mới trên iOS 9 còn có thể biến
thành một chiếc touchpad giúp bạn di chuyển con trỏ phím bất cứ lúc
nào. Chỉ cần dùng 2 ngón tay và vuốt sang trái (hoặc sang phải) trên bàn
phím.
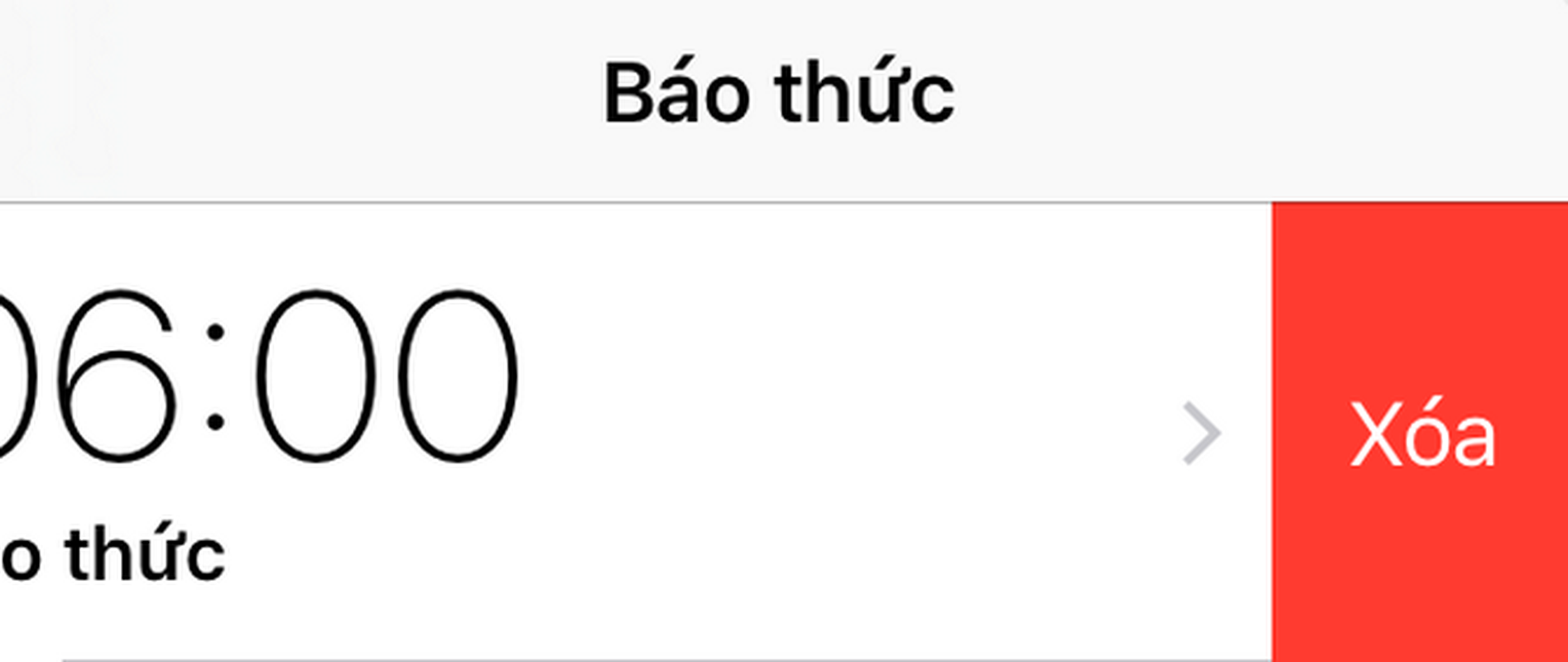
47. Xóa báo thức nhanh. Trên iOS 9, bạn chỉ cần vuốt từ phải sang trái trên một mục báo thức bất kỳ rồi chọn Xóa
để xóa báo thức ấy một cách nhanh chóng. Thực sự tính năng vuốt sang
một bên để xóa hay làm một cái gì đó đã quá quen thuộc trên iOS rồi, tuy
nhiên không hiểu sao đến tận iOS 9 thì Apple mới áp dụng cử chỉ này cho
ứng dụng Đồng hồ.
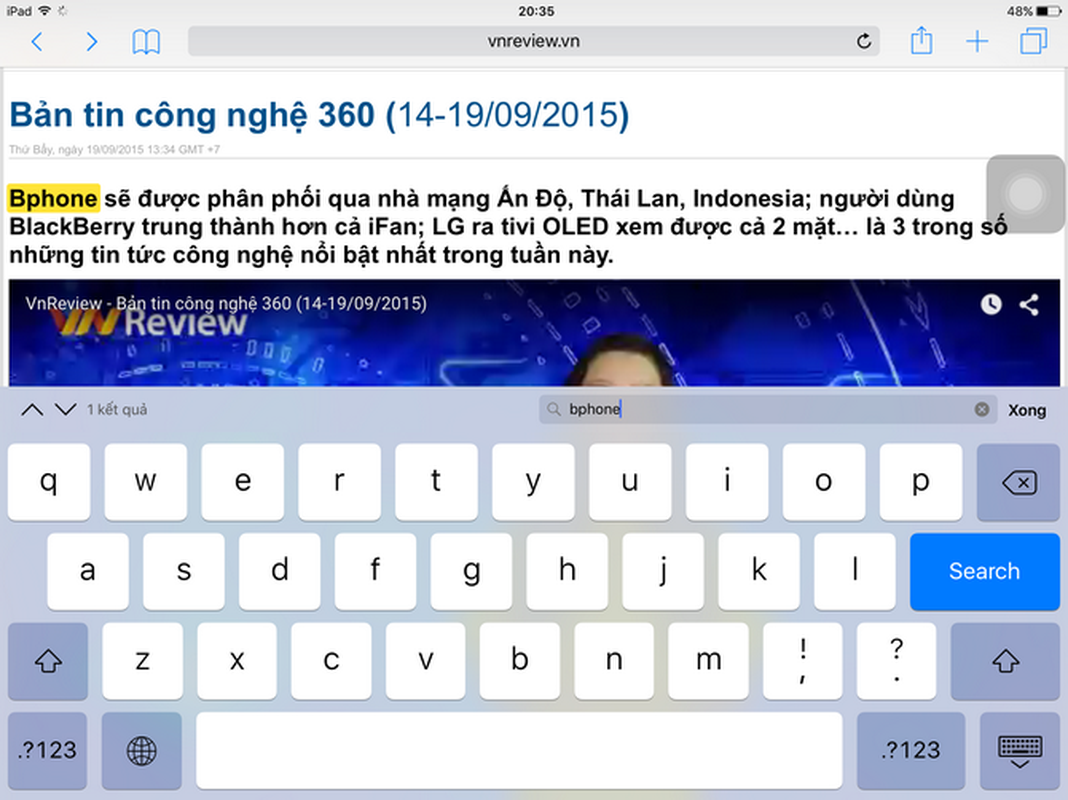
48. Tìm kiếm trang trong Safari. Nhấn vào nút Chia sẻ -> Tìm,
khi đó bàn phím ảo cùng thanh tìm kiếm nội dung của trang sẽ được kích
hoạt và bạn có thể nhập để tìm kiếm nội dung có trên trang đó một cách
dễ dàng.
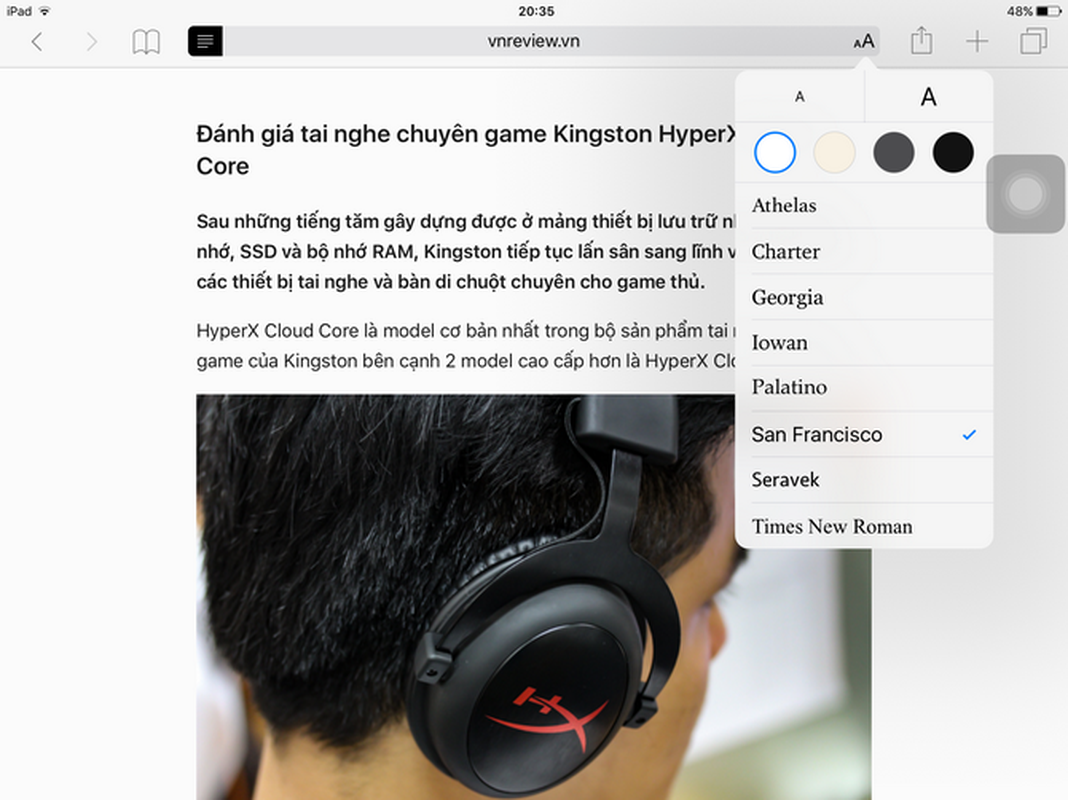
49. Chế độ Đọc trên Safari có nhiều tùy biến hơn. Chế độ đọc
(Reader) là chức năng quá đỗi quen thuộc với những bạn hay đọc sách, báo
trên iOS. Tuy nhiên, chế độ Đọc trên iOS 9 đã được Apple cải tiến với
các tùy chọn font chữ, cỡ chữ và phông nền khác nhau giúp bạn có được
trải nghiệm thoải mái nhất.
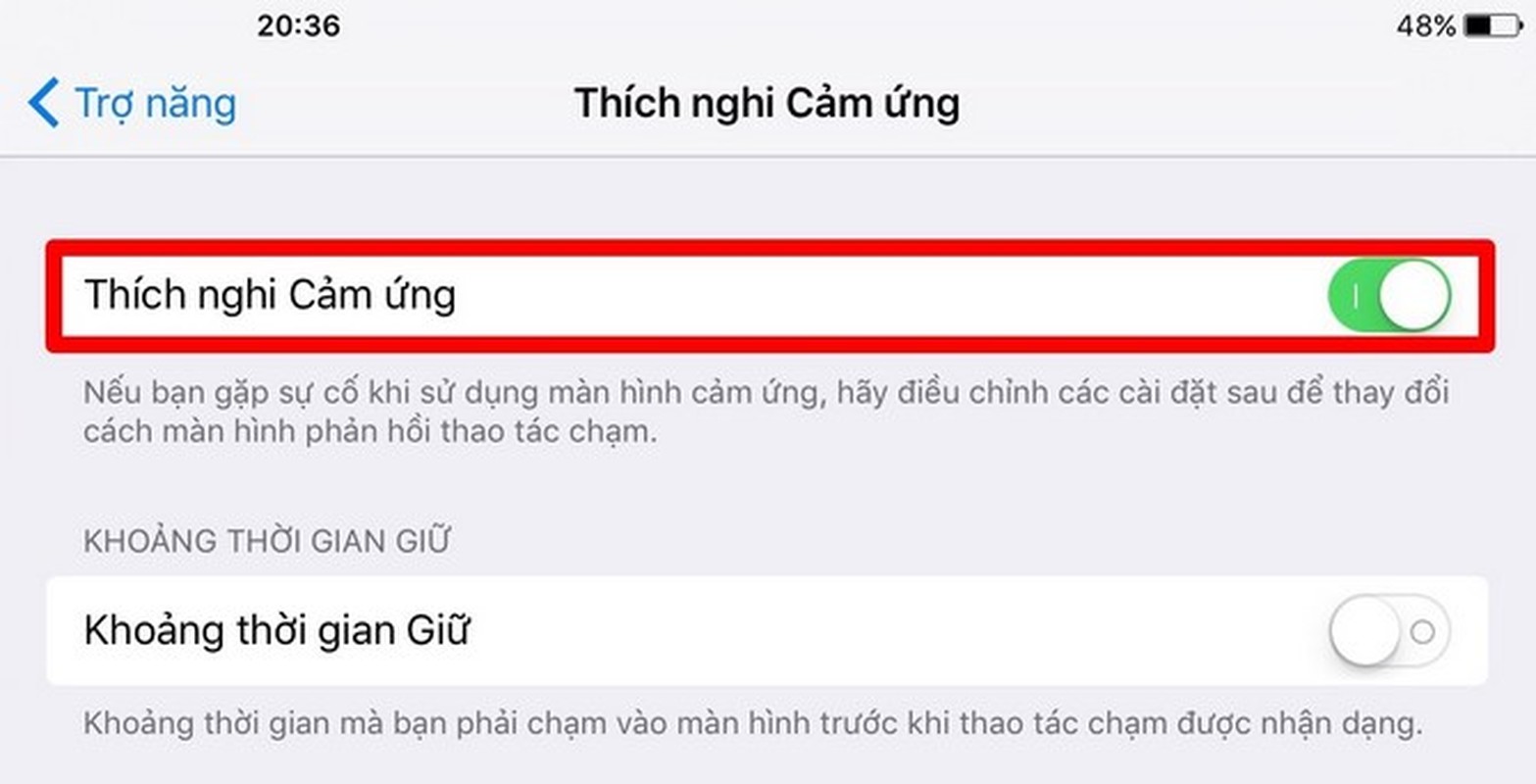
50. Điều chỉnh độ nhạy màn hình cảm ứng. Một tùy chọn mới
trên iOS 9 cho phép bạn tùy chỉnh cách mà màn hình sẽ phản hồi lại với
cái chạm của bạn, đơn cử như: chỉ nhận 1 lần nhấn duy nhất nếu có nhiều
lần nhấn liền kề nhau, hay chỉ nhận cảm ứng khi ngón tay nhấn và giữ
trong một thời gian nhất định, … Nếu bạn là một người thường xuyên vận
động và mang iPhone theo mình thì tính năng này chắc chắn rất hữu ích.