1. Điều hướng bằng cử chỉ. Nếu bạn gặp vấn đề khi sử dụng màn hình cảm ứng hoặc các nút, bạn có thể thay đổi cách iPhone phản hồi các thao tác chạm của mình qua cử chỉ đa nhiệm.Trên các thế hệ iPhone từ iPhone X trở đi do đã loại bỏ phím Home vật lý nên giờ đây để mở đa nhiệm, chuyển đổi các ứng dụng, kích hoạt Siri, xem thông báo bạn đều phải thực hiện bằng các cử chỉ điều hướng ngay trên màn hình. Ví dụ để về màn hình chính bạn cần vuốt từ cạnh dưới của màn hình lên.2. Tính năng lọc thư. Bạn có thể sử dụng các bộ lọc để tạm thời chỉ hiển thị các thư nhất định trên iPhone – các thư đáp ứng tất cả các tiêu chí mà bạn chọn trong danh sách bộ lọc. Ví dụ: nếu bạn chọn “Chưa đọc” và “Chỉ thư có tệp đính kèm”, bạn sẽ chỉ nhìn thấy các email chưa đọc có tệp đính kèm.Để lọc thư trên iPhone, bạn có thể thao tác như sau: Chạm vào nút Lọc email ở góc dưới cùng bên trái > Chạm vào “Được lọc theo” > Chọn hoặc bật các tiêu chí cho email mà bạn muốn xem > Chạm vào nút Lọc email ở góc dưới cùng bên trái để ẩn các email không khớp với các bộ lọc hiện tại. Chạm lại để tắt bộ lọc. Để tắt một bộ lọc đang hoạt động, hãy bỏ chọn hoặc tắt bộ lọc. Để tắt tất cả bộ lọc, hãy chạm vào nút Bộ lọc.3. Biến mặt lưng thành nút chức năng. Tính năng Back Tap này sẽ biến mặt lưng iPhone trở thành nút bấm cảm ứng. Người dùng có thể chạm 2 hoặc 3 lần lên mặt lưng để kích hoạt những tác vụ được chỉ định trước.Để kích hoạt “nút bấm” này, bạn vào phần Cài đặt > Trợ năng > Cảm ứng > Chạm vào mặt sau. Tại đây, bạn có thể lựa chọn các tác vụ khác nhau cho mặt lưng của mình như mở camera, bật đèn pin… Tuy nhiên,tính năng này hiện chỉ hỗ trợ iPhone 8 trở lên.4. Universal Clipboard. Clipboard (hay còn gọi là Universal Clipboard) là một phần của tính năng Continuity, cho phép người dùng dễ dàng chuyển các nội dung văn bản, hình ảnh và nhiều thứ khác giữa các thiết bị trong hệ sinh thái macOS và iOS chỉ bằng các câu lệnh copy và paste đơn giản.Trong khi Handoff – một phần khác của Continuity – cho phép chuyển dữ liệu của một ứng dụng giữa các thiết bị để người dùng có thể tiếp tục công việc khi chuyển đổi thiết bị mà không sợ bị gián đoạn, Universal Clipboard lại đơn giản hơn nhiều khi chỉ cho phép chuyển các nội dung do chính người dùng lựa chọn, và có thể đưa nội dung đó vào một ứng dụng hoàn toàn khác trên thiết bị được chuyển đến.5. Chế độ Dark mode (Chế độ nền tối). Đây là một tính năng hữu ích trên iPhone, giúp người dùng tiết kiệm đáng kể thời lượng pin. Bạn còn có thể tùy chỉnh để iPhone tự động bật tính năng này vào một thời điểm nhất định trong ngày giống như chế độ.Để kích hoạt, người dùng vào Cài đặt > Màn hình & Độ sáng, sau đó chọn Tối. iOS sẽ tự động thay đổi nền đen cho tất cả ứng dụng mặc định và một số app bên thứ ba.6. Quét bất kỳ tài liệu nào. iPhone của bạn có thể quét bất kỳ tài liệu nào và thậm chí có thể nhận dạng, sao chép và dán văn bản từ ảnh. Chỉ cần tải xuống Ứng dụng Google, sau đó nhấn vào biểu tượng Khung ở góc trên bên phải. Máy ảnh mở ra, sau đó bạn chỉ cần chọn chế độ văn bản và chụp ảnh văn bản mà bạn muốn quét.Quá trình xử lý sẽ mất một lúc nhưng khi hoàn tất, bạn có thể sao chép và dán văn bản đó vào bất cứ nơi đâu bạn muốn. Bạn còn có thể sử dụng nó để dịch văn bản ngay lập tức như menu tiếng nước ngoài, biển báo và hướng dẫn.7. Ẩn ảnh riêng tư. iOS 14 có một tính năng tuyệt vời cho phép bạn ẩn ảnh riêng tư của mình.Bạn vào mục Cài đặt > chọn phần Ảnh, cuộn xuống cho đến khi bạn thấy phần Album ẩn.

1. Điều hướng bằng cử chỉ. Nếu bạn gặp vấn đề khi sử dụng màn hình cảm ứng hoặc các nút, bạn có thể thay đổi cách iPhone phản hồi các thao tác chạm của mình qua cử chỉ đa nhiệm.

Trên các thế hệ iPhone từ iPhone X trở đi do đã loại bỏ phím Home vật lý nên giờ đây để mở đa nhiệm, chuyển đổi các ứng dụng, kích hoạt Siri, xem thông báo bạn đều phải thực hiện bằng các cử chỉ điều hướng ngay trên màn hình. Ví dụ để về màn hình chính bạn cần vuốt từ cạnh dưới của màn hình lên.
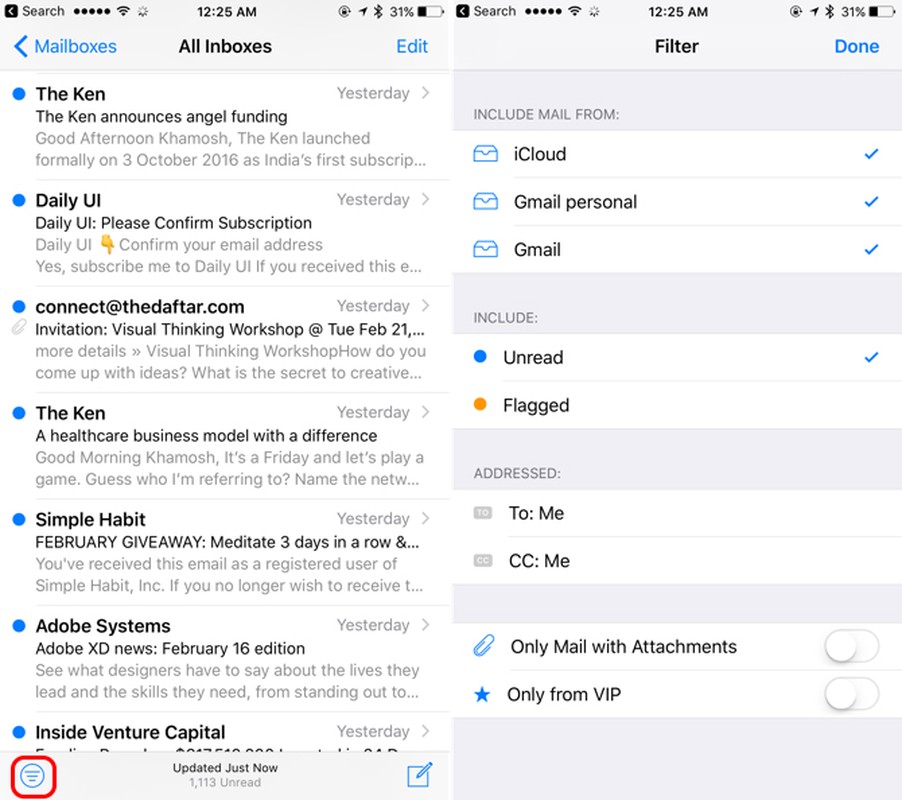
2. Tính năng lọc thư. Bạn có thể sử dụng các bộ lọc để tạm thời chỉ hiển thị các thư nhất định trên iPhone – các thư đáp ứng tất cả các tiêu chí mà bạn chọn trong danh sách bộ lọc. Ví dụ: nếu bạn chọn “Chưa đọc” và “Chỉ thư có tệp đính kèm”, bạn sẽ chỉ nhìn thấy các email chưa đọc có tệp đính kèm.
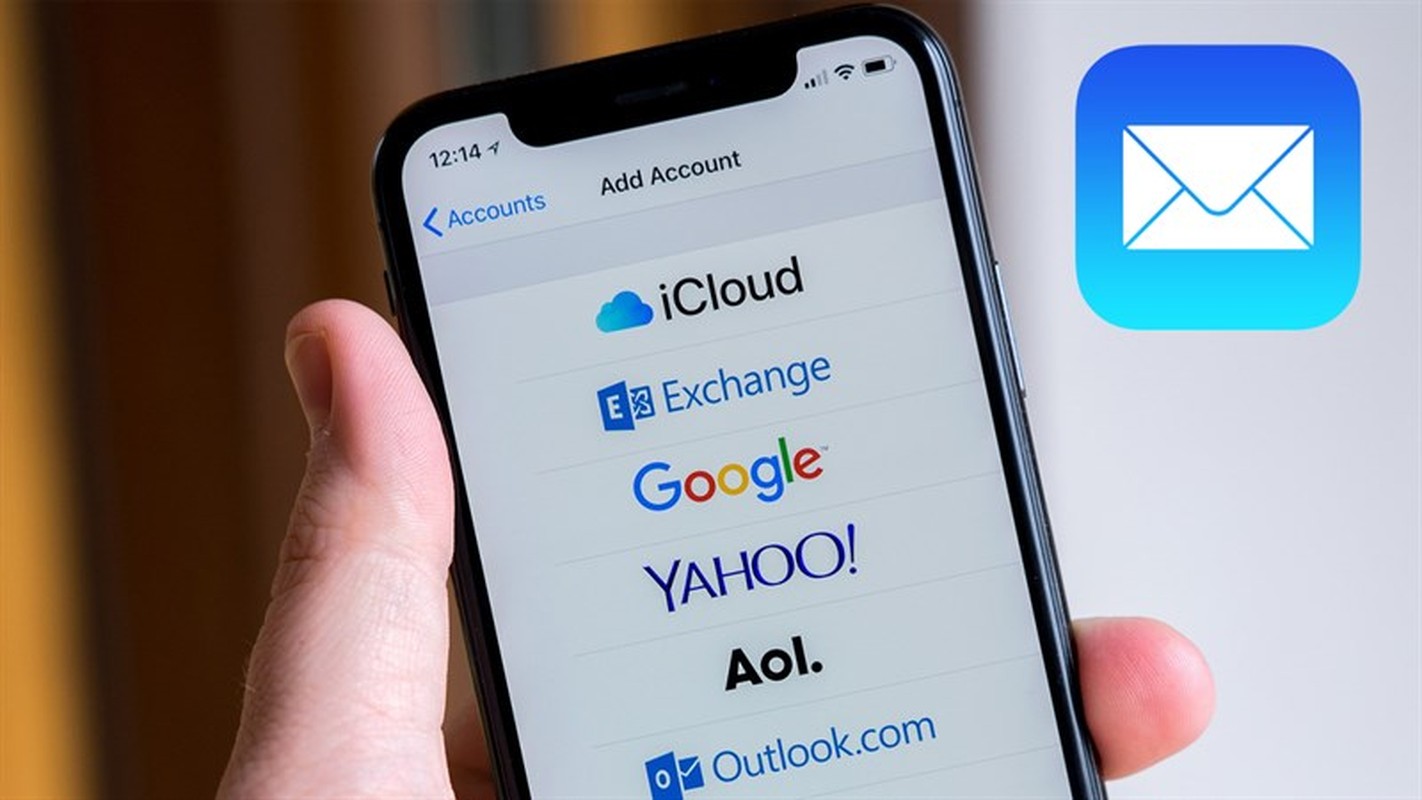
Để lọc thư trên iPhone, bạn có thể thao tác như sau: Chạm vào nút Lọc email ở góc dưới cùng bên trái > Chạm vào “Được lọc theo” > Chọn hoặc bật các tiêu chí cho email mà bạn muốn xem > Chạm vào nút Lọc email ở góc dưới cùng bên trái để ẩn các email không khớp với các bộ lọc hiện tại. Chạm lại để tắt bộ lọc. Để tắt một bộ lọc đang hoạt động, hãy bỏ chọn hoặc tắt bộ lọc. Để tắt tất cả bộ lọc, hãy chạm vào nút Bộ lọc.

3. Biến mặt lưng thành nút chức năng. Tính năng Back Tap này sẽ biến mặt lưng iPhone trở thành nút bấm cảm ứng. Người dùng có thể chạm 2 hoặc 3 lần lên mặt lưng để kích hoạt những tác vụ được chỉ định trước.

Để kích hoạt “nút bấm” này, bạn vào phần Cài đặt > Trợ năng > Cảm ứng > Chạm vào mặt sau. Tại đây, bạn có thể lựa chọn các tác vụ khác nhau cho mặt lưng của mình như mở camera, bật đèn pin… Tuy nhiên,tính năng này hiện chỉ hỗ trợ iPhone 8 trở lên.
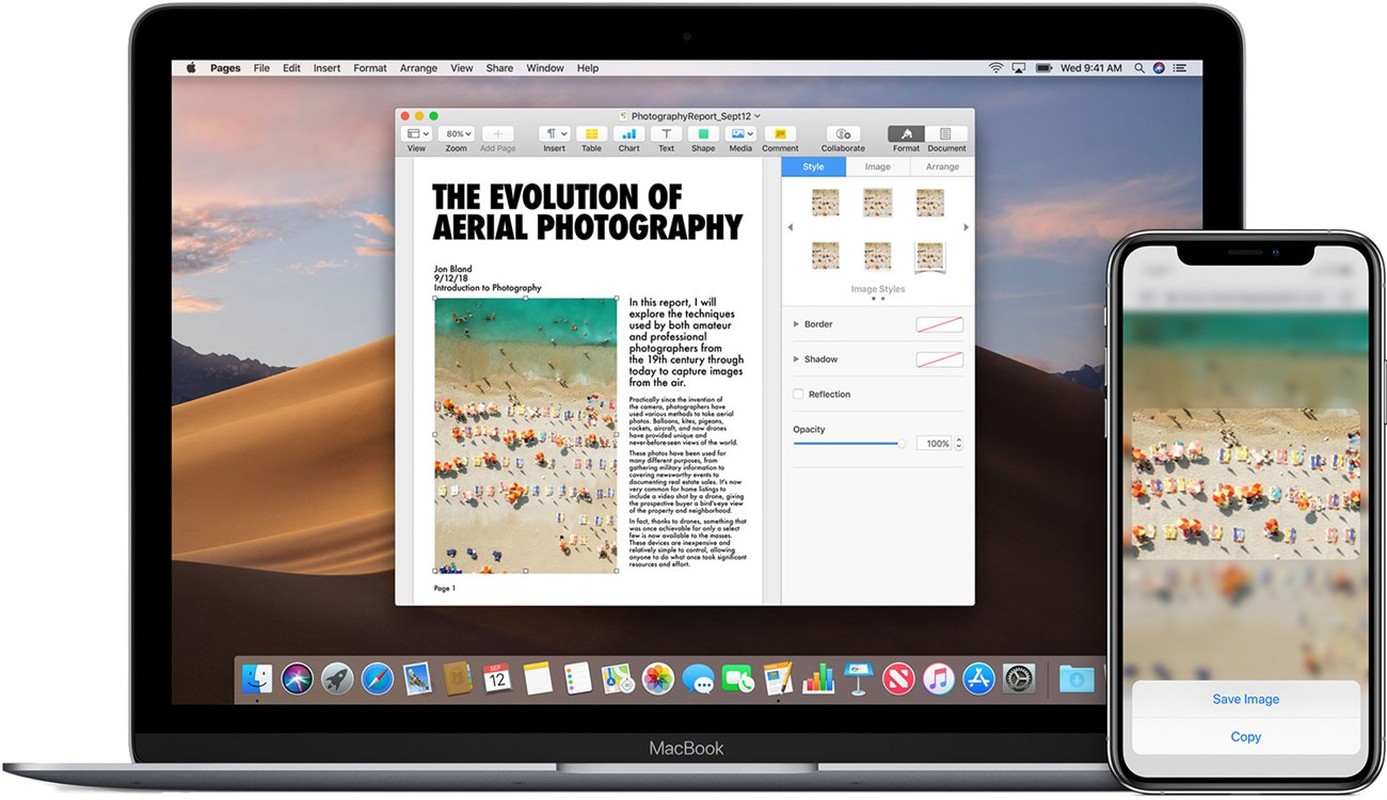
4. Universal Clipboard. Clipboard (hay còn gọi là Universal Clipboard) là một phần của tính năng Continuity, cho phép người dùng dễ dàng chuyển các nội dung văn bản, hình ảnh và nhiều thứ khác giữa các thiết bị trong hệ sinh thái macOS và iOS chỉ bằng các câu lệnh copy và paste đơn giản.
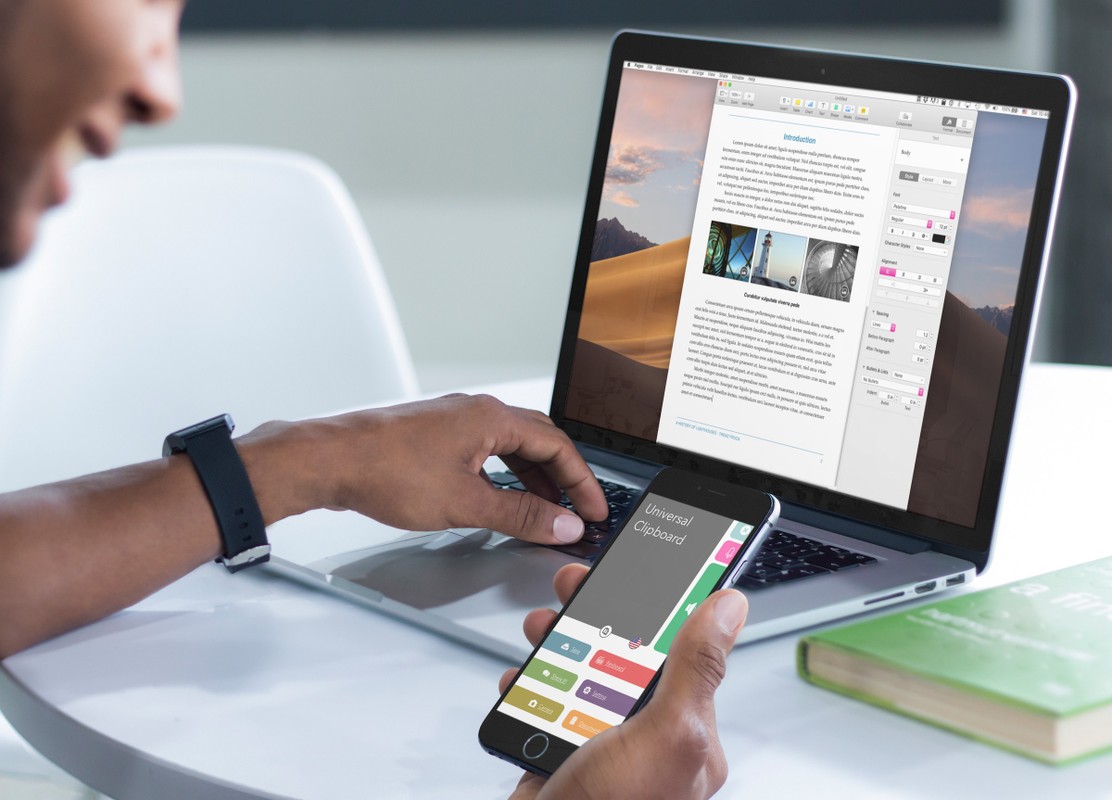
Trong khi Handoff – một phần khác của Continuity – cho phép chuyển dữ liệu của một ứng dụng giữa các thiết bị để người dùng có thể tiếp tục công việc khi chuyển đổi thiết bị mà không sợ bị gián đoạn, Universal Clipboard lại đơn giản hơn nhiều khi chỉ cho phép chuyển các nội dung do chính người dùng lựa chọn, và có thể đưa nội dung đó vào một ứng dụng hoàn toàn khác trên thiết bị được chuyển đến.
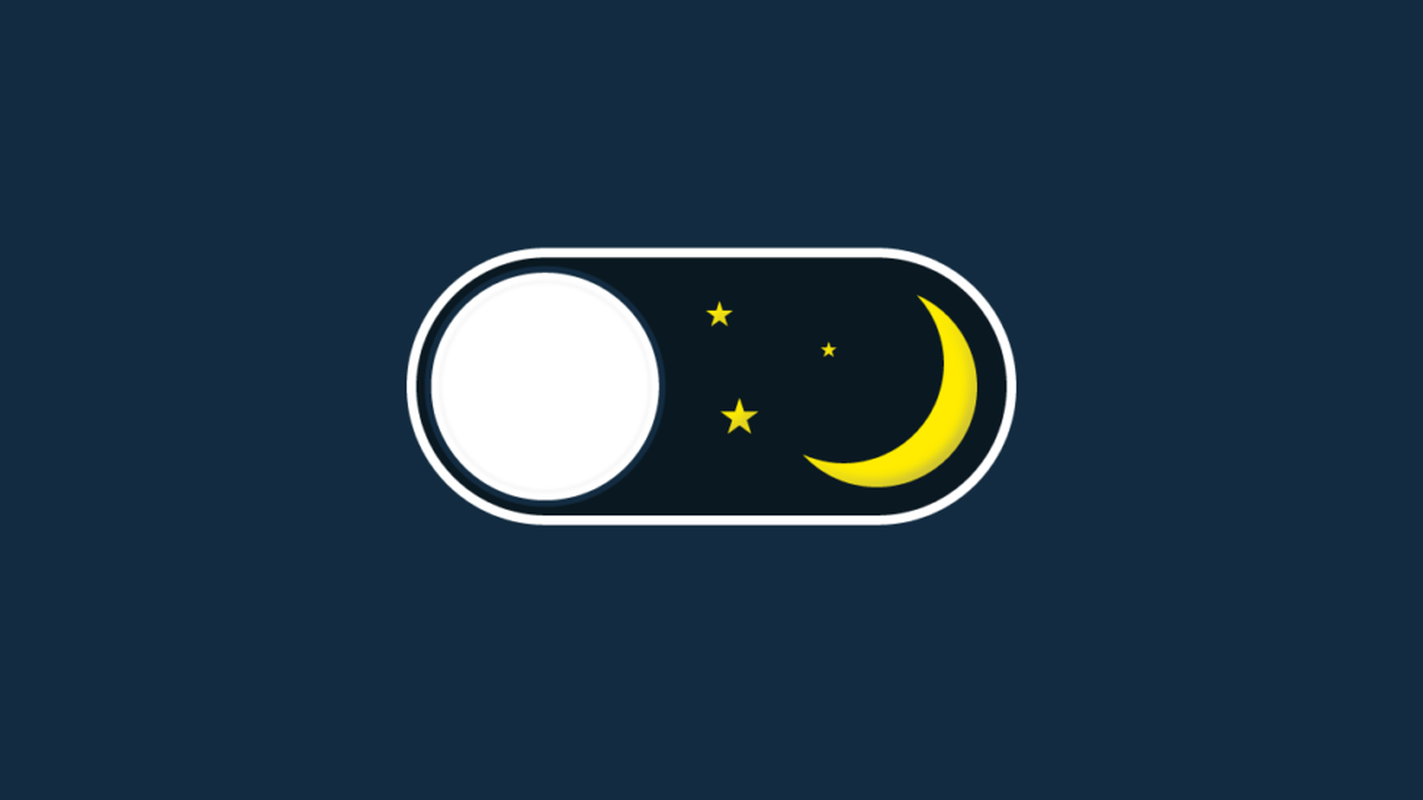
5. Chế độ Dark mode (Chế độ nền tối). Đây là một tính năng hữu ích trên iPhone, giúp người dùng tiết kiệm đáng kể thời lượng pin. Bạn còn có thể tùy chỉnh để iPhone tự động bật tính năng này vào một thời điểm nhất định trong ngày giống như chế độ.
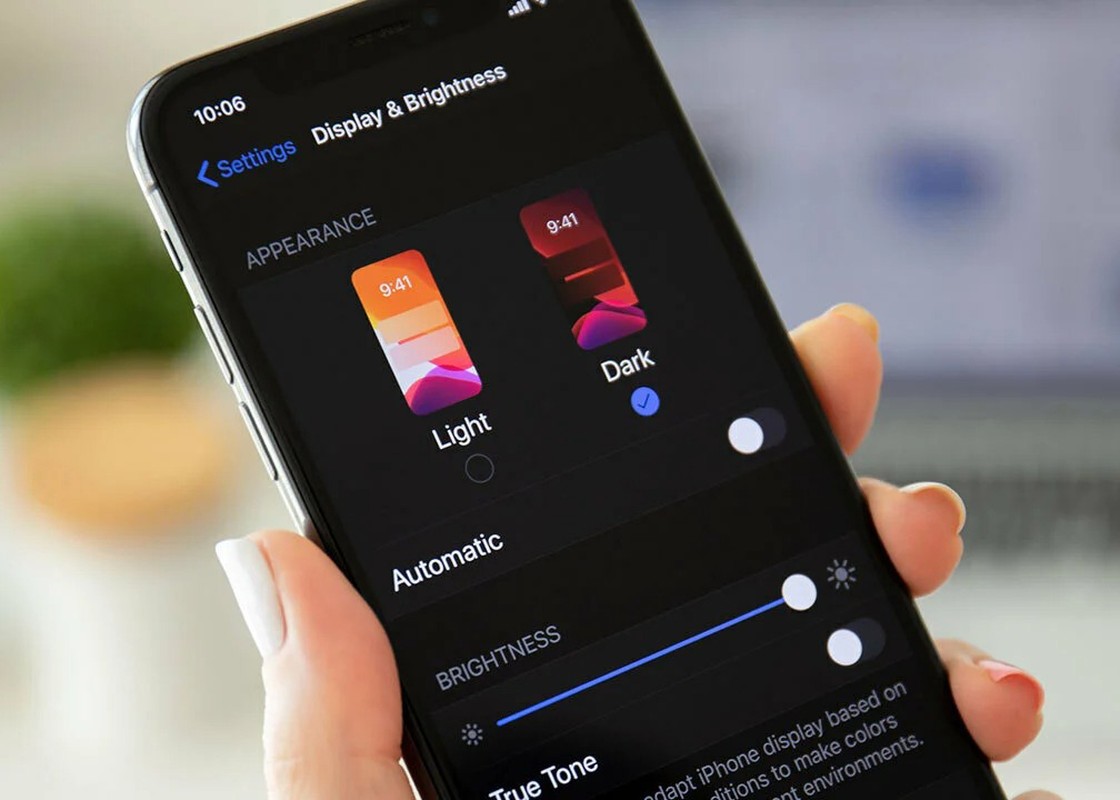
Để kích hoạt, người dùng vào Cài đặt > Màn hình & Độ sáng, sau đó chọn Tối. iOS sẽ tự động thay đổi nền đen cho tất cả ứng dụng mặc định và một số app bên thứ ba.
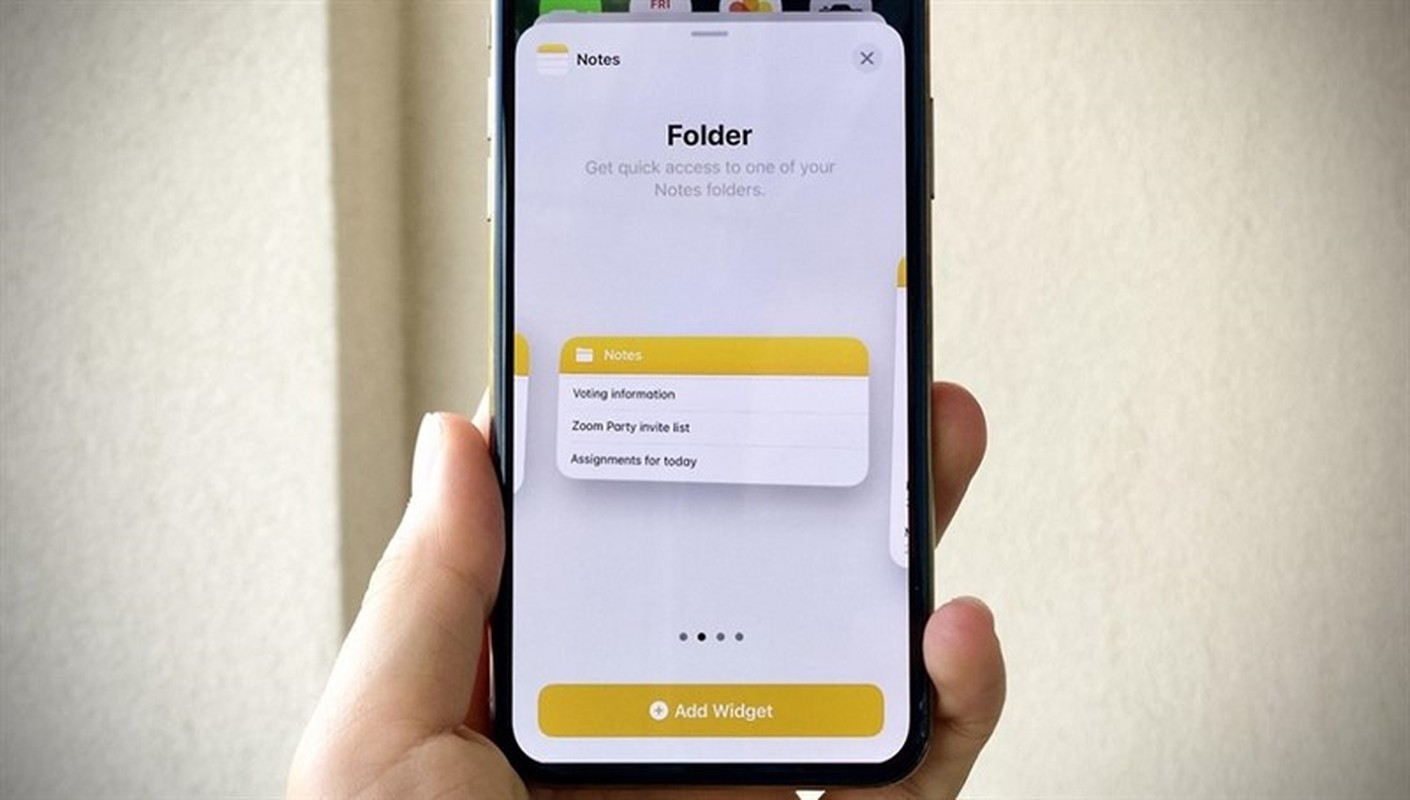
6. Quét bất kỳ tài liệu nào. iPhone của bạn có thể quét bất kỳ tài liệu nào và thậm chí có thể nhận dạng, sao chép và dán văn bản từ ảnh. Chỉ cần tải xuống Ứng dụng Google, sau đó nhấn vào biểu tượng Khung ở góc trên bên phải. Máy ảnh mở ra, sau đó bạn chỉ cần chọn chế độ văn bản và chụp ảnh văn bản mà bạn muốn quét.
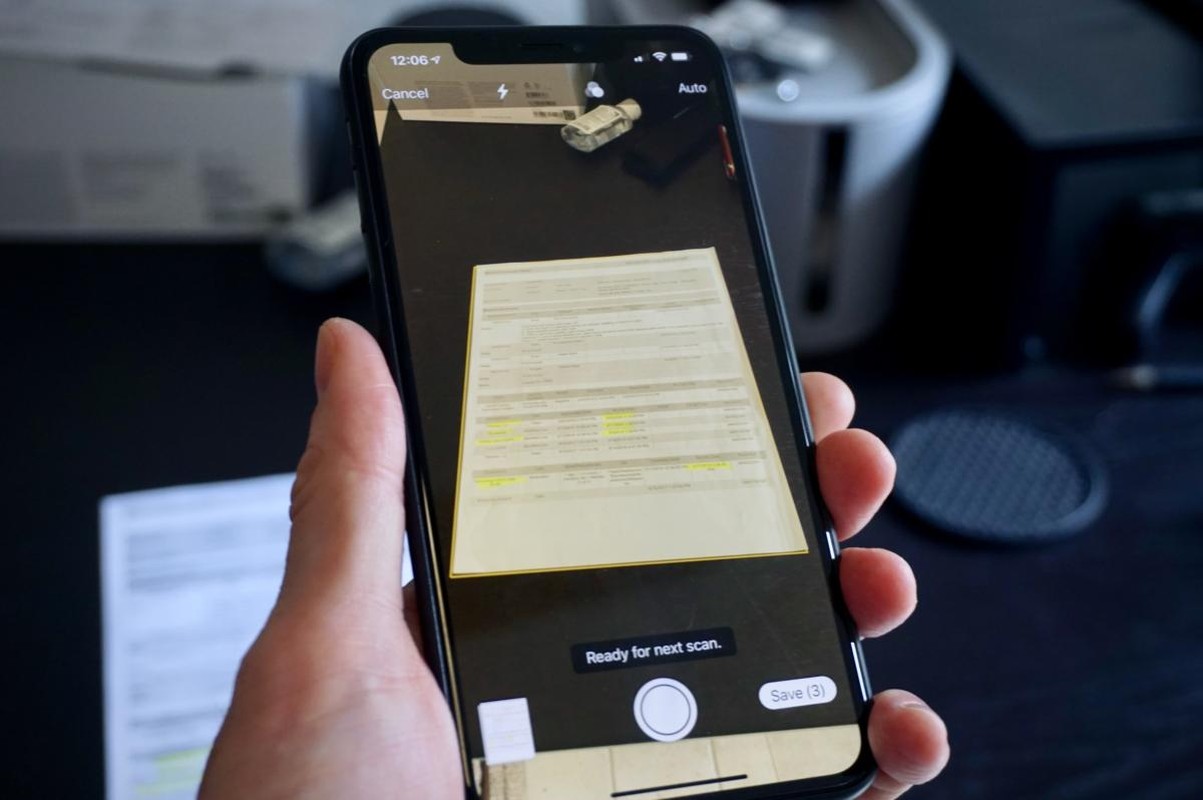
Quá trình xử lý sẽ mất một lúc nhưng khi hoàn tất, bạn có thể sao chép và dán văn bản đó vào bất cứ nơi đâu bạn muốn. Bạn còn có thể sử dụng nó để dịch văn bản ngay lập tức như menu tiếng nước ngoài, biển báo và hướng dẫn.
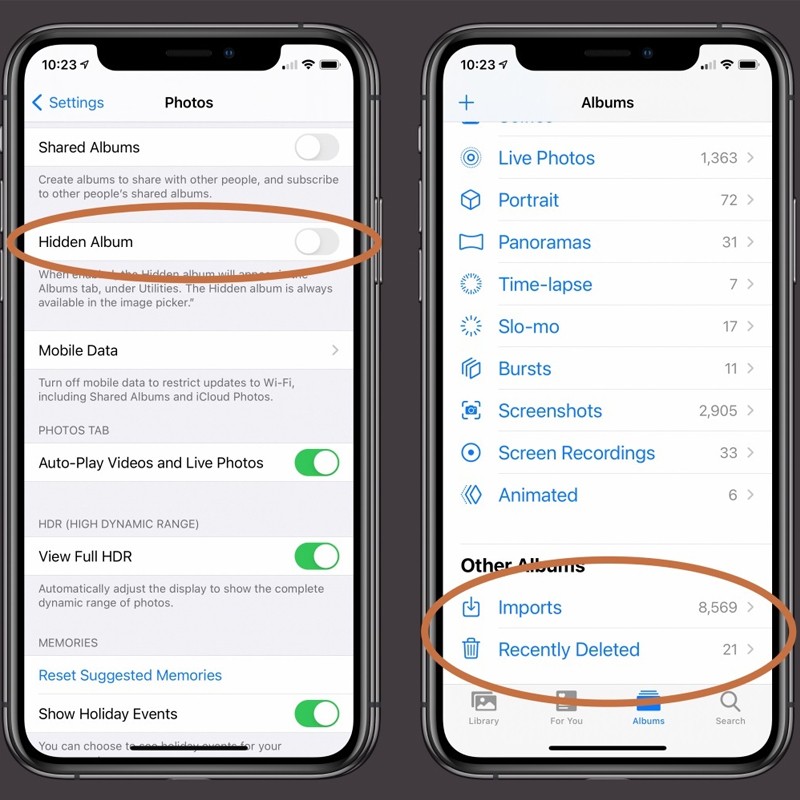
7. Ẩn ảnh riêng tư. iOS 14 có một tính năng tuyệt vời cho phép bạn ẩn ảnh riêng tư của mình.
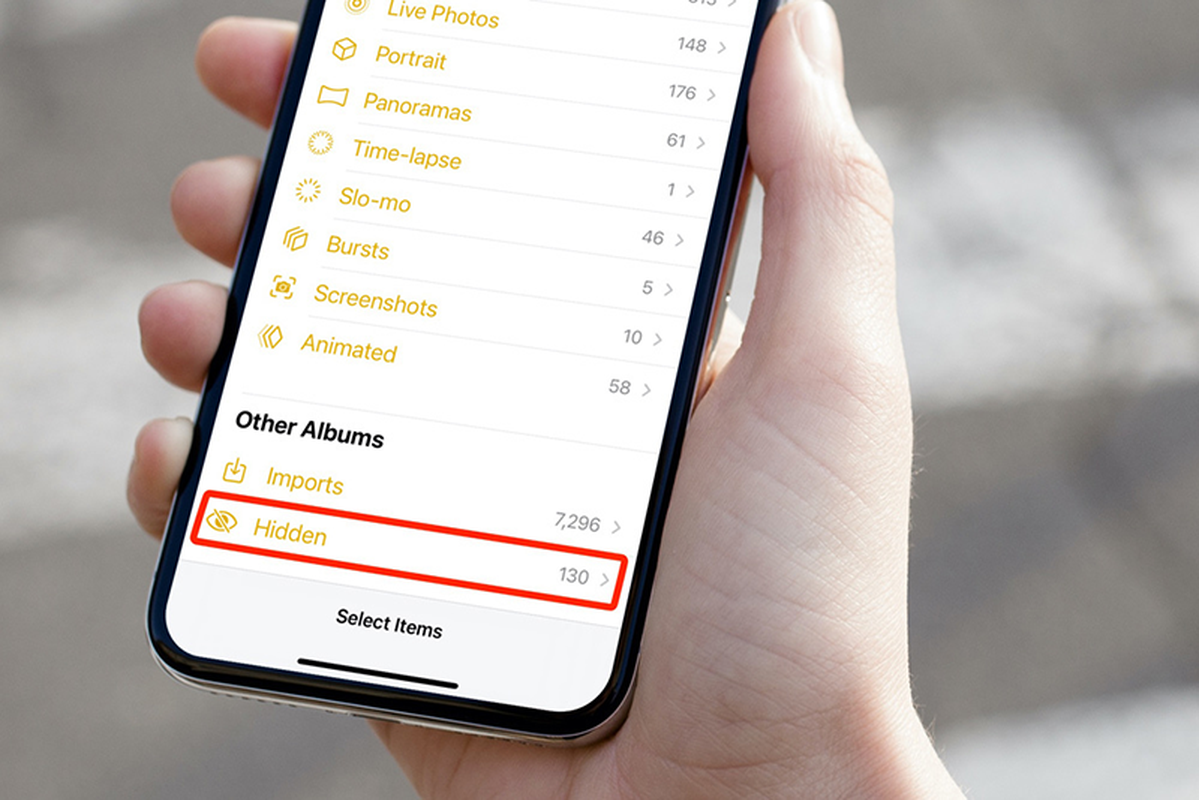
Bạn vào mục Cài đặt > chọn phần Ảnh, cuộn xuống cho đến khi bạn thấy phần Album ẩn.