Sau một thời gian sử dụng máy tính, máy tính của bạn cũng chạy chậm dần. Có nhiều lý do khiến máy tính của bạn chạy chậm nhưng bạn có thể tự mình khắc phục điều này một cách đơn giản.
Nguyên nhân khiến máy tính chạy chậm
Các vấn đề về hiệu suất máy tính là một vấn đề đau đầu và do nhiều nguyên nhân, vì có hàng nghìn lỗi phần mềm, sự cố ổ đĩa và các vấn đề khác có thể khiến máy tính chạy chậm. Máy tính có thể bị nhiễm virus, bạn tải xuống nhiều tệp lớn cùng một lúc, mở quá nhiều ứng dụng và chương trình, mở quá nhiều tab trên trình duyệt web mà không đóng chúng, máy có kết nối Internet hoặc Wi-Fi kém,…
Đừng lo lắng, bạn có thể giải quyết tận gốc nguyên nhân khiến máy tính chạy chậm bằng các giải pháp toàn diện dưới đây.
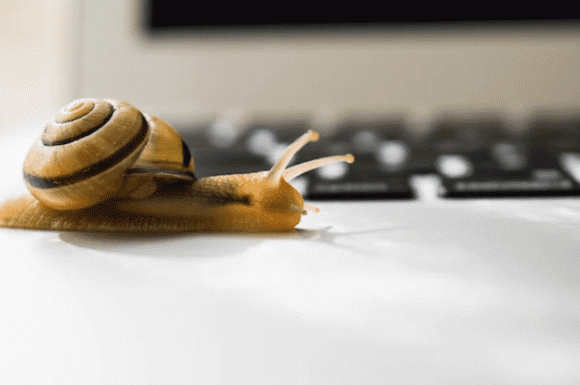
Cách khắc phục máy tính chạy chậm
Các giải pháp sau đây được sắp xếp từ đơn giản đến phức tạp nhất, vì vậy, nếu có thể, bạn nên làm theo thứ tự. Bởi bạn không cần cài đặt lại Windows nếu nguyên nhân máy tính của bạn chạy chậm là do có quá nhiều tab trình duyệt đang mở.
1. Khởi động lại máy tính
Cách này sẽ loại bỏ mọi lỗi xảy ra trong một lần mở máy hoặc xung đột phần mềm gây ra hiệu suất chậm và cung cấp phương tiện ngăn chặn rõ ràng để khắc phục sự cố.
2. Đóng các tab trình duyệt và không mở nhiều tab cùng một lúc
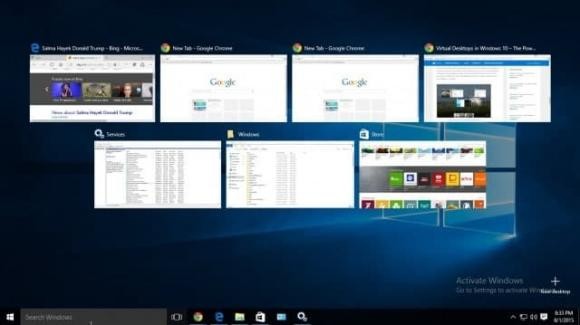
Các tab của trình duyệt có thể bắt đầu ngốn tài nguyên hệ thống, đặc biệt là RAM, khi máy tính của bạn cố gắng sắp xếp dữ liệu từ nhiều trang web để bạn có thể nhanh chóng xem khi quay lại tab đó. Việc đóng các tab có thể giúp máy tính tăng tốc ngay lập tức đối với những thiết bị có RAM 4GB trở xuống.
3. Dùng tổ hợp phím Ctrl + Shift + Esc
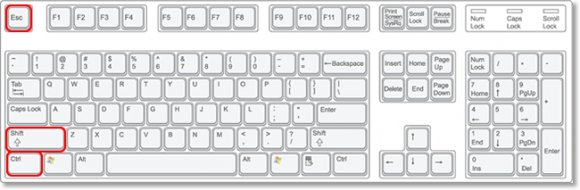
Mở Trình quản lý tác vụ bằng cách nhấn đồng thời phím Ctrl + Shift + Esc và đảm bảo nhấp vào mũi tên xổ xuống "chi tiết" ở cuối cửa sổ Trình quản lý tác vụ. Tìm kiếm các tác vụ đang sử dụng hơn 50% tài nguyên CPU hoặc bộ nhớ của máy tính. Để đóng một tác vụ, hãy bấm chuột phải vào tác vụ đó rồi bấm Kết thúc Tác vụ (End Task).
4. Tắt chế độ tiết kiệm pin
Bạn có thể kiểm tra cài đặt nguồn của bạn và tắt chế độ tiết kiệm pin. Để tiết kiệm pin, một số máy tính thường mặc định chế độ tiết kiệm pin (power-saving mode) nhưng chế độ này có thể làm ảnh hưởng đến hiệu suất của máy.
5. Cải thiện tốc độ Wi-Fi
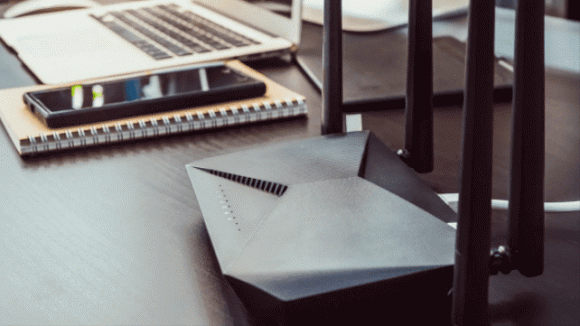
Máy tính chậm có thể do kết nối internet không ổn định. Bạn có thể kiểm tra điều này bằng bài kiểm tra tốc độ internet. Tín hiệu Wi-Fi kém sẽ khiến trang web tải chậm, dịch vụ tin nhắn bị lag và dịch vụ lưu trữ đám mây bị lỗi.
6. Dừng tải xuống hoặc tải lên các tệp lớn
Hãy tìm kiếm và tạm dừng việc tải xuống hoặc tải lên bất kỳ tệp lớn nào trên máy tính của bạn. Việc tải xuống hoặc tải lên một tệp có thể tiêu tốn một lượng đáng kể tài nguyên bộ xử lý và bộ nhớ trên máy tính, đặc biệt là các máy tính cũ. Việc tạm dừng truyền tệp sẽ giúp cải thiện ngay lập tức nếu đây là thủ phạm.
7. Tắt hiệu ứng hoạt ảnh
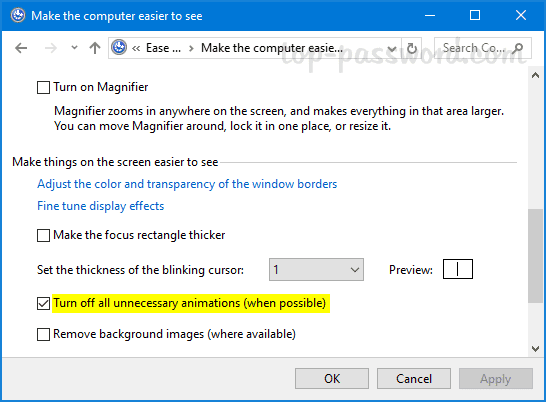
Tắt các hiệu ứng hình ảnh không cần thiết của Windows. Windows sử dụng hoạt ảnh để làm cho hệ điều hành nhìn hiện đại và mượt hơn. Tuy nhiên, những hiệu ứng này có thể khiến máy tính bị chậm lại. Việc tắt chúng có thể trả lại cho hệ thống máy tính sức mạnh cần thiết.
8. Bật Windows ReadyBoost
Tính năng này có thể biến một USB bên ngoài thành một không gian để lưu trữ tạm thời, tương tự như việc nâng cấp RAM máy tính. Mặc dù không hoàn toàn hiệu quả nhưng ReadyBoost là một cách tốt để tận dụng sức mạnh của ổ USB cũ.
Nếu giải pháp này hữu hiệu, đó cũng là một dấu hiệu cho thấy máy tính của bạn cần thêm RAM để máy tính hoạt động tốt hơn.
9. Giải phóng dung lượng trên ổ cứng

Hệ điều hành Windows và các chương trình đã cài đặt khác, sử dụng dung lượng trên ổ cứng để lưu trữ các tệp tạm thời mà chúng có thể nhanh chóng truy cập sau này. Một ổ cứng đầy sẽ làm cho hoạt động này trở nên khó khăn hoặc không thể, từ đó làm giảm hiệu suất.
Khi đó, bạn cần xóa các ứng dụng và tệp không cần thiết đi. Bạn cũng có thể di chuyển tệp sang dịch vụ lưu trữ đám mây để nhanh chóng giải phóng dung lượng mà không cần xóa các tệp.
10. Xóa các tệp tạm thời
Trong một số trường hợp, các tệp tạm thời mà Windows sử dụng để cải thiện hiệu suất có thể trở nên quá lớn, khi đó, nó cũng sẽ tiêu tốn quá nhiều dung lượng ổ cứng và làm chậm hiệu suất.
11. Giảm hoặc thay đổi các chương trình khởi động
Nhiều chương trình như dịch vụ nhắn tin trực tuyến hoặc dịch vụ lưu trữ đám mây tự động khởi động khi máy tính của bạn khởi động. Các chương trình này thường chạy ở chế độ nền, vì vậy bạn có thể quên rằng chúng đã được cài đặt.
Bạn cũng nên kiểm tra các tiện ích mở rộng trình duyệt của bạn, vì việc có quá nhiều tiện ích mở rộng này chạy cùng một lúc cũng có thể khiến máy tính chạy chậm.
12. Cập nhật hệ điều hành
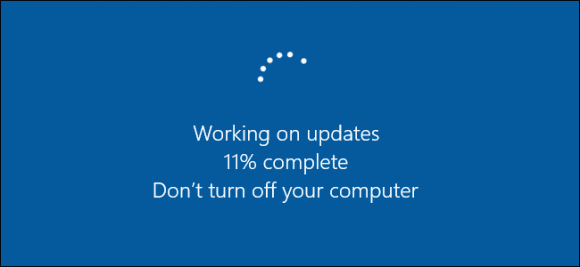
Phiên bản Windows mới có thể sửa một lỗi gây ra sự cố về hiệu suất của bạn. Windows Update cũng có thể cài đặt trình điều khiển mới cho phần cứng của máy tính, điều này sẽ giúp cải thiện hiệu suất.
13. Cài đặt chương trình chống virus
Phần mềm độc hại có thể khiến máy tính của bạn chạy chậm thông qua việc chúng sử dụng tài nguyên hệ thống để thực hiện các tác vụ ẩn.
Một chương trình chống virus có thể tìm thấy phần mềm độc hại gây ra các vấn đề về hiệu suất, nhưng các chương trình chống virus cũng có thể đòi hỏi tài nguyên hệ thống. Bạn có thể cần gỡ cài đặt chương trình chống virus nếu chính nó là thủ phạm làm giảm hiệu suất của máy tính.
14. Chống phân mảnh ổ cứng
Điều này hiếm khi được yêu cầu trên một chiếc máy tính hiện đại, đó là lý do tại sao nó nằm gần cuối danh sách này. Đây là hiện tượng dữ liệu của các file nằm rải rác khắp nơi trên ổ đĩa. Khi đó, đầu đọc phải di chuyển nhiều và liên tục để tiếp cận đến những vị trí khác nhau của các mảnh dữ liệu đó, khiến cho việc truy xuất dữ liệu chậm hơn, thậm chí có thể gây treo máy.
Cách chống phân mảnh ổ cứng hiệu quả nhất là sử dụng phần mềm. Bạn có thể sử dụng Defraggler hoặc Smart Defrag.
15. Reset lại máy
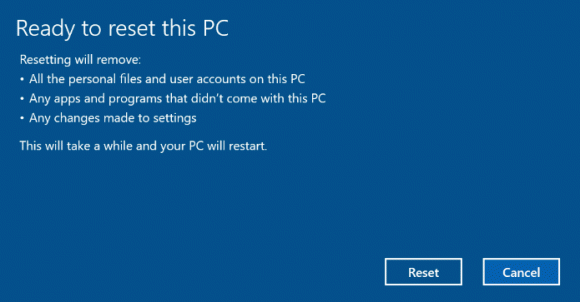
Bạn có thể cài đặt lại Windows bằng các tiện ích có sẵn của hệ điều hành. Hành động này sẽ khắc phục sự cố hiệu suất của bạn nếu nguyên nhân do lỗi hoặc sự cố cấu hình trong chính Windows gây ra.
16. Cài lại Windows
Việc đặt lại hoặc cài đặt lại Windows sẽ xóa hầu hết hoặc tất cả các tệp được lưu trữ trong ổ C trên máy tính của bạn và đương nhiên là cả các phần mềm độc hại có thể đã xâm nhập vào ổ cứng của bạn. Hãy chắc chắn rằng bạn đã sao lưu các tệp bạn muốn giữ lại.
Nếu bạn đã thử tất cả cách trên nhưng máy tính vẫn chạy chậm, rất có thể máy tính của bạn đã quá cũ để chạy trơn tru các phần mềm hiện đại hoặc có phần cứng bị lỗi gây ra sự cố về hiệu suất. Bạn sẽ cần phải mang máy tính của mình đến cửa hàng sửa chữa để khắc phục sự cố thêm hoặc xem xét một máy tính mới hơn, nhanh hơn để thay thế máy hiện tại của bạn.