Khi tốt nghiệp ra trường và cần một email mới chuyên nghiệp hay muốn quản lý email với một địa chỉ duy nhất thay vì đăng nhập vào nhiều tài khoản quản lý riêng như trước, người dùng đều phải tạo lại từ đầu một địa chỉ email mới. Nếu có quá nhiều email và tài liệu đính kèm quan trọng trong địa chỉ thư cũ, bạn sẽ phải mất một thời gian rất lâu nếu download thủ công toàn bộ lượng dữ liệu này hoặc forward lần lượt các email đó vào địa chỉ mới. Google và Mozilla cung cấp một phương thức di chuyển hữu hiệu hơn, cho phép người dùng lọc và chuyển những phần dữ liệu có thể di chuyển một cách tự động ngay trong dịch vụ của mình. Hành trang cần chuẩn bị bao gồm thông tin đăng nhập của địa chỉ email cũ và mới cùng ứng dụng mã nguồn mở Thunderbird của Mozilla. Đầu tiên, đăng nhập vào địa chỉ Gmail cũ, tìm đến nút Settings góc trên bên phải màn hình. Trong mục Settings, vào tab Forwarding and POP/IMAP. Trong phần IMAP Access, chọn Enable IMAP sau đó kéo chuột xuống dưới nhấn Save changes để lưu lại thiết đặt này. Sau đó, chuyển sang tab Labels. Mặc định, mục Inbox được chọn sẵn và không thể thay đổi, mục Chats không được chọn sẵn. Hãy chắc chắn rằng những mục quan trọng khác như Starred hay Important, Sent Mail được nhấn tùy chọn Show in IMAP. Bên cạnh đó, bạn nên bỏ đi tùy chọn mặc định của Spam và Trash. Nếu đã dành thời gian sử dụng bộ lọc (filter) trong địa chỉ email cũ, bạn có thể tận dụng luôn những bộ lọc có sẵn để tiết kiệm thời gian tìm kiếm email cần thiết. Truy cập tab Filters, nhấn vào những bộ lọc mà bạn muốn giữ, sau đó nhấn nút Export ở dưới. Trình duyệt sẽ tự động tải về một file có tên “mailFilters.xml”. Tìm file Thunderbird vừa tải về ở trên, tiến hành cài đặt bình thường. Tiến hành khai báo thông tin của cả địa chỉ email cũ và mới của bạn trên Thunderbird bằng cách nhấn vào biểu tượng menu trên cùng bên góc phải, chọn Options (Tùy chọn) –> Account Settings (Thiết lập tài khoản). Nhấn vào nút Account Actions (Thao tác trên tài khoản), chọn Add Mail Account (Thêm tài khoản thư). Người dùng cũng có thể khai báo các thông tin này bằng một cách khác nhanh hơn. Tại màn hình chính Thư mục nội bộ (Local Folders), vào phần Creat a new account –> Email –> Skip this and use my existing email. Chú ý chọn IMAP khi tiến hành 1 trong 2 cách trên. Sau khi tiến hành khai báo xong cả 2 tài khoản email, chúng ta sẽ thấy 2 tài khoản đó hiển thị đầy đủ với các thư mục đã được chọn ở các bước trên tại vị trí bên trái màn hình điều khiển của Thunderbird. Giờ đây, người dùng có thể nhấp chọn bất kỳ email nào, sau đó trong menu chuột phải chọn Move to (Di chuyển tới) hoặc Copy to (Chép tới) để chuyển email đó sang vị trí lưu trữ mới. Cách này tương đối dễ dàng nhưng tiềm ẩn một rủi ro: nếu xảy ra lỗi khi di chuyển với số lượng email lớn, bạn sẽ không thể biết được email nào đã chuyển, email nào chưa chuyển. Để hạn chế điều này, người dùng có thể tải về add-on hữu dụng Copy Folder được phát triển bởi jwolinsky dành cho Thunderbird. Vào Menu –> Add-ons (Tiện ích), tìm kiếm và tải về tiện ích này. Khởi động lại Thunderbird để bắt đầu sử dụng Copy Folder. Vào Menu –> Options (Tùy chọn) –> Account Settings (Thiết lập tài khoản). Trong vùng tài khoản email cũ, vào mục Synchronization and Storage (Đồng bộ hóa & Lưu trữ), chọn “Keep message for this account on this computer” (Giữ thư cho tài khoản trên máy tính này). Sau khi cài Copy Folder, khi nhấn chuột phải vào địa chỉ email cũ, sẽ có thêm tùy chọn Copy to (Chép tới). Chọn Local Folders (Thư mục nội bộ) –> Copy here. Việc làm này sẽ giúp chuyển toàn bộ dữ liệu từ email cũ vào một thư mục mới có tên trùng với địa chỉ email cũ trong phần Local Folders (Thư mục nội bộ).Việc copy này sẽ mất khá nhiều thời gian nếu dữ liệu trong địa chỉ email cũ của bạn có trữ lượng lớn. Trước khi copy, sẽ có 1 hộp thoại yêu cầu xác nhận hiện ra, cho biết chính xác có bao nhiêu email cần chuyển. Thư mục mới mang tên của địa chỉ email cũ trong phần Local Folders (Thư mục nội bộ). Khi việc sao chép dữ liệu vào Local Folders đã hoàn thành, tiến hành chuyển email từ Local Folders sang địa chỉ email mới. Để đảm bảo các thư mục được sao chép tương ứng với các thư mục trong tài khoản mới, Copy Folder luôn bật hộp thoại xác nhận cho phép bạn kiểm tra trước khi tiến hành sao chép. Nhấn chuột phải vào thư mục cần chuyển trong Local Folders, chọn Copy to –> địa chỉ email mới –> Copy here. Nếu xảy ra lỗi, bạn có thể xóa đi và làm thực hiện lại bước này từ đầu một cách an toàn. Nhập bộ lọc từ địa chỉ email cũ. Đăng nhập vào tài khoản email mới, vào mục Setting –> Filters –> Import filters. Chỉ định đường dẫn đến tệp “mailFilters.xml” ở trên, nhấn Open file. Nhấp chọn Apply new filters to existing email sau đó nhấn nút Create filters. Để phòng trường hợp có người trong danh sách liên lạc chưa biết bạn đã chuyển sang sử dụng địa chỉ email mới và vẫn gửi thư vào địa chỉ cũ, trong tài khoản email cũ, chọn Setting –> Forwarding and POP/IMAP, nhấn vào dòng “Add a forwarding address” bên trên cùng, nhập vào địa chỉ mới của bạn. Hệ thống sẽ gửi mã xác nhận vào địa chỉ thư mới. Sau khi xác nhận đường link được gửi tới trong địa chỉ email mới, vào Settings –> Filters để tạo một bộ lọc gắn nhãn cho phép nhận biết những email được gửi tới từ địa chỉ mail cũ của bạn.

Khi tốt nghiệp ra trường và cần một email mới chuyên nghiệp hay muốn quản lý email với một địa chỉ duy nhất thay vì đăng nhập vào nhiều tài khoản quản lý riêng như trước, người dùng đều phải tạo lại từ đầu một địa chỉ email mới. Nếu có quá nhiều email và tài liệu đính kèm quan trọng trong địa chỉ thư cũ, bạn sẽ phải mất một thời gian rất lâu nếu download thủ công toàn bộ lượng dữ liệu này hoặc forward lần lượt các email đó vào địa chỉ mới.
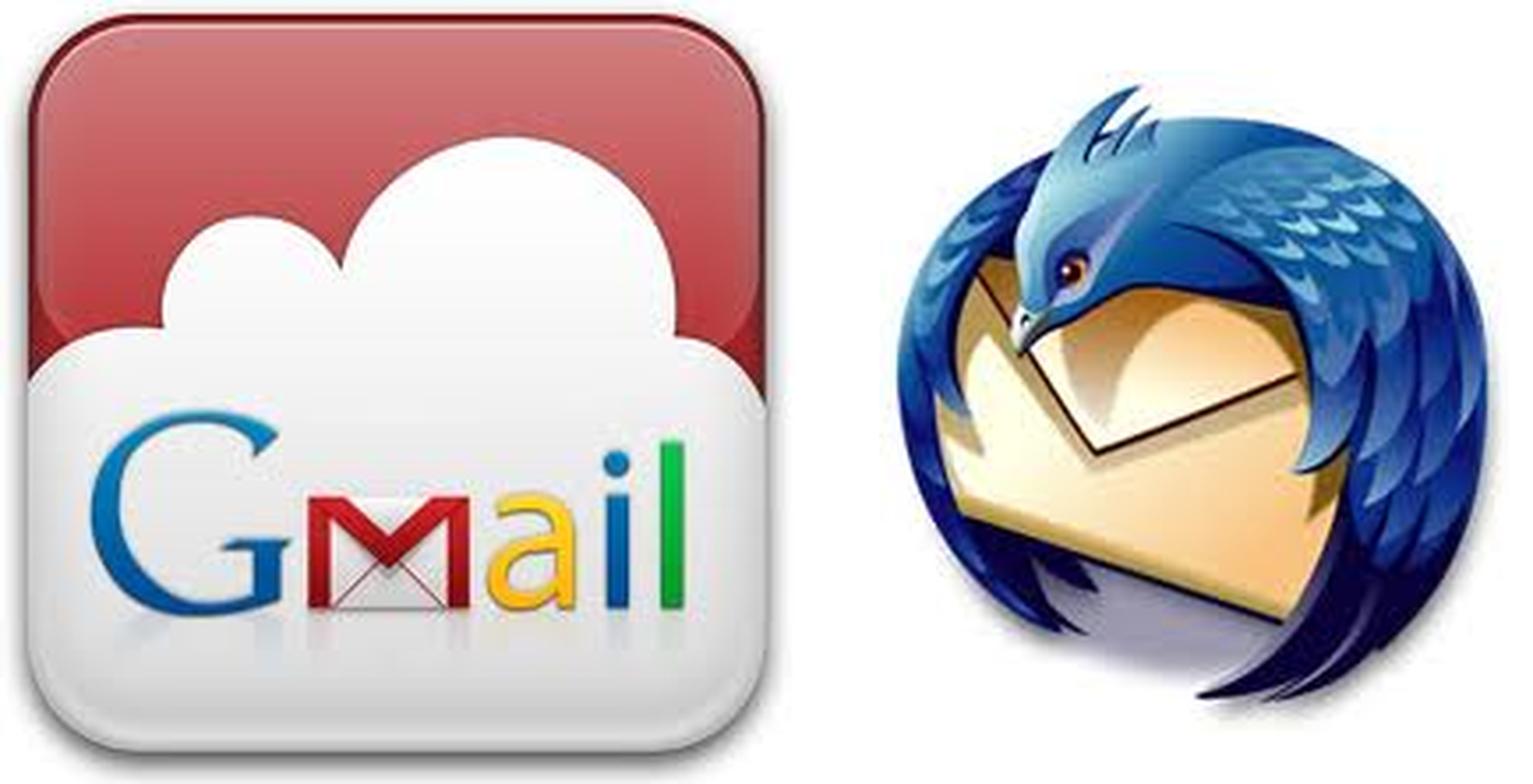
Google và Mozilla cung cấp một phương thức di chuyển hữu hiệu hơn, cho phép người dùng lọc và chuyển những phần dữ liệu có thể di chuyển một cách tự động ngay trong dịch vụ của mình. Hành trang cần chuẩn bị bao gồm thông tin đăng nhập của địa chỉ email cũ và mới cùng ứng dụng mã nguồn mở Thunderbird của Mozilla.
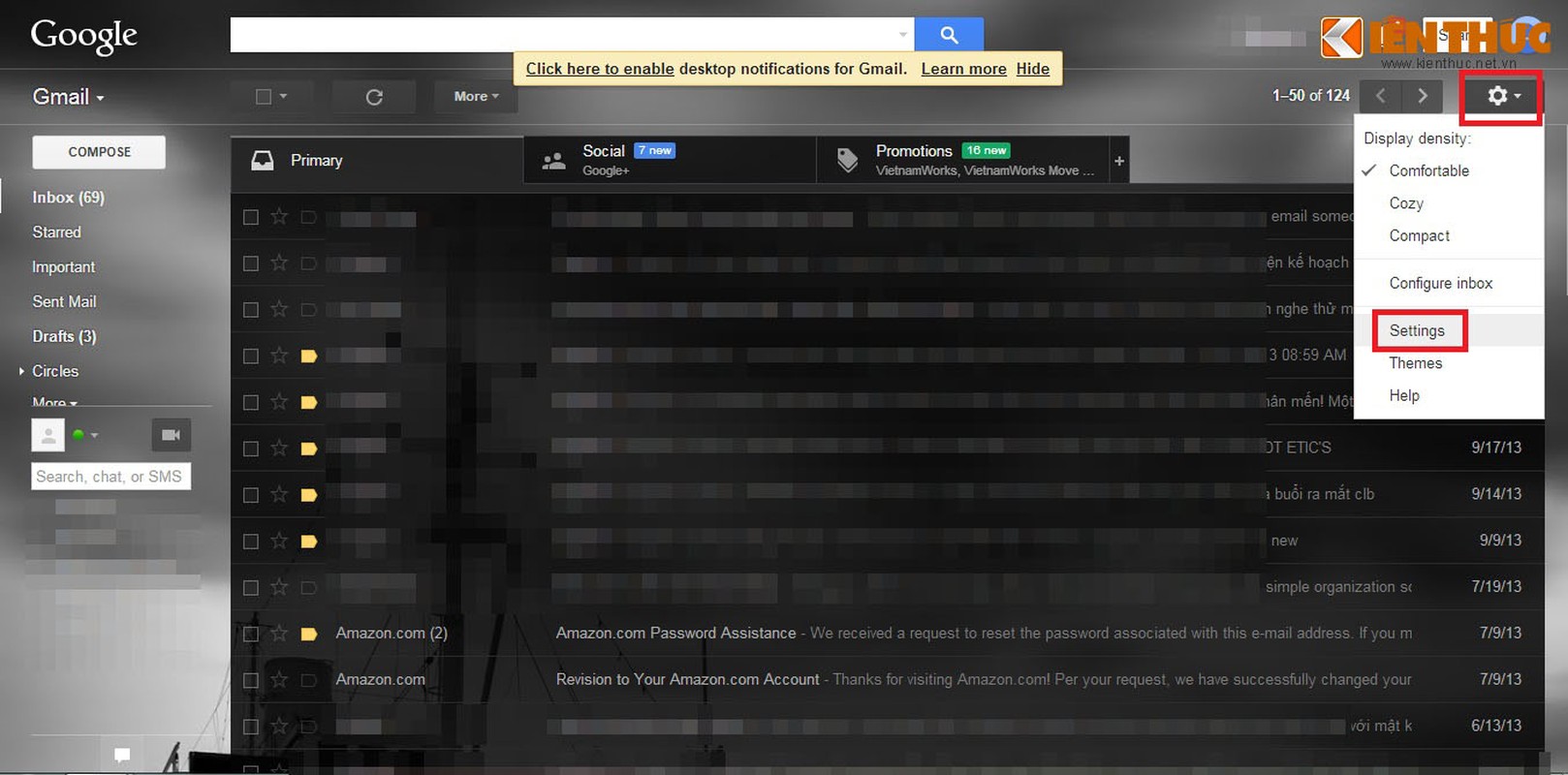
Đầu tiên, đăng nhập vào địa chỉ Gmail cũ, tìm đến nút Settings góc trên bên phải màn hình.
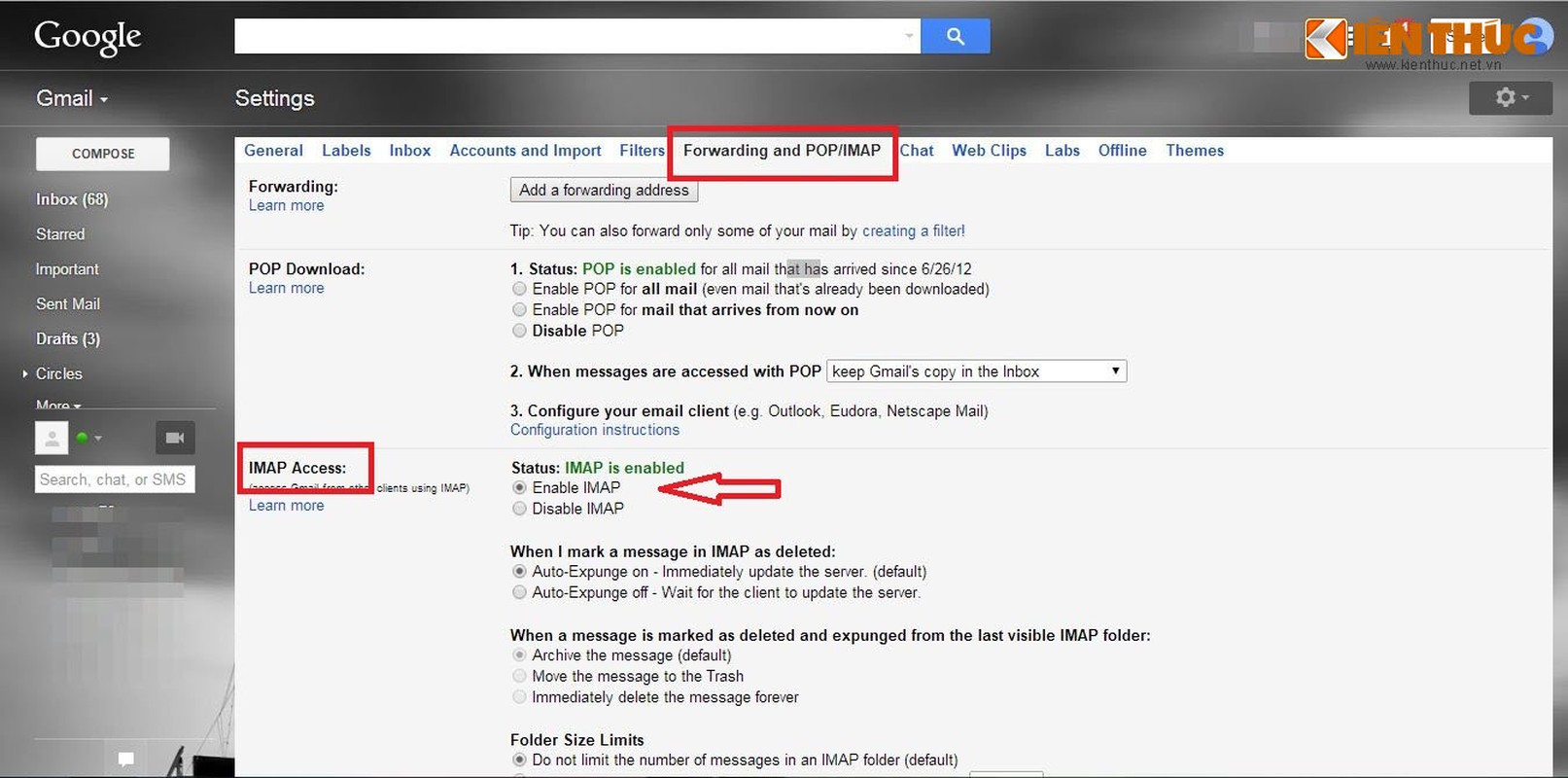
Trong mục Settings, vào tab Forwarding and POP/IMAP. Trong phần IMAP Access, chọn Enable IMAP sau đó kéo chuột xuống dưới nhấn Save changes để lưu lại thiết đặt này.
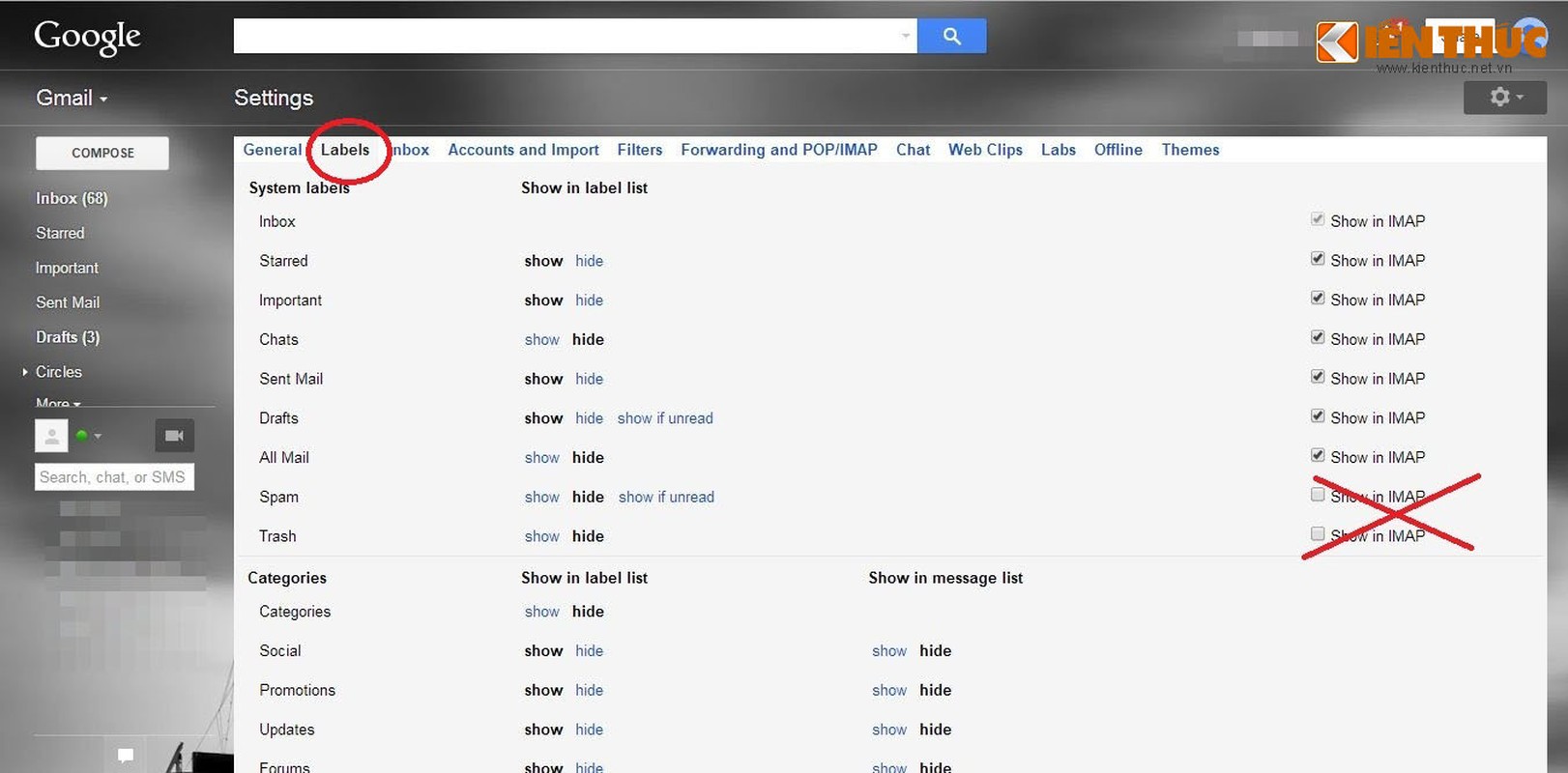
Sau đó, chuyển sang tab Labels. Mặc định, mục Inbox được chọn sẵn và không thể thay đổi, mục Chats không được chọn sẵn. Hãy chắc chắn rằng những mục quan trọng khác như Starred hay Important, Sent Mail được nhấn tùy chọn Show in IMAP. Bên cạnh đó, bạn nên bỏ đi tùy chọn mặc định của Spam và Trash.
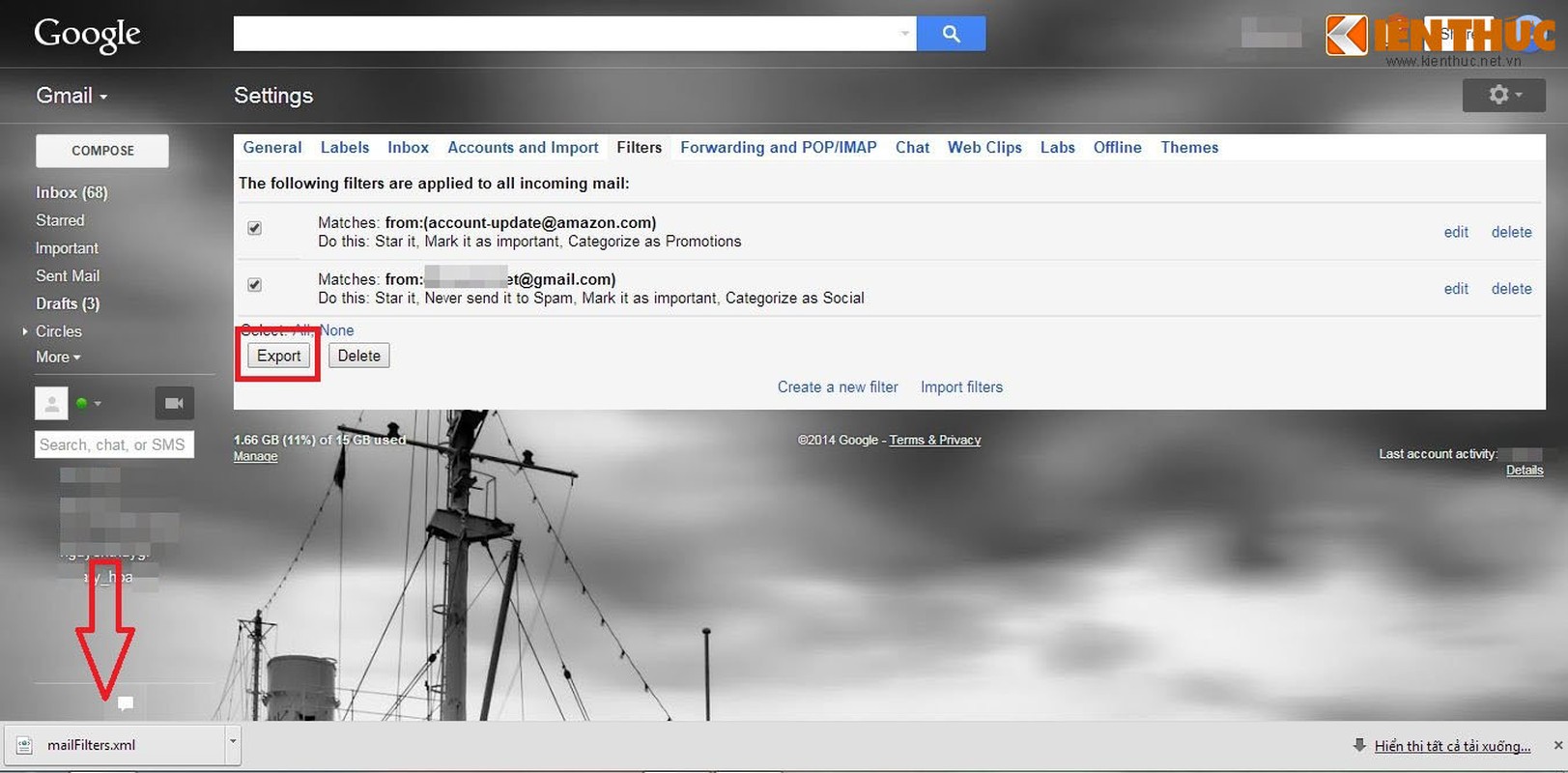
Nếu đã dành thời gian sử dụng bộ lọc (filter) trong địa chỉ email cũ, bạn có thể tận dụng luôn những bộ lọc có sẵn để tiết kiệm thời gian tìm kiếm email cần thiết. Truy cập tab Filters, nhấn vào những bộ lọc mà bạn muốn giữ, sau đó nhấn nút Export ở dưới. Trình duyệt sẽ tự động tải về một file có tên “mailFilters.xml”.
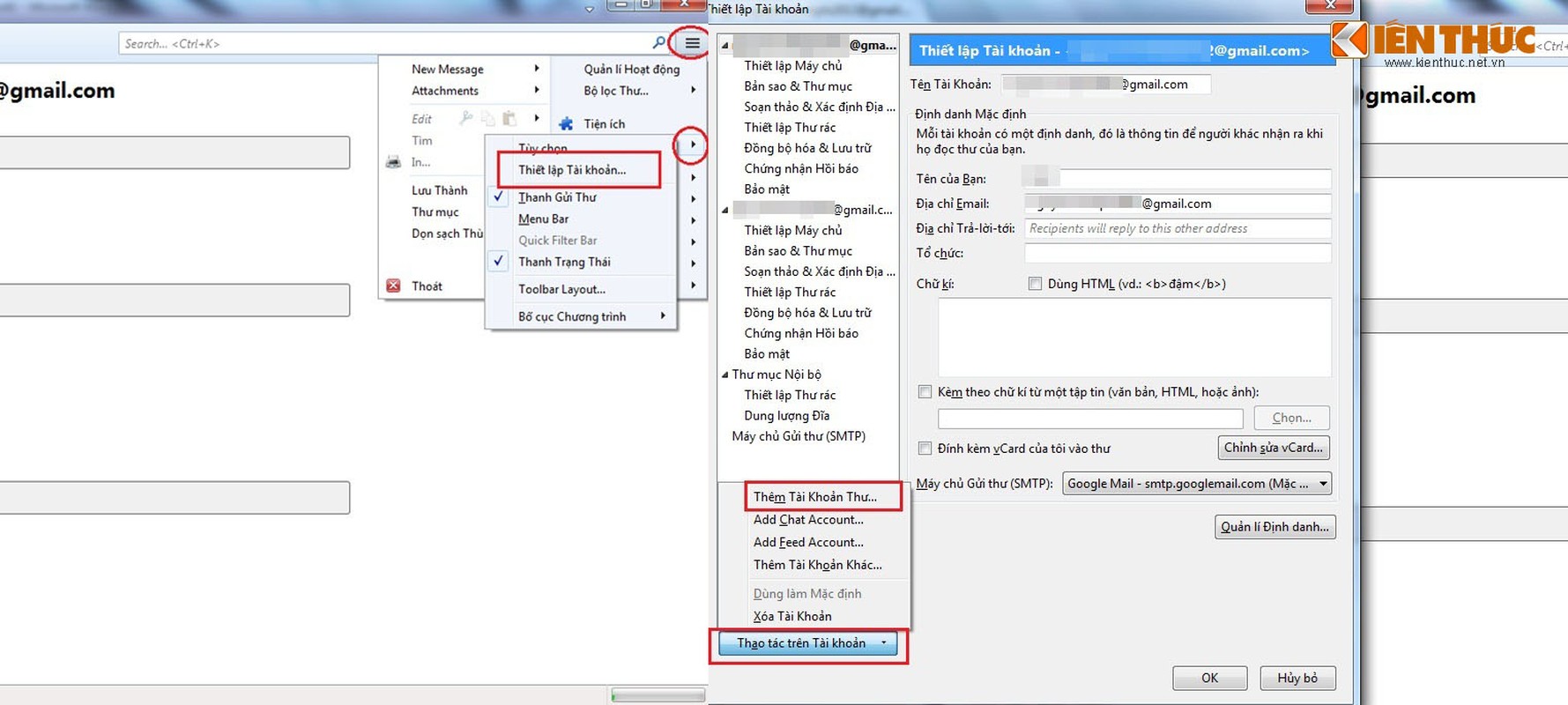
Tìm file Thunderbird vừa tải về ở trên, tiến hành cài đặt bình thường. Tiến hành khai báo thông tin của cả địa chỉ email cũ và mới của bạn trên Thunderbird bằng cách nhấn vào biểu tượng menu trên cùng bên góc phải, chọn Options (Tùy chọn) –> Account Settings (Thiết lập tài khoản). Nhấn vào nút Account Actions (Thao tác trên tài khoản), chọn Add Mail Account (Thêm tài khoản thư).
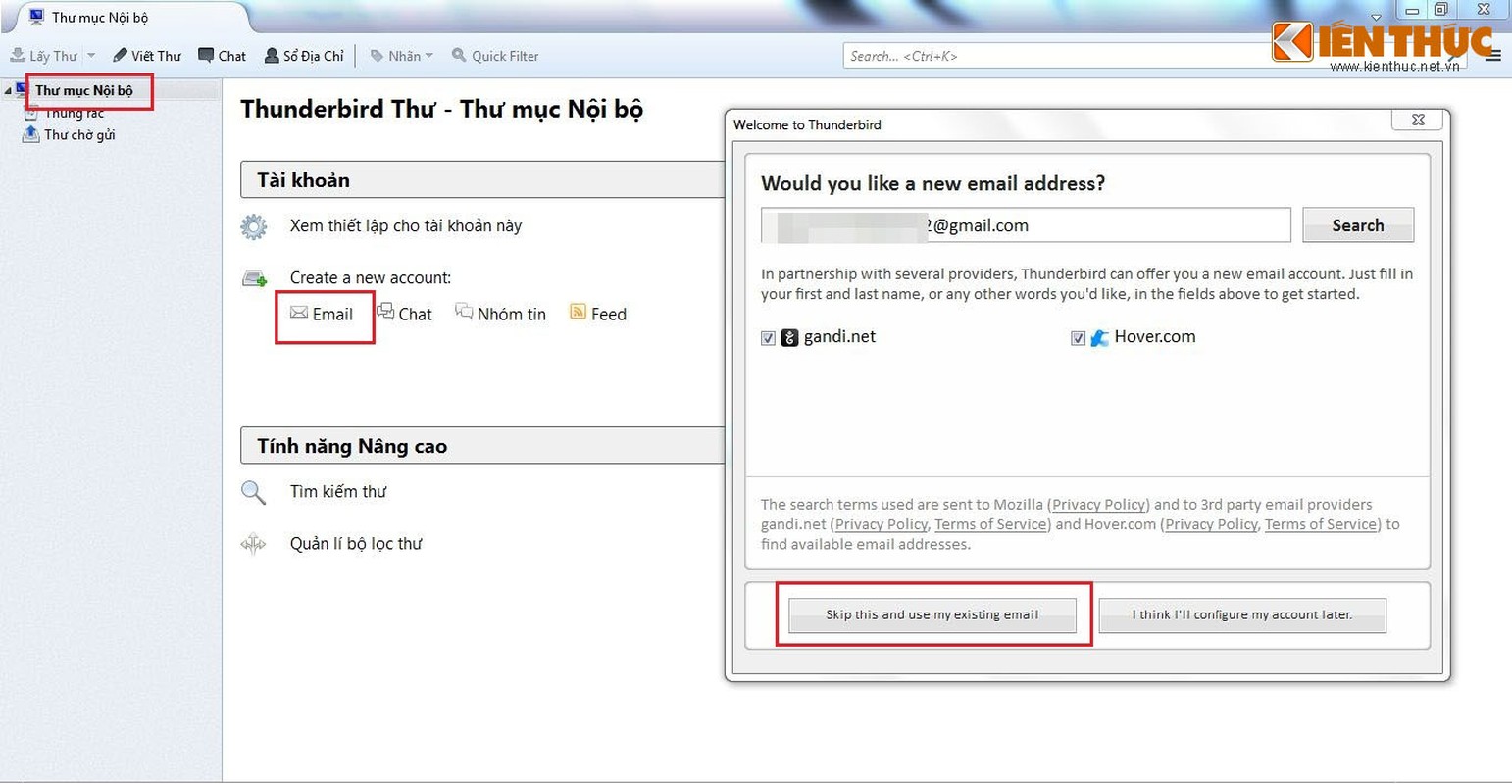
Người dùng cũng có thể khai báo các thông tin này bằng một cách khác nhanh hơn. Tại màn hình chính Thư mục nội bộ (Local Folders), vào phần Creat a new account –> Email –> Skip this and use my existing email. Chú ý chọn IMAP khi tiến hành 1 trong 2 cách trên.
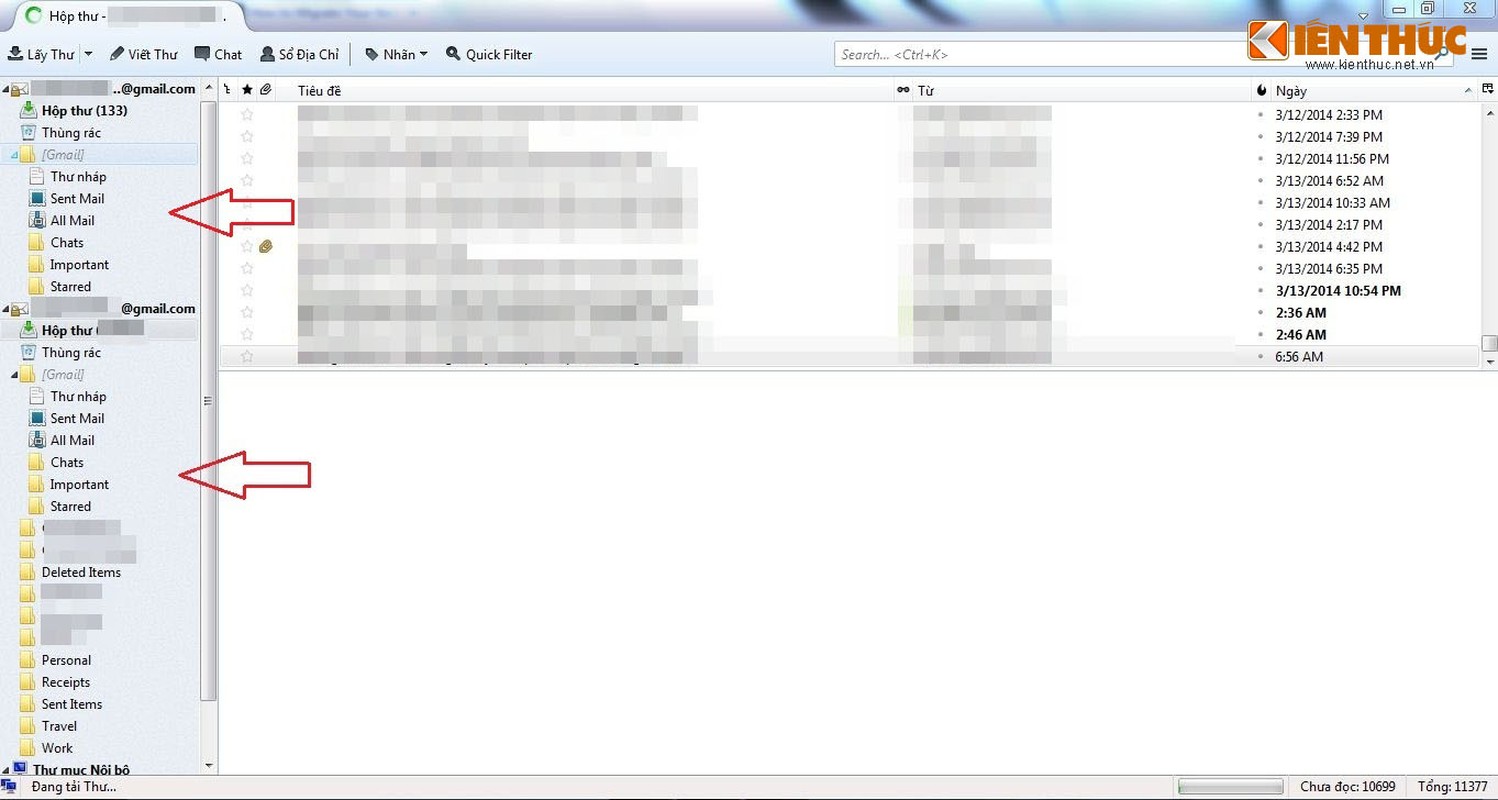
Sau khi tiến hành khai báo xong cả 2 tài khoản email, chúng ta sẽ thấy 2 tài khoản đó hiển thị đầy đủ với các thư mục đã được chọn ở các bước trên tại vị trí bên trái màn hình điều khiển của Thunderbird.
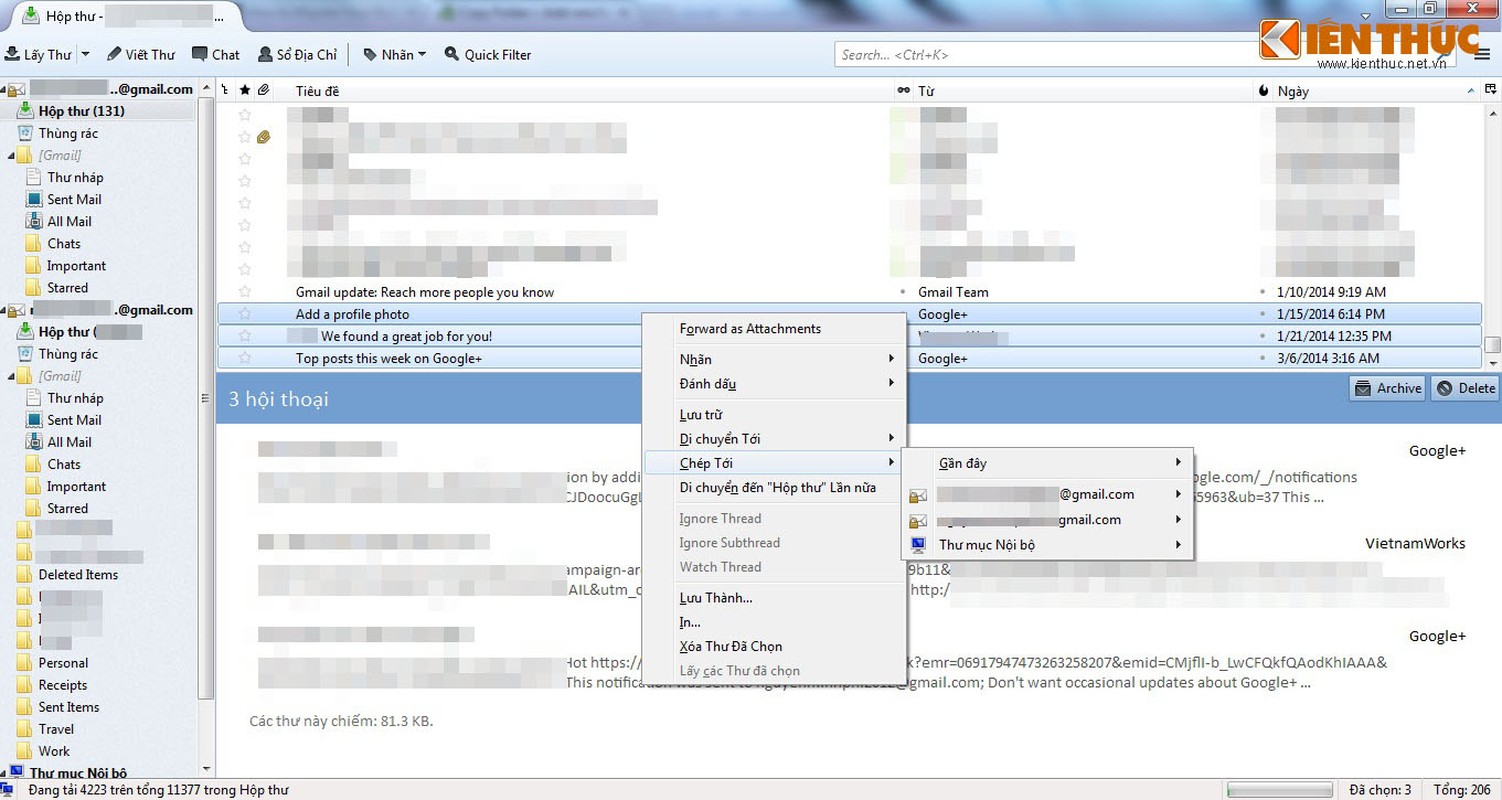
Giờ đây, người dùng có thể nhấp chọn bất kỳ email nào, sau đó trong menu chuột phải chọn Move to (Di chuyển tới) hoặc Copy to (Chép tới) để chuyển email đó sang vị trí lưu trữ mới. Cách này tương đối dễ dàng nhưng tiềm ẩn một rủi ro: nếu xảy ra lỗi khi di chuyển với số lượng email lớn, bạn sẽ không thể biết được email nào đã chuyển, email nào chưa chuyển. Để hạn chế điều này, người dùng có thể tải về add-on hữu dụng Copy Folder được phát triển bởi jwolinsky dành cho Thunderbird.
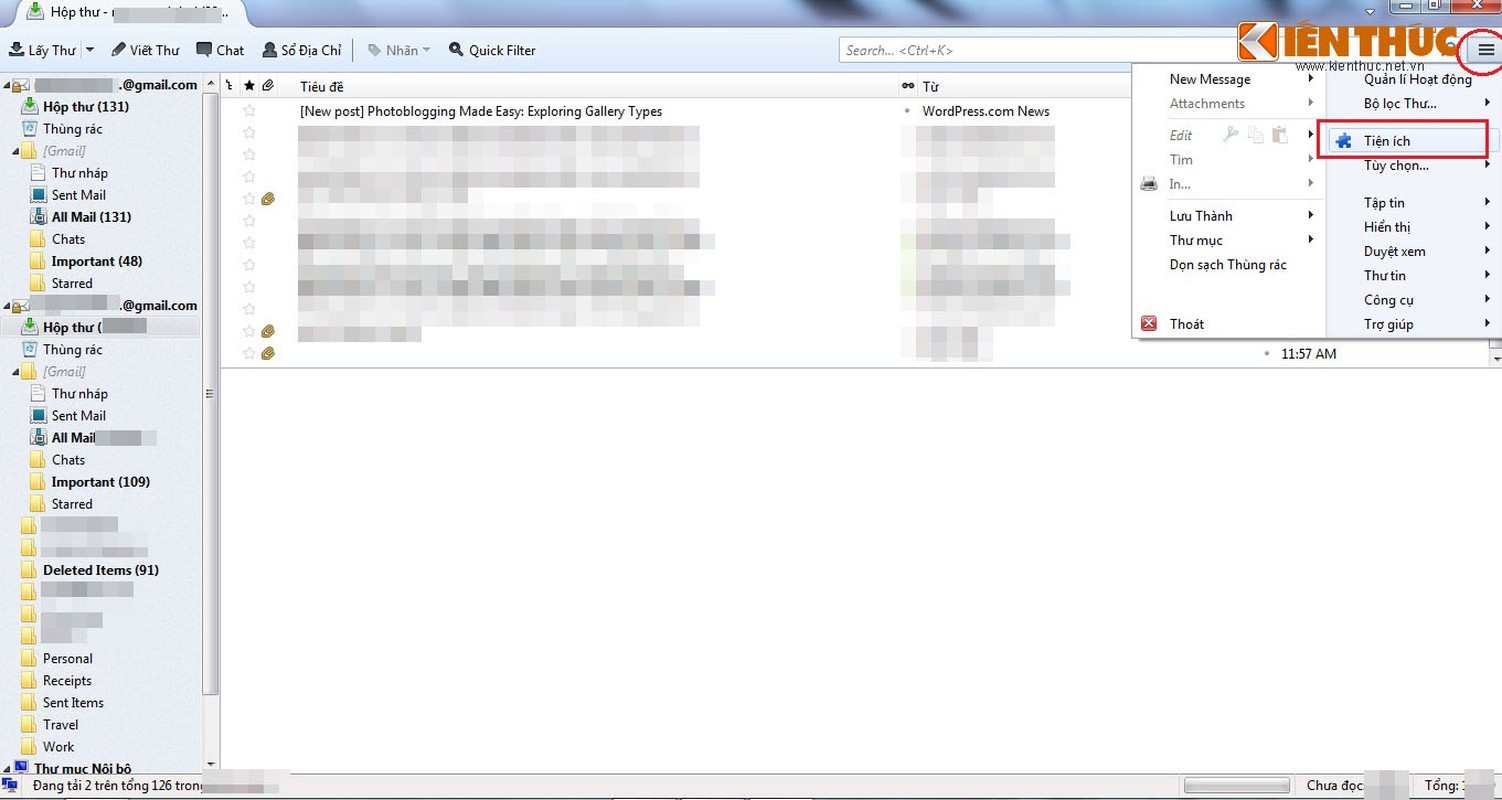
Vào Menu –> Add-ons (Tiện ích), tìm kiếm và tải về tiện ích này. Khởi động lại Thunderbird để bắt đầu sử dụng Copy Folder.
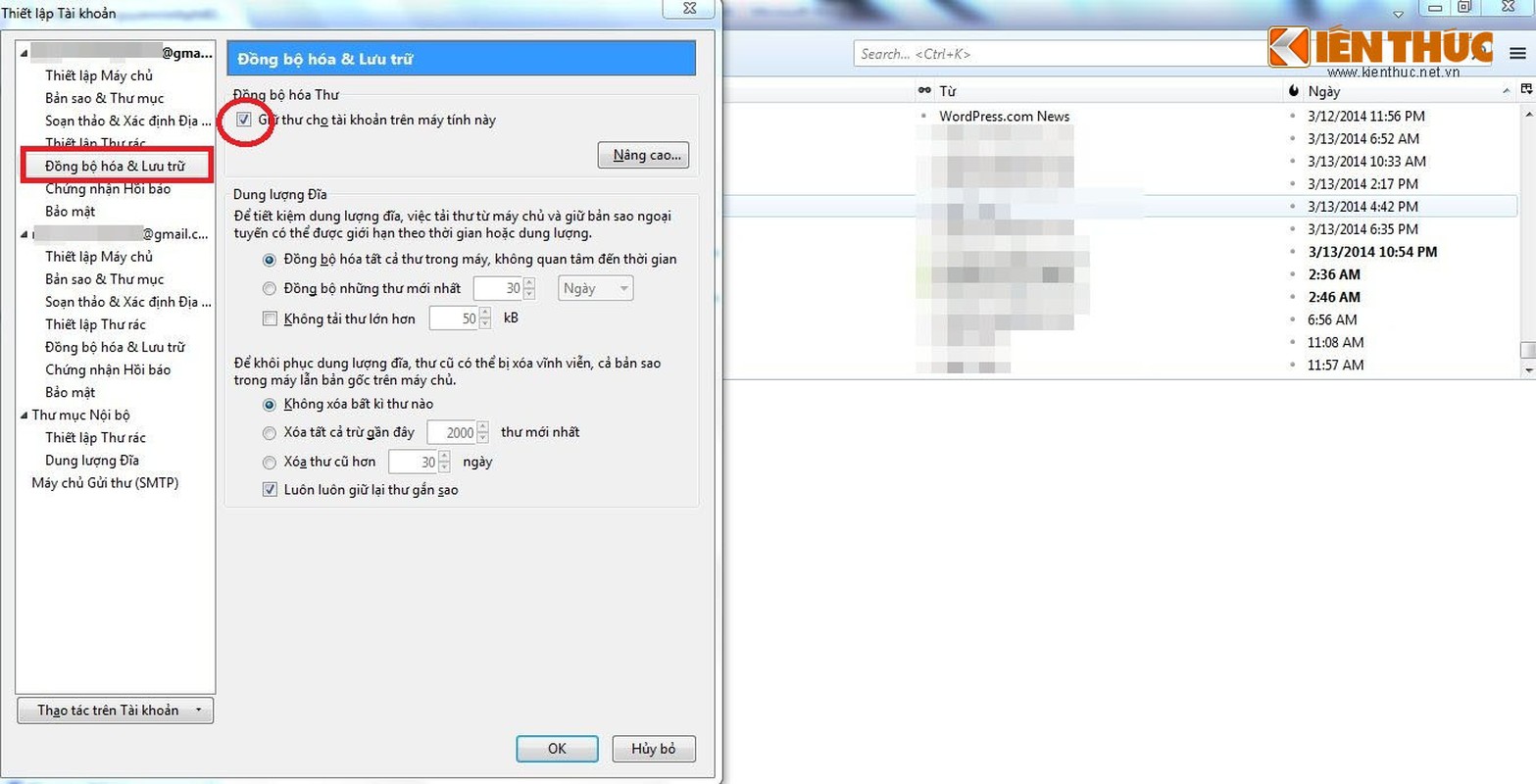
Vào Menu –> Options (Tùy chọn) –> Account Settings (Thiết lập tài khoản). Trong vùng tài khoản email cũ, vào mục Synchronization and Storage (Đồng bộ hóa & Lưu trữ), chọn “Keep message for this account on this computer” (Giữ thư cho tài khoản trên máy tính này).
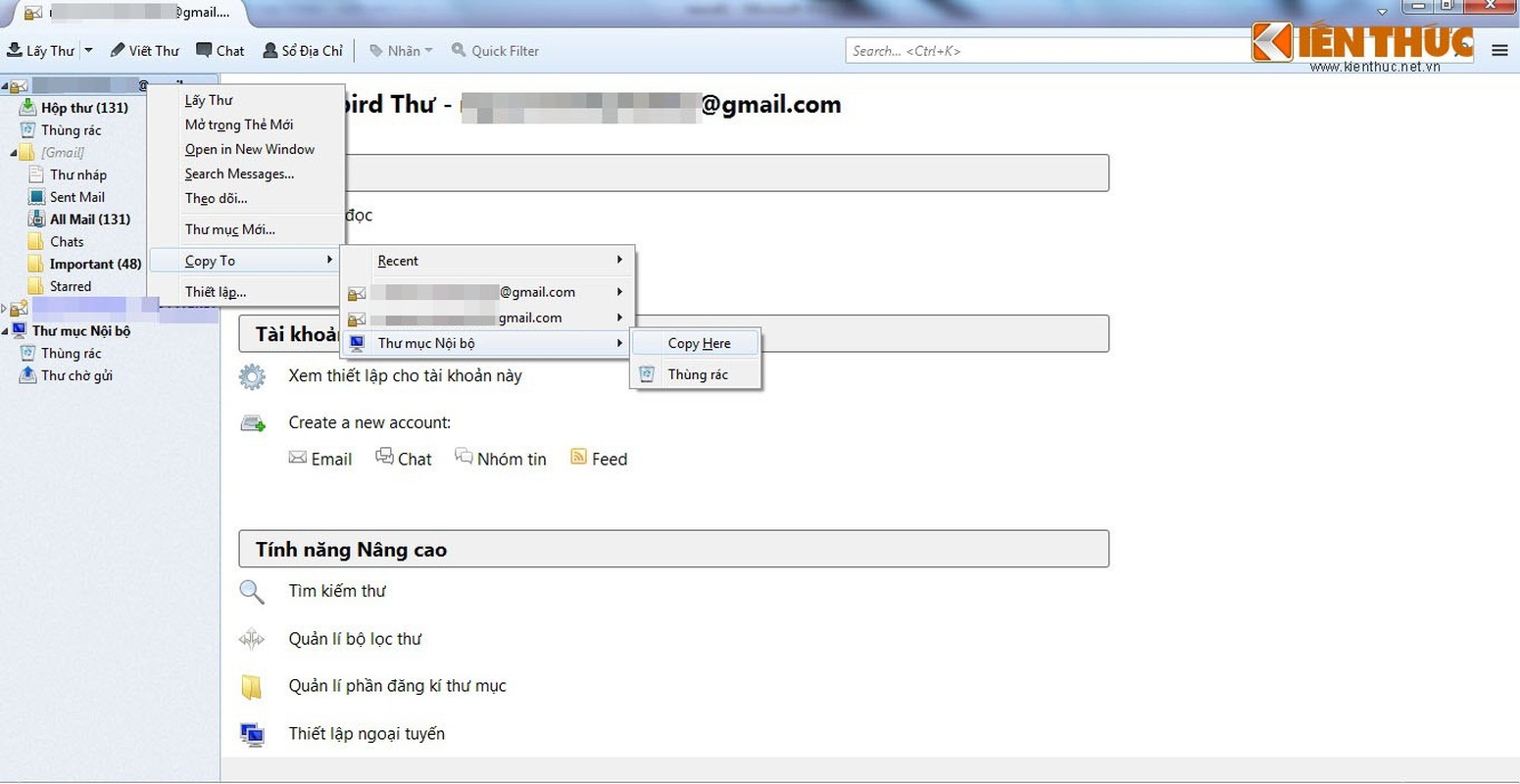
Sau khi cài Copy Folder, khi nhấn chuột phải vào địa chỉ email cũ, sẽ có thêm tùy chọn Copy to (Chép tới). Chọn Local Folders (Thư mục nội bộ) –> Copy here. Việc làm này sẽ giúp chuyển toàn bộ dữ liệu từ email cũ vào một thư mục mới có tên trùng với địa chỉ email cũ trong phần Local Folders (Thư mục nội bộ).
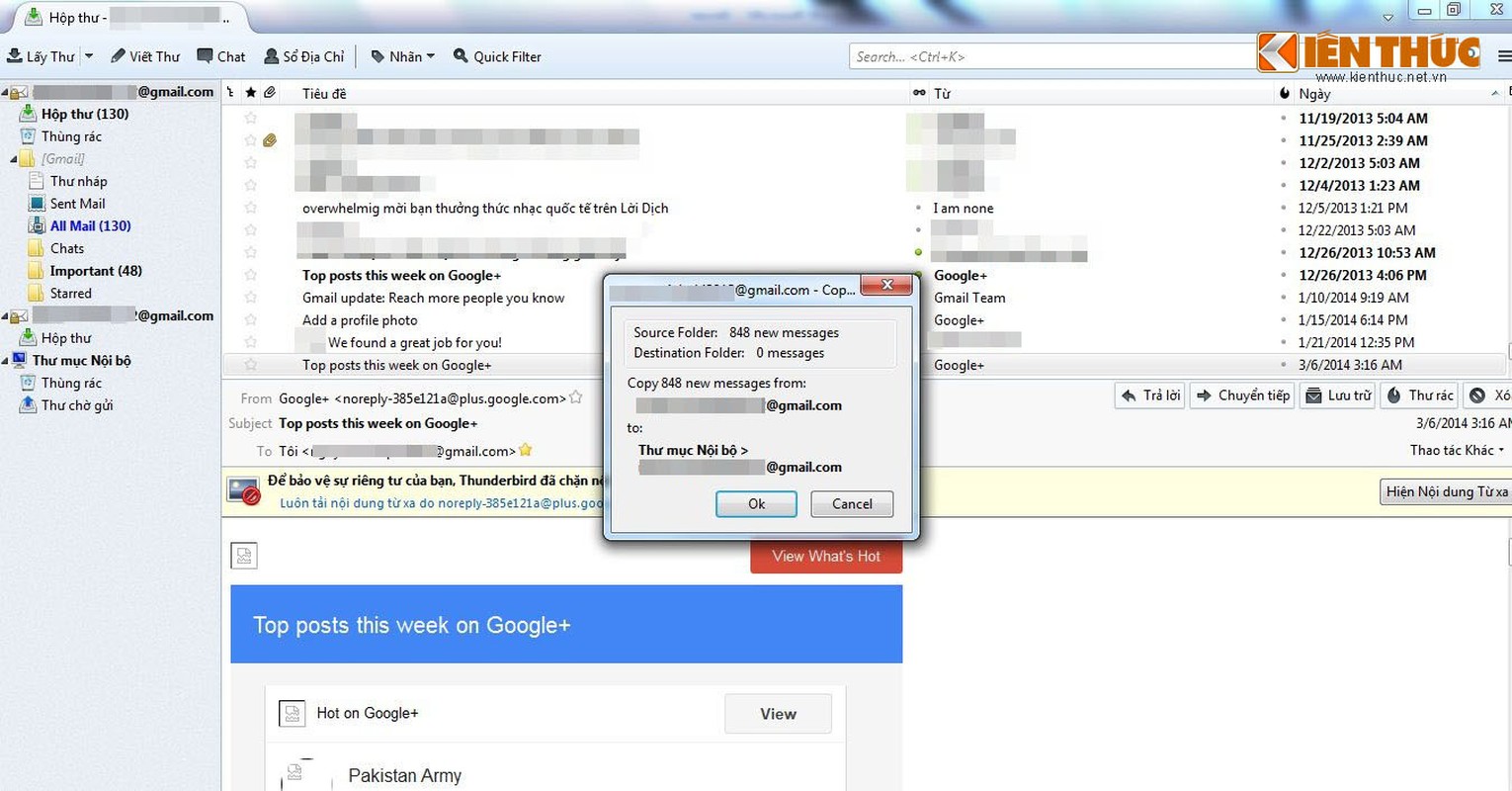
Việc copy này sẽ mất khá nhiều thời gian nếu dữ liệu trong địa chỉ email cũ của bạn có trữ lượng lớn. Trước khi copy, sẽ có 1 hộp thoại yêu cầu xác nhận hiện ra, cho biết chính xác có bao nhiêu email cần chuyển.
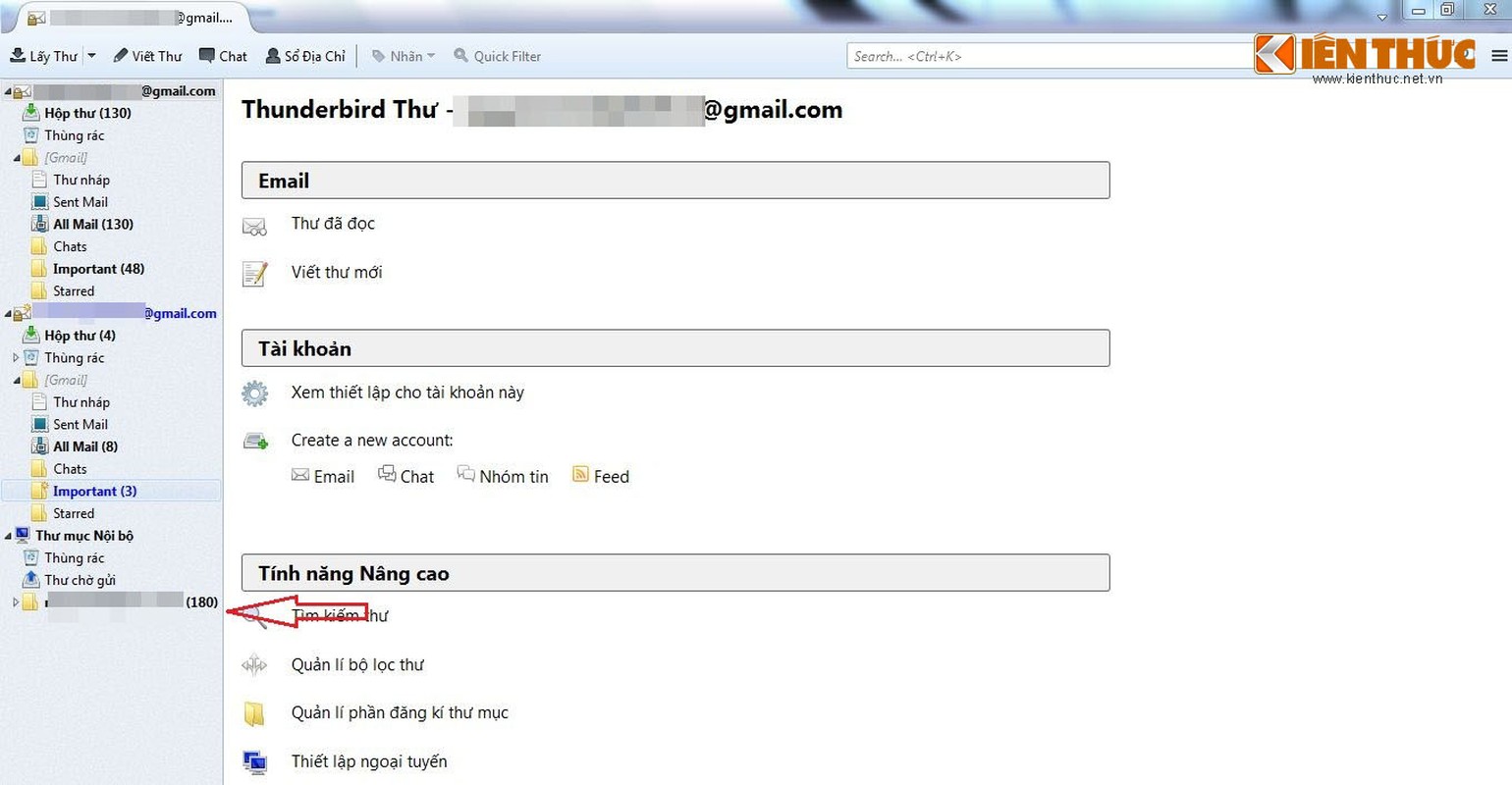
Thư mục mới mang tên của địa chỉ email cũ trong phần Local Folders (Thư mục nội bộ).
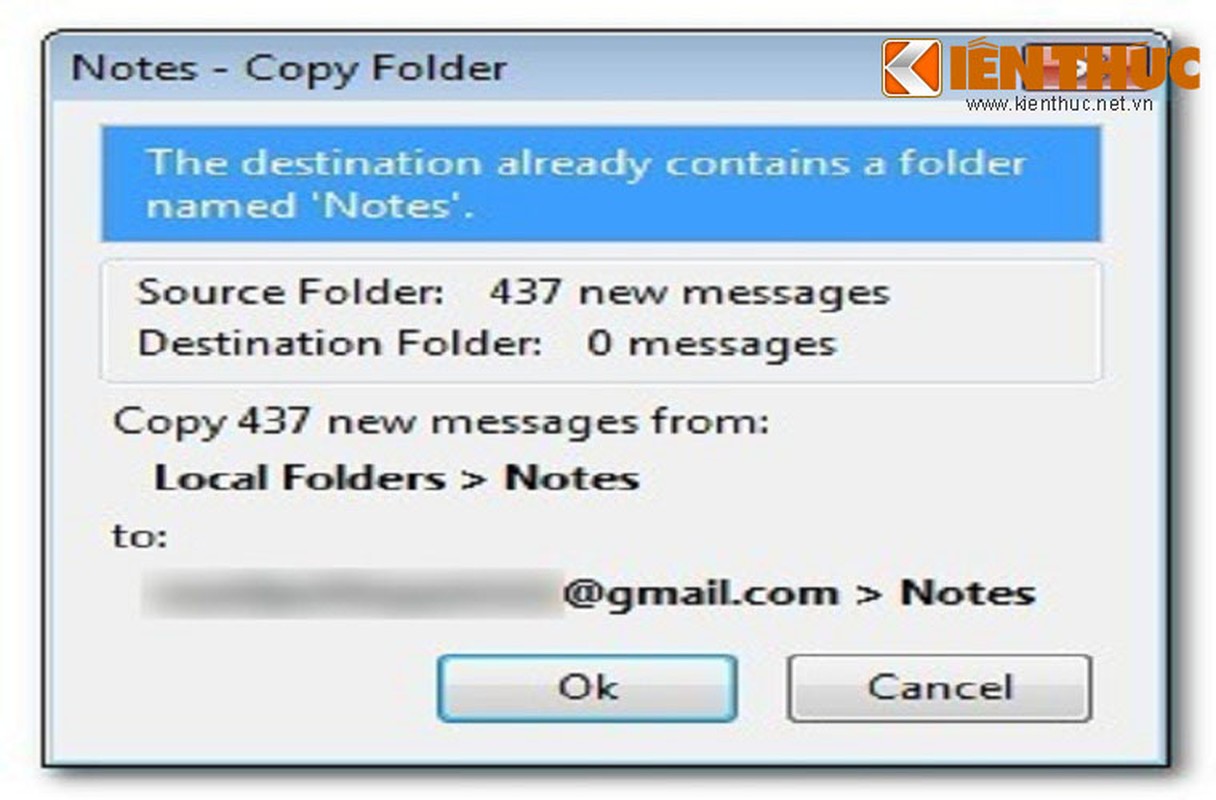
Khi việc sao chép dữ liệu vào Local Folders đã hoàn thành, tiến hành chuyển email từ Local Folders sang địa chỉ email mới. Để đảm bảo các thư mục được sao chép tương ứng với các thư mục trong tài khoản mới, Copy Folder luôn bật hộp thoại xác nhận cho phép bạn kiểm tra trước khi tiến hành sao chép.
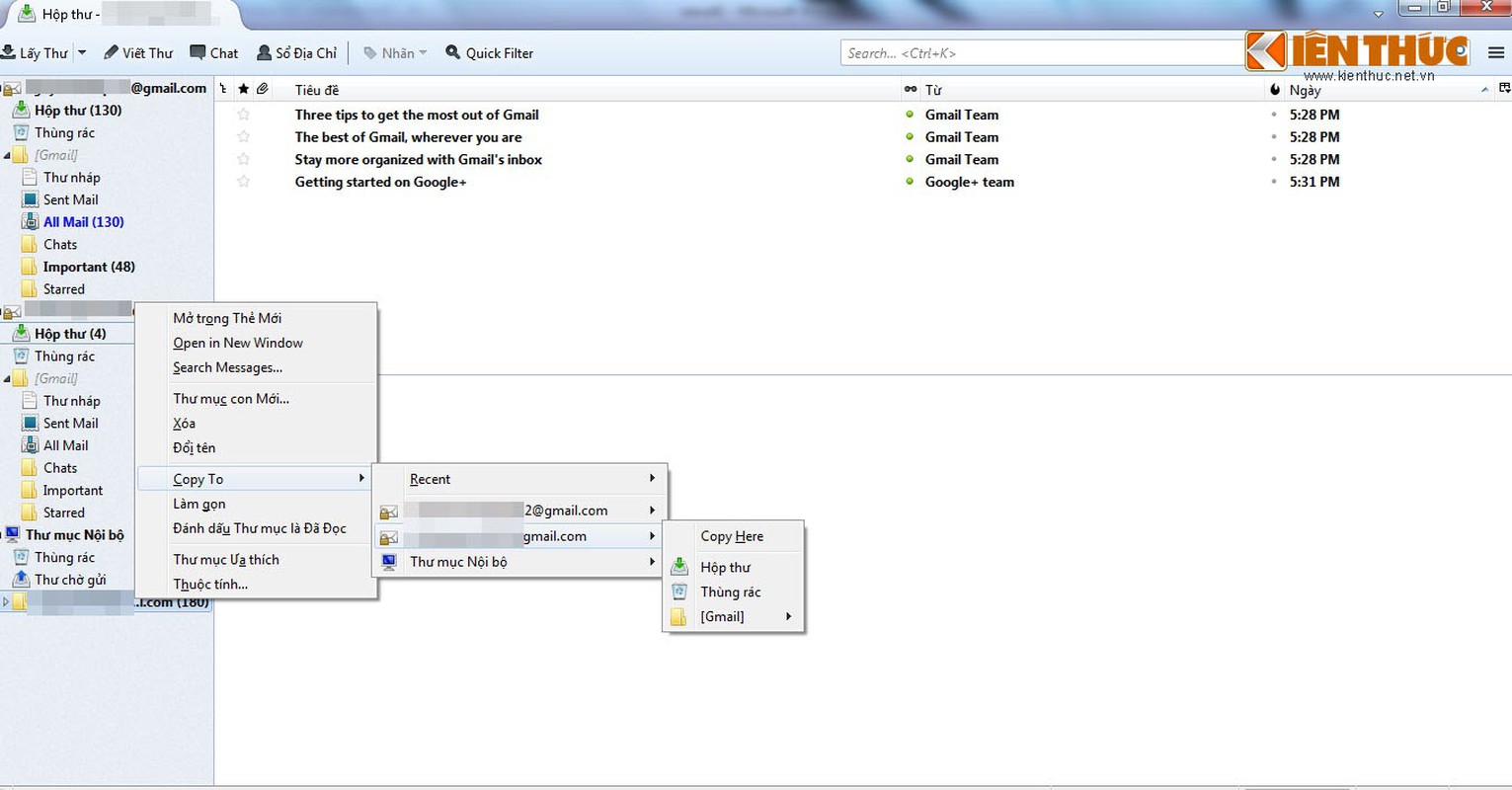
Nhấn chuột phải vào thư mục cần chuyển trong Local Folders, chọn Copy to –> địa chỉ email mới –> Copy here. Nếu xảy ra lỗi, bạn có thể xóa đi và làm thực hiện lại bước này từ đầu một cách an toàn.
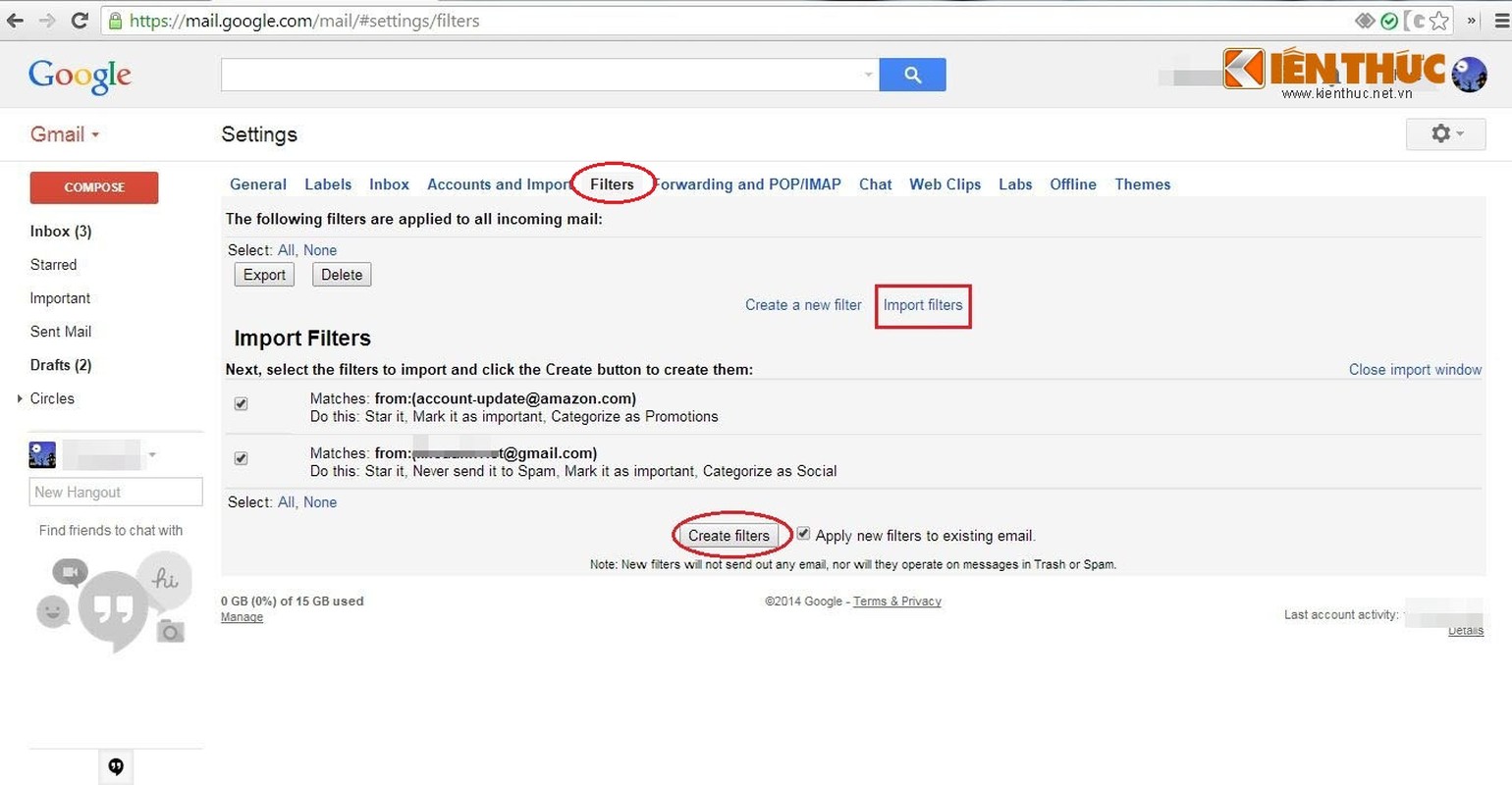
Nhập bộ lọc từ địa chỉ email cũ. Đăng nhập vào tài khoản email mới, vào mục Setting –> Filters –> Import filters. Chỉ định đường dẫn đến tệp “mailFilters.xml” ở trên, nhấn Open file. Nhấp chọn Apply new filters to existing email sau đó nhấn nút Create filters.
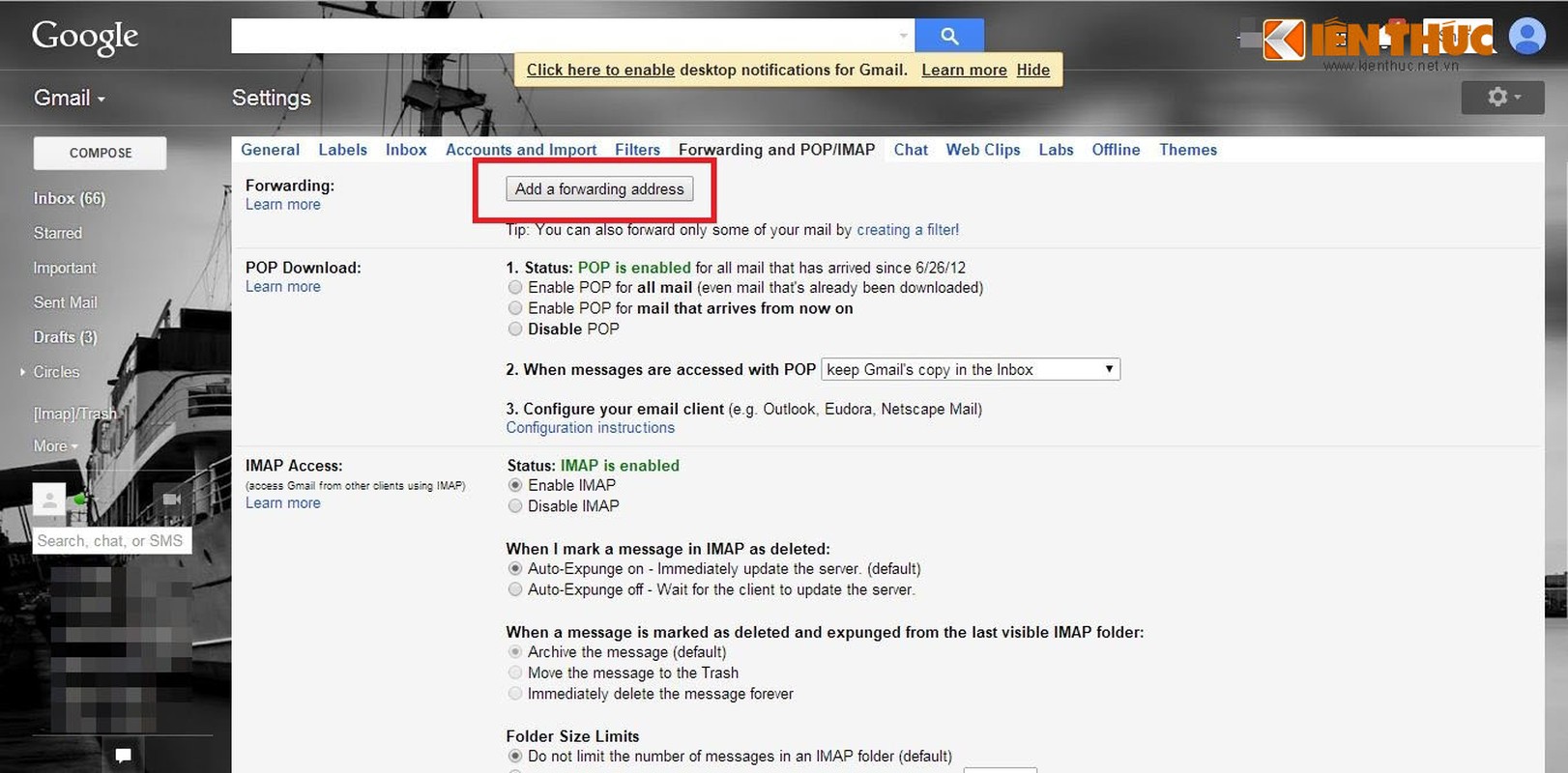
Để phòng trường hợp có người trong danh sách liên lạc chưa biết bạn đã chuyển sang sử dụng địa chỉ email mới và vẫn gửi thư vào địa chỉ cũ, trong tài khoản email cũ, chọn Setting –> Forwarding and POP/IMAP, nhấn vào dòng “Add a forwarding address” bên trên cùng, nhập vào địa chỉ mới của bạn. Hệ thống sẽ gửi mã xác nhận vào địa chỉ thư mới.
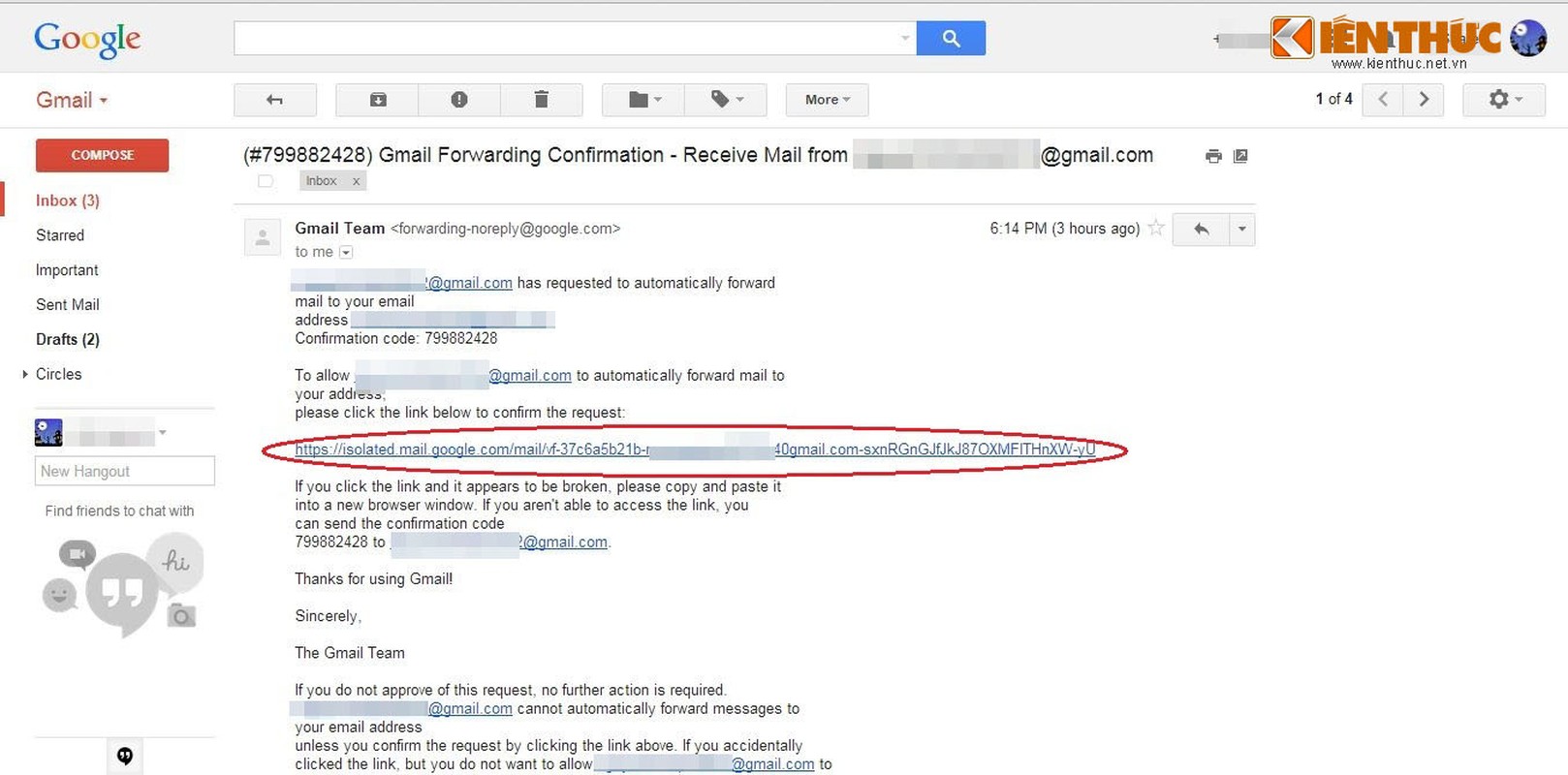
Sau khi xác nhận đường link được gửi tới trong địa chỉ email mới, vào Settings –> Filters để tạo một bộ lọc gắn nhãn cho phép nhận biết những email được gửi tới từ địa chỉ mail cũ của bạn.