Windows File Recovery hiện đang được cung cấp miễn phí trên Windows Store hoặc bạn có thể nhấp trực tiếp vào liên kết https://bit.ly/win-file-recovery để cài đặt.
Lưu ý, công cụ này chỉ hỗ trợ khôi phục dữ liệu từ Windows 10 build 19041 trở lên và không hoạt động đối với những tập tin được lưu trữ trên đám mây.
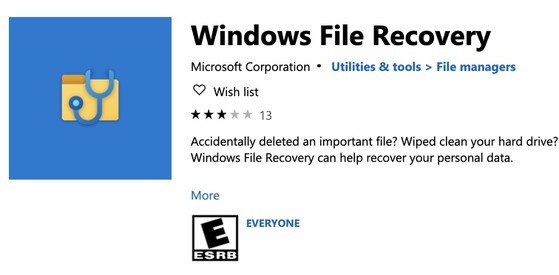
Cài đặt ứng dụng Windows File Recovery trên Windows Store. Ảnh: MINH HOÀNG
Để bắt đầu, bạn cần phải sử dụng ổ cứng gắn ngoài hoặc USB để lưu trữ dữ liệu sau khi khôi phục. Về cơ bản thì đây là giao diện dòng lệnh được “ngụy trang” dưới dạng một ứng dụng, vì vậy, mọi thao tác đều sẽ liên quan đến việc gõ dòng lệnh.
Khi được nhắc cho phép ứng dụng thay đổi thiết bị, bạn hãy chọn Yes. Trong cửa sổ ứng dụng, người dùng chỉ cần nhập dòng lệnh winfr <tên ổ nguồn>: <tên ổ đích>:, ví dụ winfr C: E: (tên ổ nguồn và ổ đích phải khác nhau).
Microsoft sẽ tự động tạo cho bạn thư mục lưu trữ dữ liệu sau khi khôi phục có tên là tên Recovery <ngày và giờ> trên ổ đĩa đích.
Để khôi phục ảnh JPEG và PNG trong thư mục Pictures vào thư mục Recovery trên ổ E, bạn chỉ cần gõ dòng lệnh winfr C: E: /n \Users\<tên người dùng>\Pictures\*.JPEG /n \Users\<tên người d>\Pictures\*.PNG.
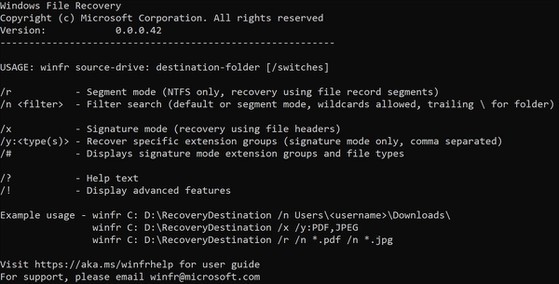
Khôi phục dữ liệu trên Windows 10 bằng dòng lệnh. Ảnh: Microsoft
Ngoài chế độ khôi phục dữ liệu mặc định thì ứng dụng Windows File Recovery còn hỗ trợ hai chế độ khác gồm Segment và Signature.
Chế độ mặc định sử dụng Master File Table (MFT) để xác định vị trí các tệp bị mất (MFT lưu trữ thông tin cần thiết để truy xuất tệp từ phân vùng NTFS). Nếu MFT bị thiếu hoặc bị hỏng, người dùng hãy chuyển sang sử dụng chế độ Segment.
Nếu lỡ tay xóa mất các tập tin quan trọng, Microsoft khuyến cáo người dùng không nên sử dụng máy tính cho đến khi công cụ Windows File Recovery chạy hoàn tất.
Bạn đọc quan tâm có thể tham khảo thêm một số dòng lệnh khôi phục dữ liệu tại địa chỉ https://bit.ly/lenh-recovery.