1) Tìm lại mật khẩu Wi-Fi từ laptop. Nếu chiếc laptop của bạn đã từng kết nối đến mạng Wi-Fi này trong quá khứ, thì việc lấy lại mật khẩu vô cùng đơn giản. Với HĐH Windows: Đầu tiên, bạn hãy nhấn tổ hợp phím Windows + R, gõ từ khóa ncpa.cpl rồi nhấn Enter. Sau đó kích chuột phải vào một mạng Wi-Fi đã lưu, chọn Status > Wireless Properties, tiếp tục chuyển sang thẻ Security và đánh dấu chọn vào ô Show characters để xem lại mật khẩu ở ô Network security key.Với HĐH Mac: sử dụng tổ hợp phím command + Space, gõ vào từ khóa keychain rồi nhấn Enter. Tại mục Keychains bên trái, bạn chọn là System, tương tự như vậy, ở mục Category thì chọn là Passwords. Khi đó, toàn bộ danh sách mạng sẽ được hiển thị ở khung bên phải, việc bạn cần làm là kích chuột phải vào đó và chọn Copy password to clipboard để sao chép mật khẩu trực tiếp vào clipboard hoặc nhấp đôi vào đó, rồi đánh dấu chọn vào ô Show password. 2) Tìm mật khẩu thông qua router/modem. Để làm được việc này, bạn hãy sử dụng một chiếc laptop hoặc máy tính để bàn và kết nối nó với router/modem bằng cáp Ethernet. Sau đó, nhập 192.168.1.1 hoặc 192.168.0.1 vào thanh địa chỉ của trình duyệt, và đăng nhập bằng tài khoản được cung cấp bởi nhà mạng. Tìm đến phần cấu hình Wi-Fi và xem kĩ các thông tin ở mục Security Key hoặc Network Password tùy vào thiết bị mà bạn đang sử dụng. 3) Reset router/modem. Cách cuối cùng để tìm lại mật khẩu Wi-Fi là reset “cứng” modem/router, việc này sẽ khiến cho tất cả các thông tin, thiết lập cũng như tùy chọn trên thiết bị được xóa sạch hoàn toàn và trở về trạng thái mặc định kể cả mật khẩu. Nút reset trên thiết bị thường là một lỗ nhỏ chỉ bằng đầu que tăm, người dùng có thể sử dụng cây tăm hoặc một chiếc kẹp giấy được bẻ cong để nhấn vào, giữ im khoảng 10 giây hoặc lâu hơn cho đến khi thấy các đèn trên thiết bị tắt hết đi và sáng lại từ từ. Sau đó, bạn hãy đăng nhập vào modem/router và cấu hình lại toàn bộ các thông số cũng như đặt một mật khẩu Wi-Fi mới.
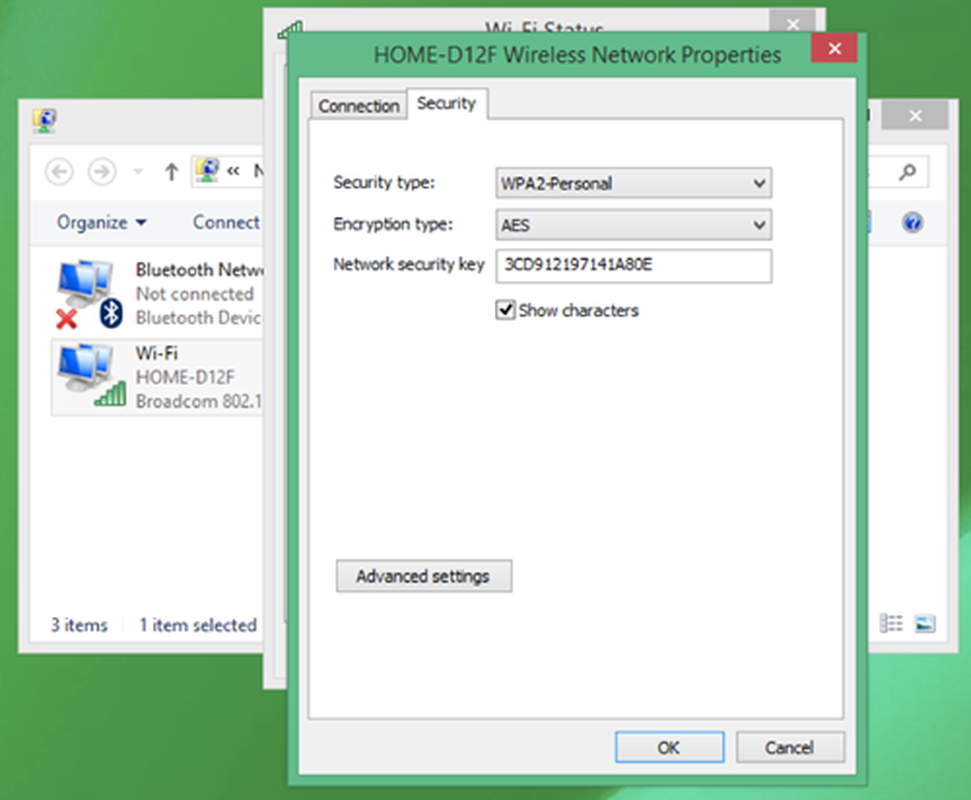
1) Tìm lại mật khẩu Wi-Fi từ laptop. Nếu chiếc laptop của bạn đã từng kết nối đến mạng Wi-Fi này trong quá khứ, thì việc lấy lại mật khẩu vô cùng đơn giản. Với HĐH Windows: Đầu tiên, bạn hãy nhấn tổ hợp phím Windows + R, gõ từ khóa ncpa.cpl rồi nhấn Enter. Sau đó kích chuột phải vào một mạng Wi-Fi đã lưu, chọn Status > Wireless Properties, tiếp tục chuyển sang thẻ Security và đánh dấu chọn vào ô Show characters để xem lại mật khẩu ở ô Network security key.
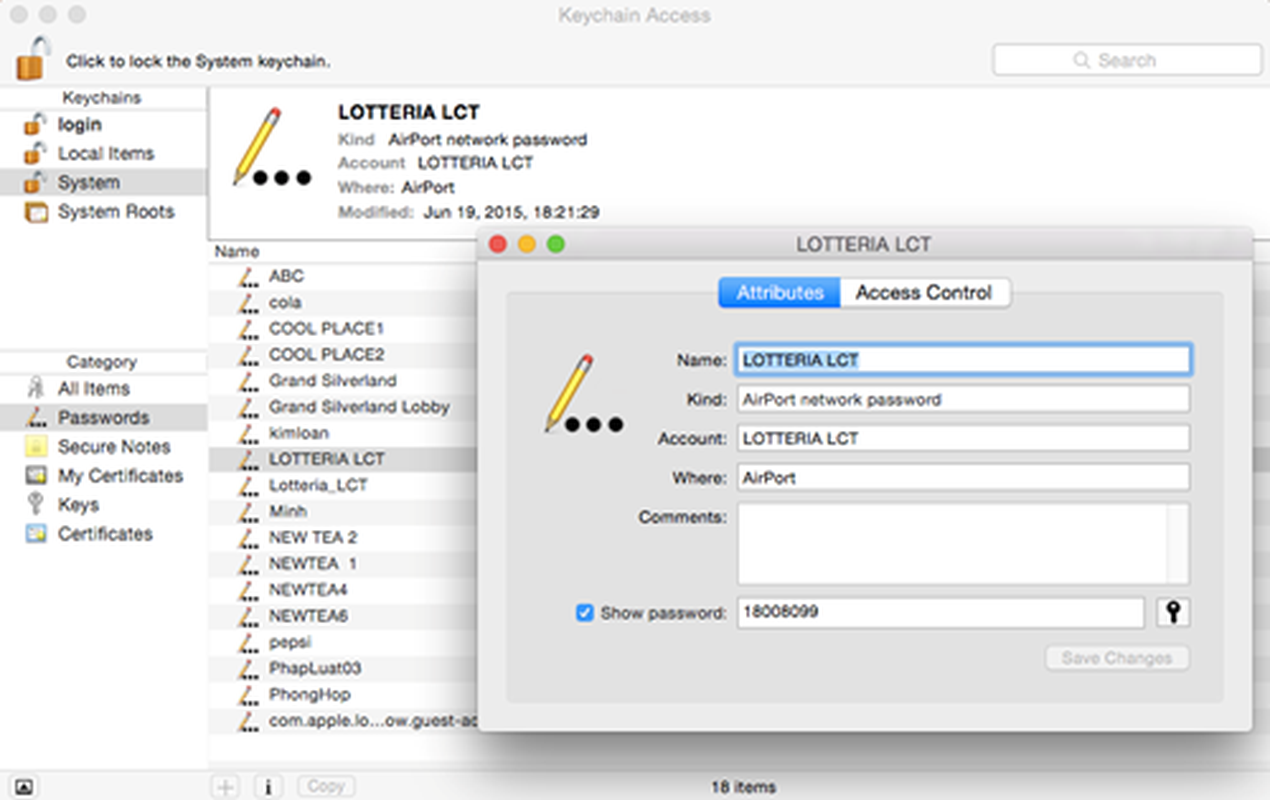
Với HĐH Mac: sử dụng tổ hợp phím command + Space, gõ vào từ khóa keychain rồi nhấn Enter. Tại mục Keychains bên trái, bạn chọn là System, tương tự như vậy, ở mục Category thì chọn là Passwords. Khi đó, toàn bộ danh sách mạng sẽ được hiển thị ở khung bên phải, việc bạn cần làm là kích chuột phải vào đó và chọn Copy password to clipboard để sao chép mật khẩu trực tiếp vào clipboard hoặc nhấp đôi vào đó, rồi đánh dấu chọn vào ô Show password.
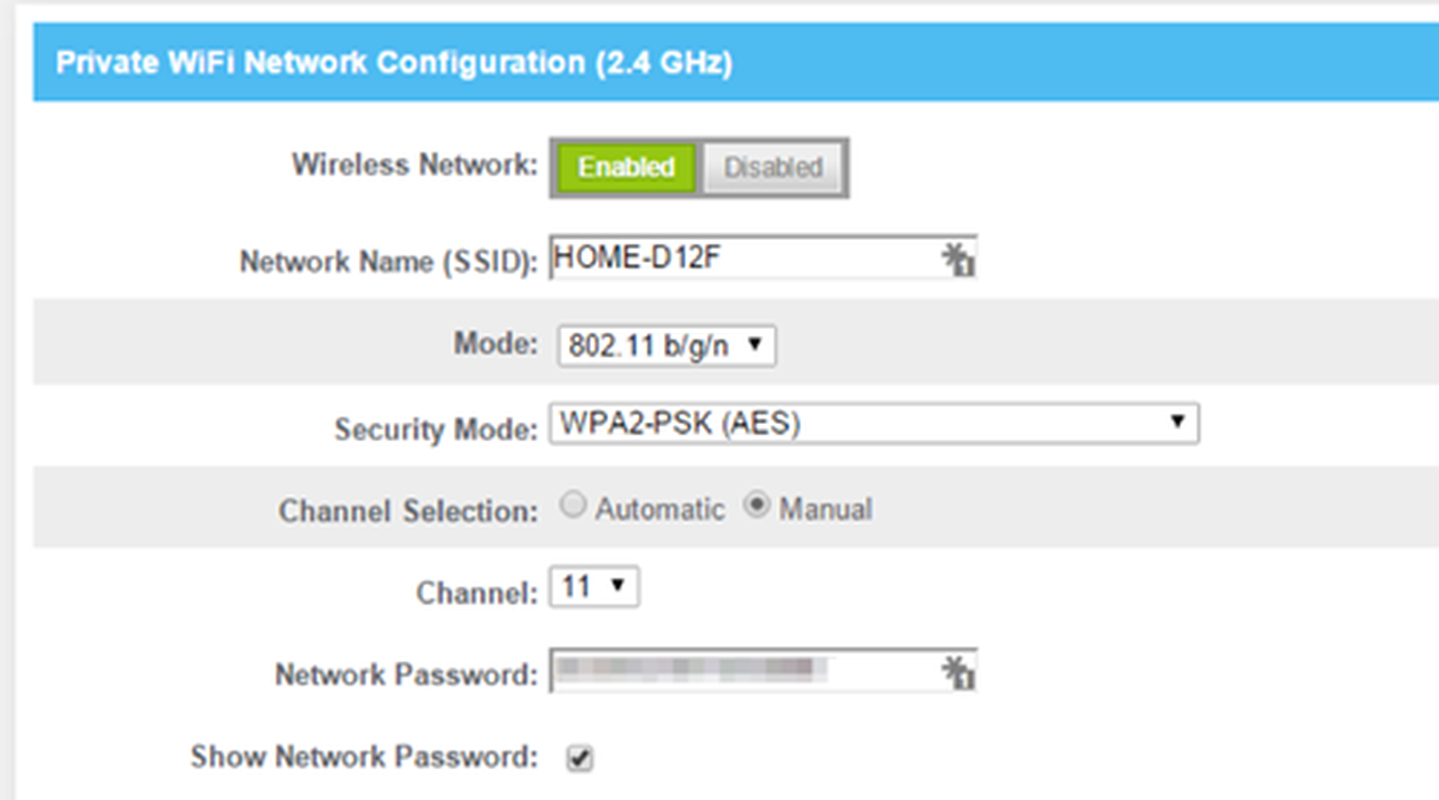
2) Tìm mật khẩu thông qua router/modem. Để làm được việc này, bạn hãy sử dụng một chiếc laptop hoặc máy tính để bàn và kết nối nó với router/modem bằng cáp Ethernet. Sau đó, nhập 192.168.1.1 hoặc 192.168.0.1 vào thanh địa chỉ của trình duyệt, và đăng nhập bằng tài khoản được cung cấp bởi nhà mạng. Tìm đến phần cấu hình Wi-Fi và xem kĩ các thông tin ở mục Security Key hoặc Network Password tùy vào thiết bị mà bạn đang sử dụng.
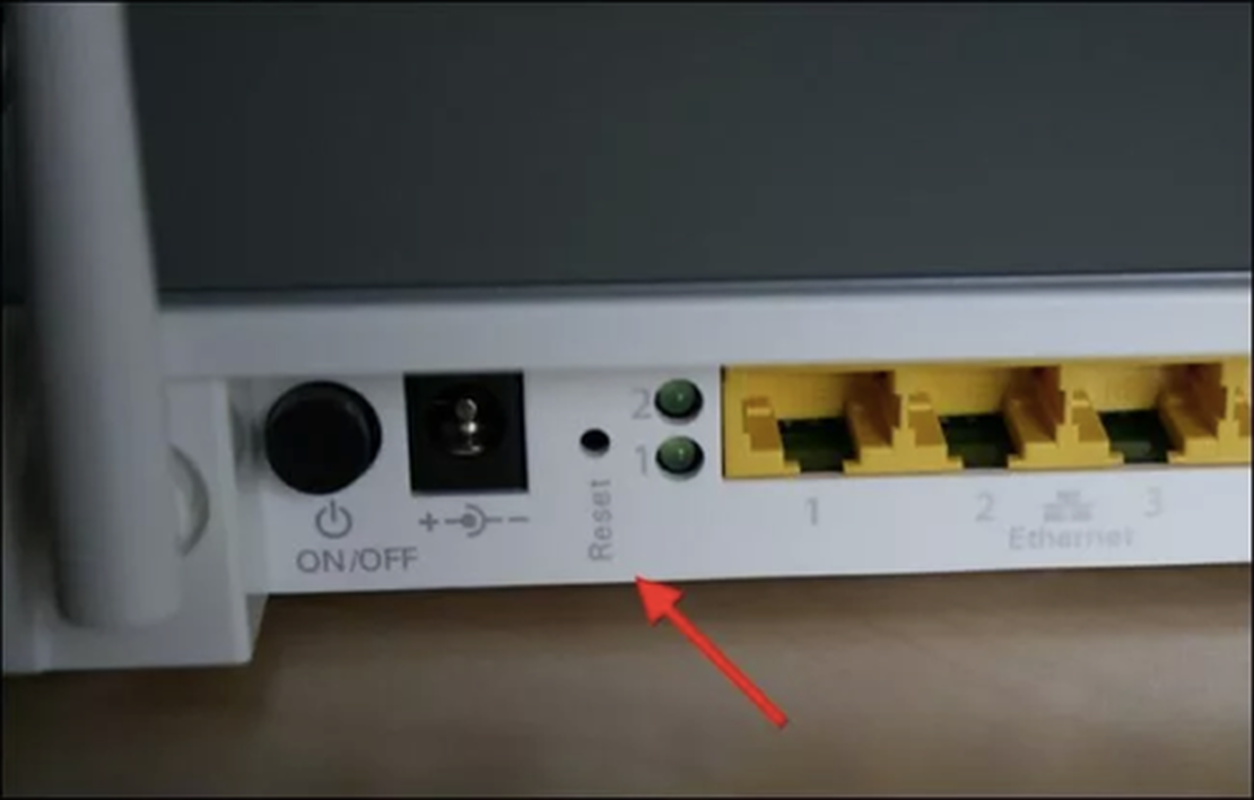
3) Reset router/modem. Cách cuối cùng để tìm lại mật khẩu Wi-Fi là reset “cứng” modem/router, việc này sẽ khiến cho tất cả các thông tin, thiết lập cũng như tùy chọn trên thiết bị được xóa sạch hoàn toàn và trở về trạng thái mặc định kể cả mật khẩu. Nút reset trên thiết bị thường là một lỗ nhỏ chỉ bằng đầu que tăm, người dùng có thể sử dụng cây tăm hoặc một chiếc kẹp giấy được bẻ cong để nhấn vào, giữ im khoảng 10 giây hoặc lâu hơn cho đến khi thấy các đèn trên thiết bị tắt hết đi và sáng lại từ từ. Sau đó, bạn hãy đăng nhập vào modem/router và cấu hình lại toàn bộ các thông số cũng như đặt một mật khẩu Wi-Fi mới.