1. Gỡ bỏ Bloatware
Gỡ bỏ các Bloatware hoặc các phần mềm bạn không còn cần dùng đến nữa không những giúp giải phóng bộ nhớ, làm máy tính gọn gàng hơn mà còn cải thiện đáng kể tốc độ vận hành. Hãy vào Control Panel/Programs/Uninstall a program để tiến hành gỡ bỏ bất cứ phần mềm nào bạn không còn cảm thấy hữu dụng.
2. Vô hiệu hóa các phần mềm không cần thiết khởi động cùng Windows
Lý do chính khiến máy tính sử dụng Windows 7 khởi động chậm chạp là do bạn đã cài đặt nhiều phần mềm và không để ý chúng được thiết lập khởi động cùng Windows. Những lúc như vậy Windows 7 cần phải có một khoảng thời gian để khởi chạy hết tất cả các chương trình. Để vô hiệu hóa những phần mềm không cần thiết này các bạn có thể vào Start -> gõ RUN -> sau đó gõ vào hộp thoại Run lệnh msconfig -> xuất hiện hộp thoại mới các bạn chọn Startup -> tìm và bỏ dấu tick của các phần mềm không cần thiết.
3. Thêm bộ nhớ ram
Nếu máy tính của bạn chạy chậm quá và đã thử tối ưu bằng mọi cách mà vẫn chưa hiệu quả thì đây là cách cần thiết. Với thanh ram 1Gb, bạn đã có thể cài và chạy windows 7, nhưng sẽ tốt hơn nếu bạn dùng thanh Ram 2Gb và để tối ưu nhất cho windows 7 thì phải là 3Gb.
 |
Thêm dung lượng cho RAM để máy chạy tốt.
|
4. Hủy bỏ tính năng Search Indexing
Nếu bạn không thường xuyên sử dụng chức năng tìm kiếm trên Windows thì tính năng Search Indexing thực sự là một sự lãng phí. Tính năng này sử dụng khá nhiều tài nguyên của hệ thống, nhưng lại là một trong những tính năng không thực sự cần thiết. Để thực hiện điều này, hãy tìm đến hộp thoại Indexing Options trong Control Panel (bạn có thể tuy cập nhanh hộp thoại này bằng cách gõ “index” vào thanh tìm kiếm trong thực đơn Start). Tiếp đến hãy chọn Modify và tắt bỏ các vị trí thư mục, ổ đĩa hay các loại file sẽ được đánh dấu tìm kiếm.
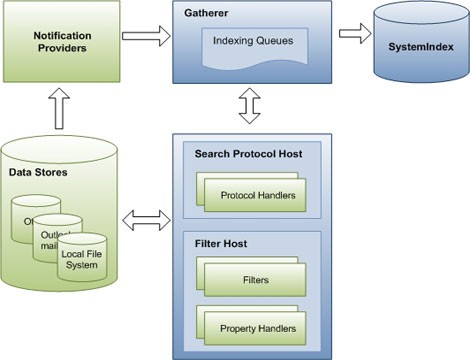 |
Tính năng này có thể khiến máy chạy chậm lại.
|
5. Chống phân mảnh đĩa cứng của bạn
Trong quá trình cài đặt và sử dụng máy tính, ổ đĩa của bạn lưu trữ mỗi dữ liệu 1 nơi (cùng liên quan đến 1 chương trình), chống phân mảnh giống như ta sắp xếp nhà cửa gọn gàng và ngăn nắp. Giúp tối ưu hoạt động của ổ cứng, làm cải thiện tốc độ máy tính của bạn.
Để thực hiện điều này bạn vào My Computer, sau đó click chuột phải vào ổ, rồi chọn Properties, tiếp theo vào tab Tool/Defragment/Defragment Disk để chống phân mảnh.
6. Thay đổi các cài đặt về điện năng
Tất nhiên, nếu bạn quan tâm đến vấn đề tiết kiệm điện năng, đây sẽ không phải một giải pháp tối ưu. Dẫu vậy, đổi lại bạn sẽ có một hệ thống với khả năng vận hành tốt và nhanh hơn hẳn. Để thay đổi các thiết lập về lượng điện năng tiêu thụ, hãy vào Control Panel / System and Security / Power Options, ở bảng chọn phía bên tay trái, click “Create a power option” và tick vào “High Performance”.
7. Dọn dẹp ổ đĩa
Từ menu Start, chọn All Programs/Accessories/System Tools/Disk Cleanup. Ứng dụng này sẽ giúp bạn tìm và xóa các tệp tin rác không mong muốn hay các loại tệp như tệp tin tạm, offline Webpages... trên máy tính. Bạn cũng nên chú ý đến Recycle Bin bởi trừ khi bạn nhấn tổ hợp phím Ctrl + Del để xóa vĩnh viễn một tệp tin thì những tệp tin được xóa tạm và chuyển vào thùng rác vẫn chiếm dung lượng bộ nhớ như bình thường.
8. Bảo đảm chương trình diệt virus luôn hoạt động tốt
Virus và Malwares là vấn đề chính khiến cho máy tính bị chậm đi và đáng lo ngại nhất từ trước đến nay. Nếu bạn muốn Windows 7 của mình hoạt động tốt và nhanh hơn bạn cần lựa chọn cho mình một bộ sản phẩm diệt virus tốt nhất thích hợp với cấu hình máy để bảo vệ cho hệ thống tránh khỏi sự xâm nhập của virus và malwares.
Nếu bạn không có chương trình virus nào trên máy tính có thể tham khảo phần mềm diệt virus miễn phí Avira sau đó tải về sử dụng. Hoặc bạn có thể sử dụng Windows Defender có sẵn của win 7 để bảo vệ cho hệ thống, tuy nhiên Windows Defender trên windows 7 không thực sự tốt lắm nên bạn cần lựa chọn một bộ công cụ khác mạnh mẽ hơn ví dụ như Norton Internet Security 2013 hoặc KIS 2013, AVG Internet Security,…
9. Sử dụng Performance Troubleshooter
Đây là một tính năng khá hữu ích được Windows cung cấp tuy nhiên lại ít nhận được sự chú ý của người dùng. Từ hộp tìm kiếm của Control Panel, bạn có thể truy xuất nhanh tính năng này bằng cách gõ vào “troubleshooting”. Tiếp đó, dưới mục System and Security, bạn sẽ thấy lựa chọn “Check for performance issues”. Bằng cách này bạn có thể sẽ tìm ra nguyên nhân khiến hệ thống hoạt động chậm chạp.
10.Vô hiệu hóa các Gadgets trên Windows 7
Nếu ai đã từng sử dụng Windows 8 các bạn sẽ thấy nó không hỗ trợ cài đặt các Gadgets trên màn hình để giúp Windows 8 chạy nhanh hơn. Khi cài đặt Windows 7 và sử dụng người dùng có thể trang trí cho desktop của mình với các Windows Gagets để trông đẹp hơn. Nhưng nó cũng khiến cho windows 7 trở nên chậm xuống và để windows 7 trở nên nhanh hơn thì bạn chỉ cần vô hiệu hóa các gadgets này là ổn rồi.
Để vô hiệu hóa các Windows 7 Gadgets bạn vào Start -> Control Panel -> Programs and Features -> Turn Windows features on or off. Sau đó tìm và bỏ đánh dấu của tùy chọn “Windows gaget Platform”. Sau khi bạn thực hiện thao tác này, các Gadget sẽ bị vô hiệu hóa và không hiển thị nữa, như vậy khi bạn khởi động máy tính sẽ giúp Windows 7 nhanh hơn.
11. Tắt bớt các hiệu ứng giao diện của windows 7
Nếu máy của bạn chậm, bạn có thể tắt bớt hiệu ứng giao diện đồ họa, màu sắc của windows bằng cách vào menu Start/Control panel/Performance Information and Tools/Adjust visual effects. Sau đó ta click vào Adjust for best performance hoặc bỏ bớt hiệu ứng bằng cách hủy hộp checkbox trong tùy chọn.